iPhone Hotspot Not Connecting to Laptop? 5 Ways to Fix
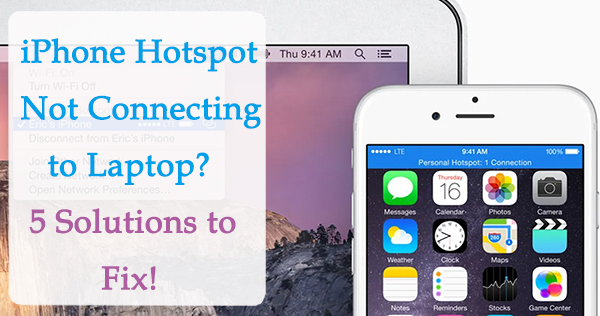
Personal Hotspot is a built-in feature on the iPhone or iPad that is commonly used to provide network support to mobile devices such as the iPhone, iPad, iPod touch and laptop when WiFi is not available. It seems like a portable "WiFi Router" taken from people everywhere. The invention of the Personal Hotspot can be seen as making up for the drawback of WiFi, which is inconvenient to carry around.
Through hotspot, people can conveniently access the Internet while traveling, camping in a park, or in other scenarios. People can easily access the network by entering a password set by the hotspot owner or by connecting your iPhone to a PC using a USB cable. To make better use of the hotspot, Apple supports devices that are logged into the same iCloud account to connect to the hotspots without passwords. However, there is no feature that does not suffer from errors when used. Why does the iPhone hotspot not connecting to laptop? How to fix it? You can find the answers and solutions in this article.
Part 1: Why does my iPhone hotspot not connect to my laptop?
Uncorrected settings, system configuration, or broken hardware of your computer may result in personal hotspot iPhone not working on laptop. Here are the main reasons people mostly encounter when trying to connect to a hotspot on a laptop.
1. Disable the WiFi feature on the laptop. You may have turned off the WiFi connection feature on your laptop.
2. The airplane mode is on.
3. The connected distance is too far. If the distance between your hotspot device and your laptop is too far, the connection will fail.
4. Disable hotspot. You may disable the hotspot, resulting in a network connection failure.
5. Non-proper configuration on the iPhone Hotspot.
Part 2: How to fix hotspot on iPhone not connecting to laptop?
Method 1: Connect your iPhone to the laptop with a USB cable
USB connection is an alternative method to connect hotspot on iPhone when a password connection fails. If there is a USB cable beside you and you desire to connect a network in a hurry, this is a great way to help you get out of connection failure and access network again.

Method 2: Switch on & off the Airplane Mode
Airplane Mode can block all wireless communications, such as WiFi, phone networks and Bluetooth. Switch on the Airplane Mode and wait for almost 30 seconds, then switch off the Airplane Mode. After that, try to reconnect your hotspot and check that it is indeed working. Here's how to switch Airplane Mode on and off on your laptop.
1. Go to Settings on your laptop.
2. Find Network & Internet and click on the Airplane Mode shown on the interface.
3. Turn on the Airplane Mode button and wait 30 seconds. Then, turn it off.
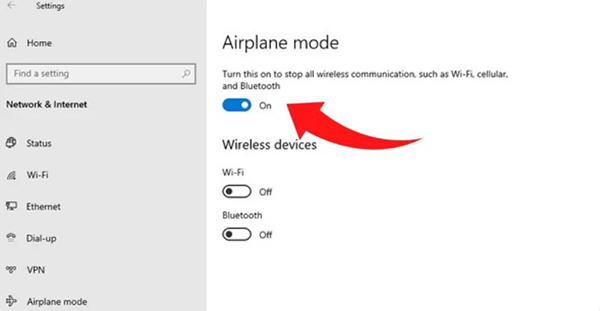
Method 3: Turn off Low Power Mode on iPhone
To conserve power and make it possible to extend the iPhone's use, the system will disable activities that use a lot of power, such as sharing personal hotspots with others. This may cause the connection to fail on your laptop. So, go to check if the Low Power Mode is turned off or not. Here’s the step by step guide.
1. Navigate to Settings.
2. Scroll down to find Battery and tap it.
3. Turn off the Low Power Mode button.
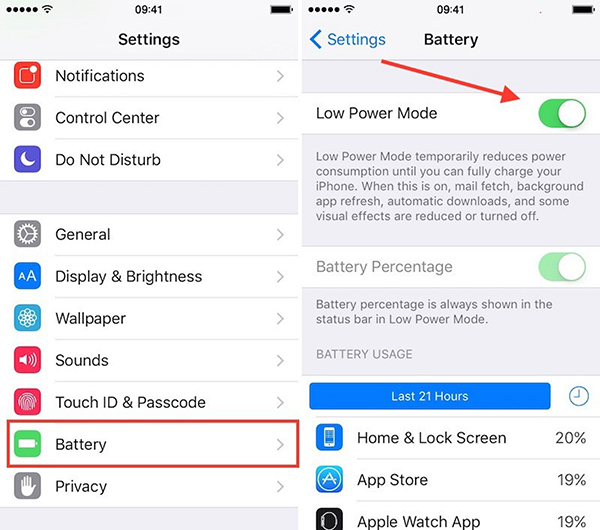
Method 4: Reset Network on your laptop
Network resetting will reset all of your network settings, which can help you fix some of your connection issues. This solution does not erase the data on your laptop. Here are the steps to reset your network.
1. Go to Settings.
2. Click "Statue" shown on the top.
3. Find "Network Reset" on the right, and click it to start network resetting.
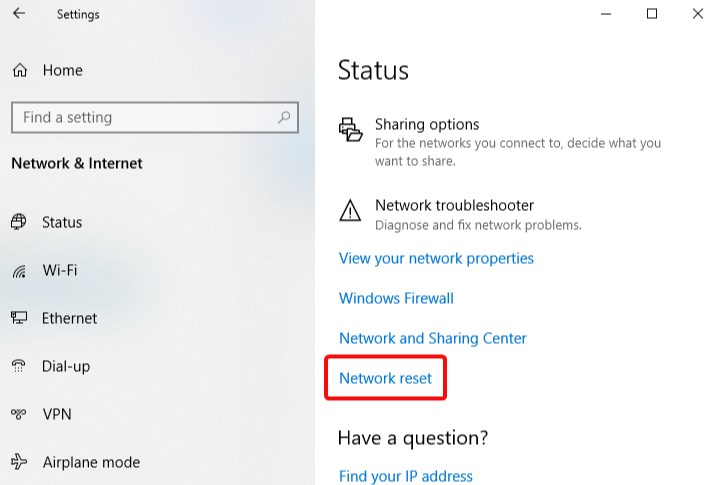
Method 5: Fix iPhone Hotspot not connecting to laptop with TunesKit iOS System Recovery
Deep system repair is an essential step to restore your iOS system completely if the above methods do not work for you. The best and practical tool is highly recommended to you. With TunesKit iOS System Recovery, you can fix iPhone hotspot not connecting to laptop in a super easy way.
TunesKit iOS System Recovery is an integrated system repair tool with a high success rate and simplified operation. It can fix more than 150+ system problems, including device problems, screen stuck, mode stuck, apple driver error and other problems. TunesKit iOS System Recovery enables system upgrade and downgrade, reset device, enter or exit recovery mode with one-click. A simple interface and detailed step-by-step instructions are provided by TunseKit to help you successfully and easily fix your iOS issues on the iPhone.
Key Functions of TunesKit iOS System Recovery
- Fix 150+ iOS issues and other Apple TV problems
- Simple interface & Easy to use
- High success rate & Unlimited Usage within Validity Period.
- Compatible with all iOS versions including iOS 16
The text below shows how to use TunesKit iOS System Recovery to fix your problem.
Step 1: Connect Your Device
Please download TunesKit iOS System Recovery first, then launch it. Connect your iPhone to your computer with USB cable and click "iOS System Repair".

Step 2: Choose problems & Repair type
Choose "Device Problems" displayed on the left of the interface, then click "Start". Turn to "Standard Repair", the data will not be erased in this mode. Standard Repair is recommended first. And if it still does not work, try to use Deep Repair, which will erase all the device data. Choose the appropriate mode to fix your system problems.

Step 3: Download firmware package & Start to repair
Please check your device's info and then download the firmware package. After verification, click "Start" to fix your system. Be patient and wait for it. It only takes a few minutes to fix your iOS system. Finished!

Part 3: Conclusion
In short, iPhone hotspot not connecting to laptop can be figured out by settings or system repair. But sometimes, you may be bothered by these complicated steps or problems that cannot be fixed by simple settings. The effective tool, TunesKit iOS System Recovery, is highly recommended to help you fix the issue in a simple way. Hopefully you can learn something from this article.
