GPS Not Working on iPhone 11/XS/XR/X/8/7/6? Fixed!
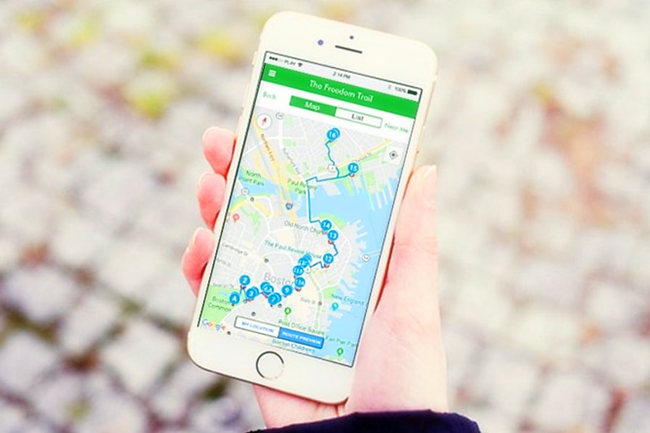
Your GPS service on iPhone makes it possible to find a friend, locate a tourist resort or try a new coffee, etc. quickly and conveniently. However, many users have recently complained that the GPS apps not working on iPhone from time to time, especially after they updated the iOS software to the latest 13.
So why is GPS not working on my iPhone? - You may ask. There might be either software or hardware problem. And most common GPS issues may include:
* No GPS signal
* GPS not updating your location
* GPS is slow in tracking your location
* GPS showing the wrong location
* GPS apps not discovering your location
* Compass pointing in the wrong direction
To help you solve the iPhone GPS not working problem, here we tested and collected top 12 solutions for iPhone 11, XS, XR, X, 8, 7, 6s, 6 and more, including iOS 13, 12, 11, etc.
Solution 1. Check Your GPS Signal
No matter which GPS app you're using, you need to have a good GPS signal to make it work smoothly. If you're around metal or glass buildings, the buildings may interfere with signals and radio signals can't penetrate, then you'd better move to somewhere where you can receive a better signal.
Solution 2. Toggle Airplane Mode
When GPS is not working, you'd better check whether your iPhone is in the Airplane Mode that disables connectivity for cellular data, Wi-Fi, GPS and location-based services, Bluetooth, etc. To check it, you can navigate to the Settings > Airplane Mode to toggle it off. If it's off, you can enable the Airplane Mode. Wait for 15-20 seconds and then turn it back off.
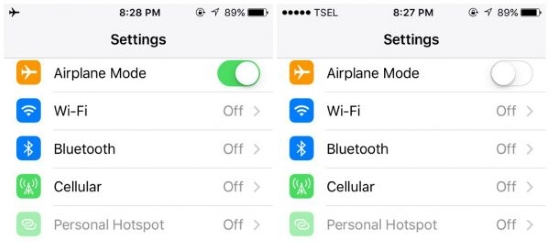
Solution 3. Grant Location Permission
Sometimes, if you forget to enable location services for your GPS app, then iPhone GPS not working problem may occur. To grant it permission to access the feature, you can go to the Settings > Privacy > Location Services.
Enable it if it's off and set the location permissions as While Using the App or Always. If the Location Services is already on, you can refresh it by turning it off first and then turn it on again after 15-20 seconds.
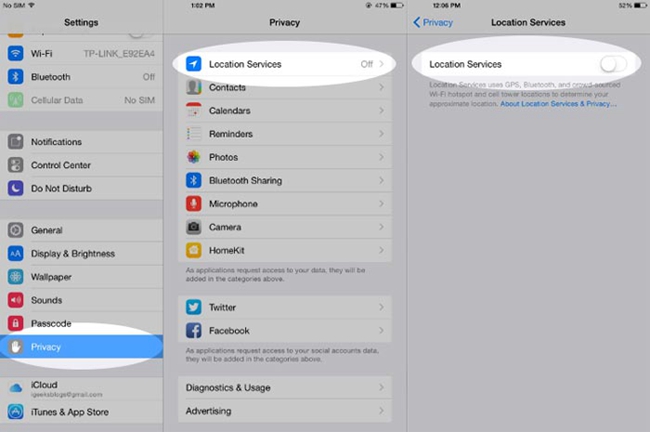
Solution 4. Reset Location and Privacy
If the GPS not working on iPhone still exist, you can then try to reset all location and privacy data. To do this, just go to the Settings > General > Reset, and then select Reset Location & Privacy and confirm Reset Settings after entered the passcode if required. After the location and privacy are reset, your GPS app will stop using your location until you give it permission again.
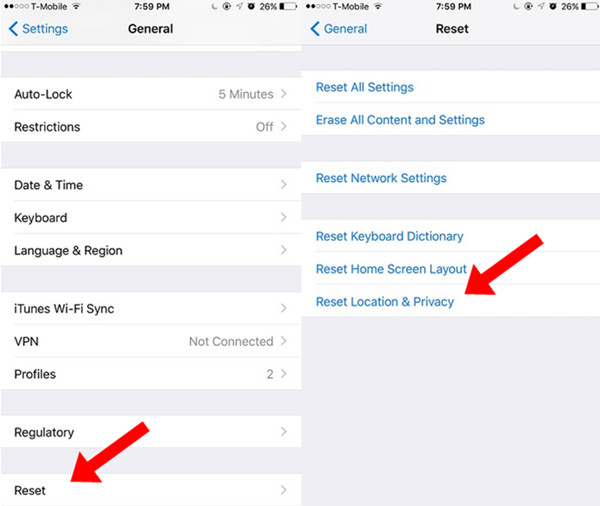
Solution 5. Check Your Internet Connection
Next you're suggested to have a brief check on your Internet connection to make sure that you have a stable networking. Just go to the Settings > Cellular > Cellular Data. Toggle it off and toggle it back on after 15 seconds. Still, go to the Settings > Wi-Fi to toggle it off and back on again if there is available.
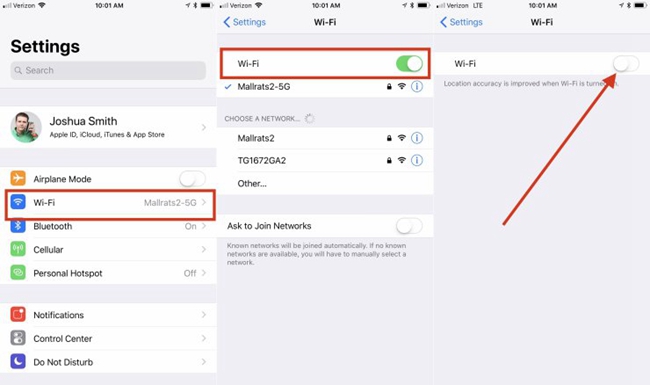
Solution 6. Turn Off LTE Temporarily
This works for some people, so maybe you can also give it a try if you're experiencing iPhone GPS not working problem. You can head to the Settings > Cellular > Cellular Data Options and select Enable LTE option. Toggle it off to see whether it works. You can re-enable the LTE later.
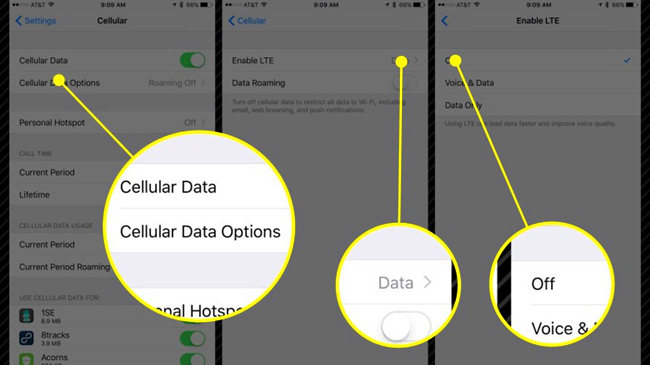
Solution 7. Reset Network Settings
The following method is to update your networking settings, which might also refresh the data for GPS app. It's quite simple to do it, you can go to the Settings > General > Reset and then tab on the Reset Network Settings. It will not erase the data on your iPhone, but clear your current cellular and Wi-Fi networking settings and stored Wi-Fi passwords.

Solution 8. Check DND Settings
At times, you GPS not working on iPhone is due to the activation of Do Not Disturb While Driving option, this frequently happened especially after you've updated the iOS software. You can go to the Settings > Do Not Disturb and change it to Manually.
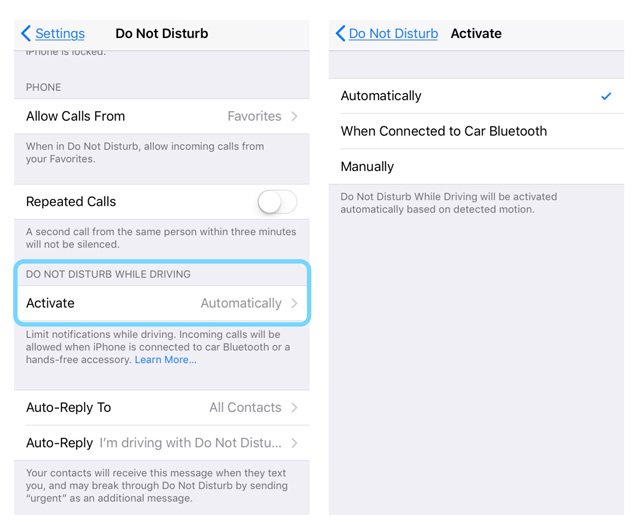
Solution 9. Check Date and Time
Some iPhone services like GPS apps need correct date and time settings, so that they can work properly on the device. To configure the date and time settings on your iPhone, you can navigate to the Settings > Date & Time > Set Automatically to finish the setting.
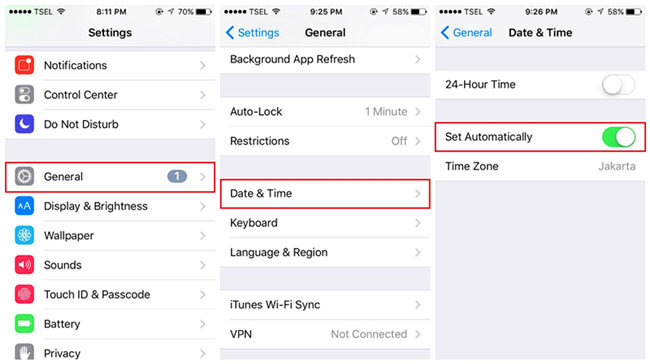
Solution 10. Perform a Soft Reset or Force Restart
A soft reset or reboot for iPhone can fix many small software related problems on the device. If your iPhone GPS not working problem is caused by software glitches, you can then just turn it off and then turn your phone on.

Or, you can try to force restart your iPhone, which is recommended when your iPhone gets stuck or unresponsive due to GPS app malfunctions. To do it, you should press and hold the Power button and Home button (Volume Down for models that have no Home button) at the same time for about 10 seconds and release both until you see the Apple logo on the screen.
Solution 11. Fix iPhone GPS Not Working with Third-party Tool
If none of the aforementioned solutions works, you can then try to use a professional iOS repair tool named TunesKit iOS System Recovery to fix iOS system. It is one of the most efficient utilities to repair various iOS stuck issues and errors including GPS app not working on iPhone, iPad, etc. The highlight is that TunesKit will never cause any data loss while repairing your system. The process is quite easy and you can download the software is have a try.
Step 1 Launch TunesKit and Connect iPhone to Computer
Run TunesKit iOS System Recovery on your Mac or PC computer. Use an original USB cable to connect your device to the computer. When it's detected by the program, click the Start to begin and then select the Standard Mode to proceed.

Step 2 Download and Verify the Firmware Package
Confirm your iPhone device info such as models, iOS version, etc. Choose the right one if something is wrong. Then press on the Download button and TunesKit will start downloading and verifying the firmware package that matched to your device.

Step 3 Start to fix GPS Not Working on iPhone
Once the download comes to an end, you can now click the Repair button to let the program start fixing the system program for you. Wait a while until the process is completed. Do not disconnect your device during the repairing process, or it may get bricked.

Solution 12. Restore iPhone with iTunes
Of course, you can also choose iTunes to restore your device. But this will erase all the settings, content and data on your iPhone. So we suggest you to make a back up to avoid data loss if you want to try this solution.

Step 1. Open the latest version of iTunes app on your computer and connect your phone to the computer.
Step 2. Press on your Device icon once it's recognized by the iTunes and then go to the Summary > Restore iPhone…
Step 3. Click on the Restore option again to confirm the action and set it as a new iPhone.
The Bottom Line
Now we have introduced 12 possible methods for you to cope with GPS issues. You can try them one by one to get your iPhone GPS not working problem fixed. Of course, there might some other effective ways that we have not found, and we will update it once it's proven. Welcome you to share your methods or experiences while dealing with GPS problems.
