iPhone Google Maps Not Working? Best Fixes Here
Google Maps always plays an important role in our daily life for it can be a reliable guide in our traveling, driving, walking, and cycling. As a map app, Google Maps provides positioning and navigation functions, which help us know our location and where we need to go ahead for the next step. But sometimes, some of the iOS users encounter the issue that iPhone Google Maps not working. It is a troublesome issue, and can we fix it by ourselves? Sure. In today's post, you'll see the best methods to fix this problem.
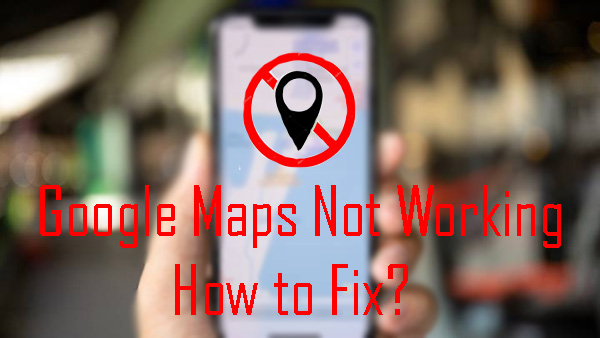
Fix 1. Turn on Background App Refresh for Google Maps
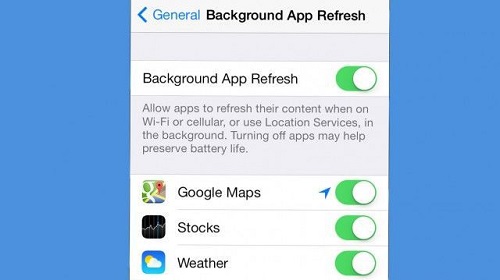
The Background App Refresh is a necessary setting on your iPhone that allows your app to automatically get new information even if they are not running on your screen. If this function is greyed out on your iPhone Settings, your Google Maps will stop working in the background. You can enable it via Settings > General > Background App Refresh. It is a wise choice to keep it on all the time unless your iPhone is in a low battery state.
Fix 2. Update Google Maps via App Store
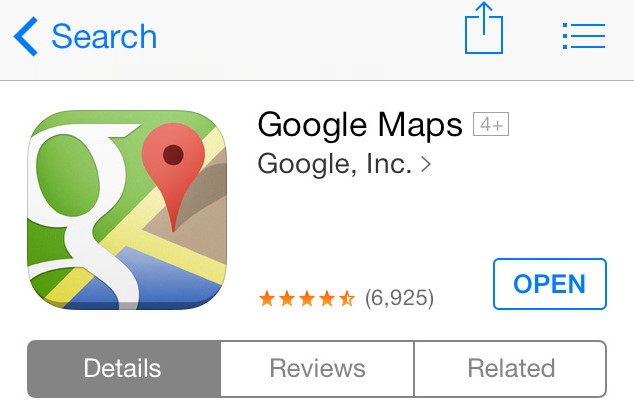
If your Google Maps had not been updated for a long time, it may suffer different kinds of problems, including Google Maps not working on iPhone properly. Keep Google Maps in the latest version is an efficient way to protect it from issues. You can update Google Maps via the Apple store quickly. Search Google Maps directly in App Store or click your profile and find the Available Changes.
Fix 3. Check Google Maps Navigations Settings
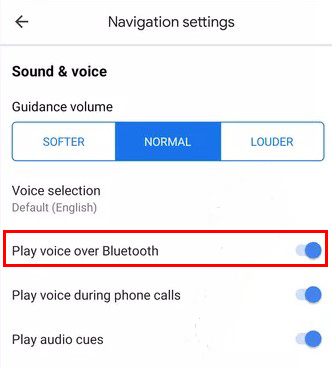
There is a situation that Google Maps not working well through Bluetooth. Once you connect your iPhone to Google Maps and set the destination, it suddenly stops working and gets silent. If you meet this issue that Google Maps Bluetooth iPhone not working, check whether if you turn on the Play voice over Bluetooth on Google Maps or not. You can get it there via Settings > Navigation settings > Play voice over Bluetooth.
Fix 4. Update your iOS version

If your iPhone Google Maps not working, it can be due to an outdated iOS software version. Keep your iPhone updating to get the latest bug fixes that can fix the problems you meet. You are able to update your iPhone system version via Settings > General > Software Update, or connect your iPhone to iTunes to get the latest update.
Fix 5. Check your Location Services
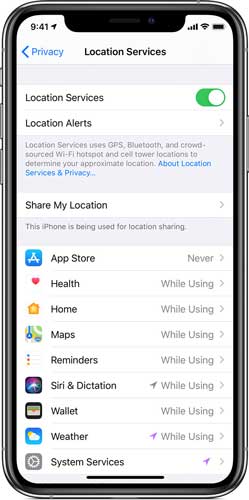
If the iPhone Google Maps not working issue as the location is not accurate, or cannot get your location, please check the Location Service. Click Settings, and find the Privacy. You can enter the Location Service and switch it on if it is grey.
Fix 6. Fix iPhone Google Maps not working via TunesKit iOS System Recovery
If the above five methods do not affect your iPhone issues, you may consider a software issue in your iOS system. A powerful iOS system fixing tool is what you need. As for me, every time I meet an iPhone software issue, I will use TunesKit iOS System Recovery. It is a professional and one-stop iOS system repair tool, which can help us fix the normal iPhone issue such as iPhone stuck on Emergency SOS mode, iPhone black screen, or iMessage not syncing between Mac and iPhone, etc. What's more, it can protect your iPhone data from losing in the fixing.
Characteristics of TunesKit iOS System Recovery:
- Fix Google Maps not working efficiently
- Repair different tvOS/iOS issues quickly and safely
- Provide Standard Mode and Advanced Mode
- Easy-to-use and user-friendly interface
- Fix your iOS devices without data loss
Now, let's see the detailed tutorial.
Step 1Connect your iPhone to a computer

First of all, you should connect your iPhone to TunesKit iOS System Recovery. It will take several seconds to detect your iPhone, once your iPhone is detected, click the Start button to the next step. Besides, you can use the built-in function to enter/exit Recovery Mode within one click.
Step 2Select a mode

There are two modes for users to use in TunesKit iOS System Recovery. To fix iPhone Google Maps not working, the Standard Mode is effective enough. Use the Advanced Mode under the premise of Standard Mode not working. Though Advanced Mode can fix most problems of your iPhone, it will erase all of your iPhone data. If you are attempting to use the Advanced Mode, back up your iPhone is necessary.
Step 3 Download firmware package

Next up, you will be required to download a firmware package. Before the downloading, please confirm that the information given is right. If not, please correct it manually.
Step 4Fix iPhone Google Maps not working

Finally, TunesKit will start to fix your iPhone when the firmware downloading is finished. Wait for several minutes and your Google Maps will get back to its normal state.
Summary
Facing the Google Maps not working iPhone is undoubtedly a disturbing thing while having fun with friends or family. It is helpful for us to handle a skill that can fix the iOS issue by ourselves. I think the TunesKit iOS System Recovery can play the iPhone guard role perfectly for its dedicated and professional iOS fixing function. With TunesKit iOS System Recovery on your computer, you won't worry about the iPhone issues like iPhone blank screen, Contacts not showing up on iPhone or iPhone boot loop, etc.
