Complete Guide about iOS 16 Developer Mode Not Showing
Recently, Apple has launched a new Developer Mode feature on iOS 16 for developers and users. Before iOS 16, users can download and install testing apps using Xcode or TestFlight. However, Apple stops the installs of these testing apps in iOS 16. Only when users enable the Developer Mode, can they use these tools to use testing apps.
However, some users complain that the Developer Mode doesn't show on their iPhone. They don't know how to enable it in this case. Do you meet the same error with them? Don't panic. In this post, we'll show you how to fix iOS 16 developer mode not showing issue in detail.
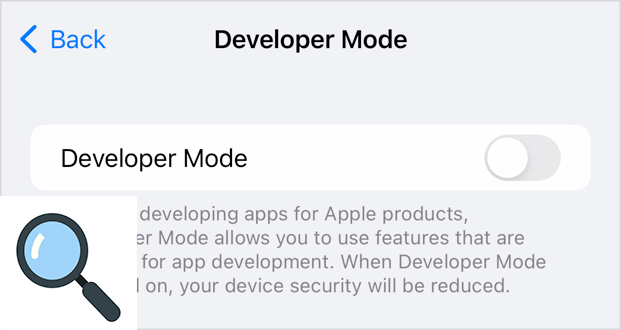
- Part 1: What Is iOS 16 Developer Mode?
- Part 2: How to Enable Developer Mode iOS 16
- Part 3: Why Is Developer Mode Not Showing?
- Part 4: How to Fix iOS 16 Developer Mode Not Showing
- Part 5: Bonus Tip -- Fix Your iPhone with TunesKit iOS System Recovery [Hot]
- Part 6: Hot FAQs about iOS 16 Developer Mode
- Part 7: The Bottom Line
Part 1: What Is iOS 16 Developer Mode?
Developer Mode is a feature that can prevent users from installing potentially harmful software by accident. This mode will not affect your normal downloading from the App Store. It will affect the installment of third-party app stores, so users need to turn on the Developer Mode when they need to debug and run the testing apps on the iPhone.
Part 2: How to Enable Developer Mode iOS 16
If you use iOS 16 Beta, the most common way to enable Developer Mode is to use the Settings app. You can follow the specific steps for how to enable developer mode iOS 16 below to finish this.
Step 1: Run Settings on your iPhone, and then scroll down to choose Privacy & Security.
Step 2: Choose Developer Mode under the Security section, and then click on the toggle next to Developer Mode to turn it on.
Part 3: Follow the instructions on the interface of your iPhone, and then restart your iPhone to enable the Developer Mode.
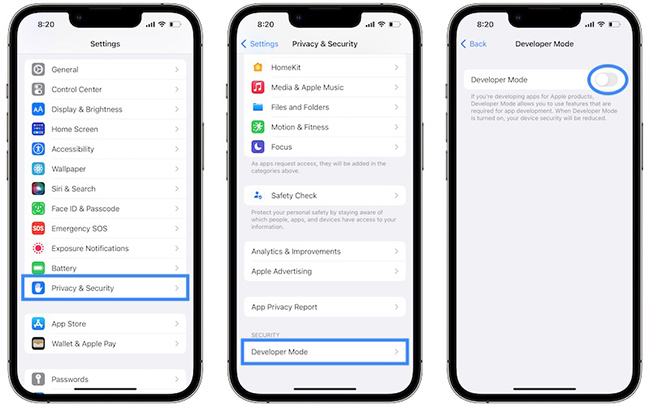
Part 3: Why Is Developer Mode Not Showing?
As mentioned above, you are allowed to use Developer Mode directly from the Settings app when you use iOS 16 Beta. However, after the stable launch of iOS 16, the Developer Mode toggle does not show on your iPhone. To further improve the security for common users, Apple removes this toggle. Thus, if you want to use Developer Mode, you need to use some other solutions.
Part 4: How to Fix iOS 16 Developer Mode Not Showing
When you meet the Developer Mode not showing up iOS 16 issue, you are suggested to use Xcode to enable Developer Mode. This method may take a lot of time, but it's proven and effective. You can follow the step-by-step guidance to fix iPhone Developer Mode not showing with Xcode.
Step 1: On your Mac, download and set up Xcode. You can download and install this tool from the App Store of your Mac.
Step 2: Connect your iPhone to the computer with a workable USB cable.
Step 3: Run the Settings app and go to Privacy & Security.
Step 4: Choose Developer Mode and then turn on the toggle next to Developer Mode.

Part 5: Bonus Tip -- Fix Your iPhone with TunesKit iOS System Recovery
iOS 16 Developer Mode not showing issue is caused by the system you use. However, if some other features on your iPhone fail to work, it mostly results from system errors. If you meet such system errors as iPhone Bluetooth not working, iPhone dictation not working, or iPhone keyboard not working, you can try our most recommended tool – TunesKit iOS System Recovery. It's a perfect iOS repair tool for iPhone/iPad/iPod/Apple TV users. Assisted by this tool, you can easily resolve the system errors with 4 simple and easy steps. No matter how much you know about system fixing, you can fix your devices successfully without data loss.
Characteristics of TunesKit iOS System Recovery:
- Fix iPhone system errors and glitches in no time
- Restore an iOS device to factory settings without losing any data
- Repair 150+ iOS problems such as Apple logo not appearing, etc.
- No need to jailbreak to downgrade to iOS 16 to 15.6.1
- Allow iOS devices to enter and exit Recovery mode in one click
Step 1: The first thing you need to do is to download and install TunesKit iOS System Recovery on your PC. Then, use a workable USB cable to get your iPhone connected to the computer. When your device is detected, hit on the iOS System Repair button to go to the next step.

Step 2: In this section, you are allowed to choose a mode from Standard Repair and Deep Repair. Compared with Deep Repair, Standard Repair is more recommended for not affecting your iPhone data. You don't need to worry about suffering data loss if you choose Standard Repair.

Step 3: On the interface of TunesKit iOS System Recovery, you can view your iPhone's information in detail. Check if there is something incorrect with the information, and then click on the Download button to download the right firmware package.

Step 4: After you finish downloading the iOS firmware package, you can see the Repair option on the interface. You can hit on this button to fix your iPhone system errors without losing your data now.

Part 6: Hot FAQs about iOS 16 Developer Mode
Q1: Do I need to turn on Developer Mode on my iPhone?
Actually, if you are a general user, there is no need for you to turn on the Developer Mode feature. This feature may increase the risk of your iPhone being attacked by unknown software. If you need to use testing apps, you can try to turn on this feature.
Q2: Is Developer Mode safe for my iPhone?
If you only use this mode to install and test your own beta apps, this feature is safe. However, sometimes you may download some malware or viruses on your iPhone accidentally when you turn it on. Thus, Developer Mode is not 100% safe for all users.
Part 7: The Bottom Line
After reading this post, you must learn more about iPhone Developer Mode. If you meet the issue that Developer Mode not showing up iOS 16, you can try to enable it with Xcode. When you meet other system errors, you are suggested to use TunesKit iOS System Recovery to fix your device. This program is 100% safe and really easy for you to conduct.
