[Top 4] How to Fix iPhone Contacts Search Not Working
Many folks stated that the iPhone contacts search not working after updating the iOS version on their device. Even though they enter every letter of the contact, they can not search for anything and iPhone says No Result. However, when they try to scroll down to find the contact, or tap on the first letter on the index, the contact shows up. Obviously, the search feature goes wrong and has an effect on contacts app using. Why is the search feature on contacts app not working? In this post, you will have acknowledge of its causes and how to get rid of this problem on your iPhone.
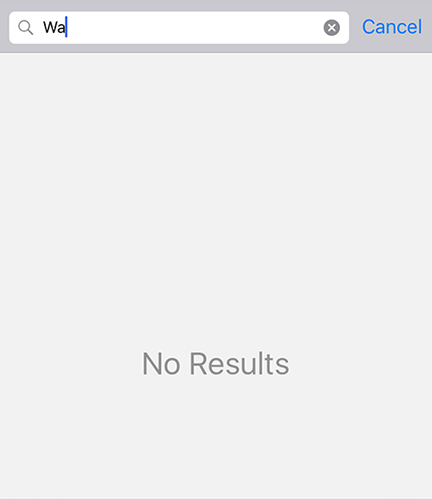
Part 1: Why iPhone contact search not working?
There is no a certain answer to make an explanation for why this issue happens on iPhone, but according to users states, this issue is probably caused by the issues on iOS software or system. So, people usually face this issue when they update the iOS version. And system issues triggered by the iOS software may also be a cause. To completely deal with iPhone contact search not working, you should fix those bugs on the iOS software or issues on the iPhone system. The following content shows you how to fix the iOS software bugs and system issues on your iPhone.
Part 2: How to fix iPhone contacts search not working?
Method 1: Restart iPhone
Restarting iPhone is regarded as one of the easiest ways to fix system issues. By doing this, all the running apps and programs can be forced off, and give your system a simple refresh. Some minor glitches and issues on the iOS system can be repaired once you restart your iPhone. The ways to restart each iPhone model have been listed below.
iPhone X or later: You're required to press and hold one of the Volume button and Side button. Release them when the slider shows up, and drag the slider to shut down your iPhone. Restart it and check if you still can't search contacts on iPhone.
iPhone 6, 7, 8, or SE (2nd and 3rd generation): You only need to press and hold the Side button, and release it once the slider appears on the screen. Drag it and close your iPhone.
iPhone SE (1st generation), 5, or earlier: Press and hold Top button for a while, and release it when you see the slide to power off showing up.
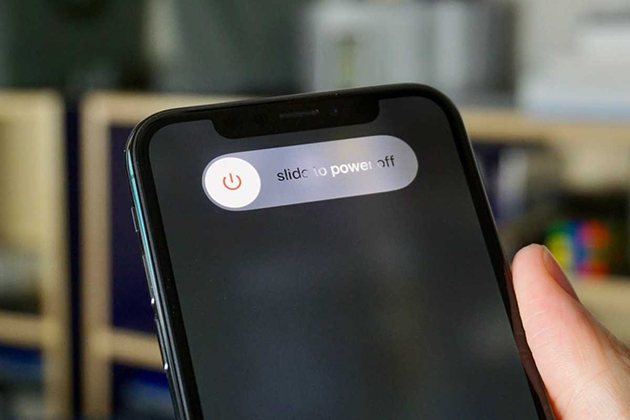
Method 2: Delete and reinstall contacts
You're not allowed to search contacts if some plugins accompanied with the app updating are not compatible with your iPhone. In this case, you only need to completely delete the contacts app on your iPhone and reinstall it from the App Store. Follow these steps to delete the contacts app and reinstall a new one.
Step 1: Go to Settings.
Step 2: Tap General. Select iPhone Storage.
Step 3: Scroll down to find contacts.
Step 4: Tap on Delete App.
Step 5: Navigate to App Store, and enter contacts on the search bar, tap on GET.
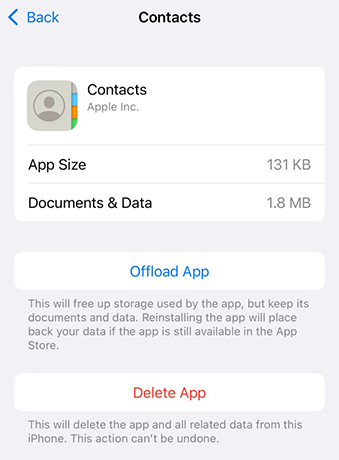
Method 3: Update iOS version
To fix bugs on the iOS software and get rid of iPhone contacts search not working, you only need to update your iOS version to the latest version, as Apple will add the new code and plugins to handle bugs of the previous versions on the latest iOS update. So, go to update your iOS version and see if it can restore your contacts search feature.
Step 1: Navigate to Settings app.
Step 2: Tap General. Select Software Update.
Step 3: Tap Download and Install.
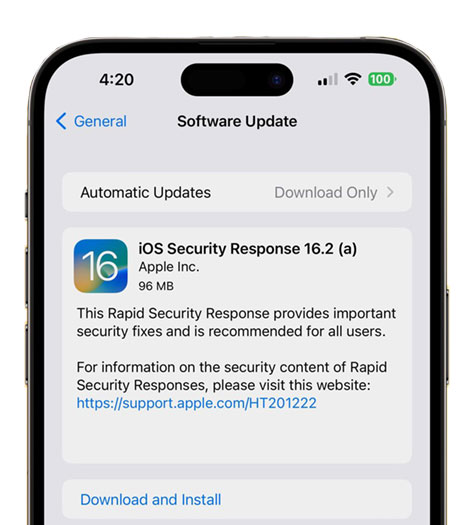
Method 4: Fix contacts search feature via TunesKit iOS System Recovery
If the above methods didn't work for you, it means the problem is not caused by iOS software bugs, but a system problem. Rebooting your device is a good way to fix system problems, but it can fix few of them. When you encounter a tricky system problem, choosing a professional system repair tool is the most efficient choice.
TunesKit iOS System Recovery is a professional system repair tool talented in fixing various tricky system issues on iPhone, like iPhone contacts search not working, favorite contacts not working, unable to load photos on iPhone, iPhone stuck on colored screen, etc. With your iPhone connected to the computer, you can easily fix the system issues on your iPhone and restore the search feature on the contacts application. No hard words to understand, and TunesKit iOS System Recovery comes with an intuitive interface and easy steps. The latest iOS version, all iPhone models, Mac and Windows are all supported.
Key Functions of TunesKit iOS System Recovery
- Fix 150+ iOS issues on iPhone, iPad, iPod touch
- Simple interface & Easy to use
- High success rate & Unlimited usage within validity period.
- Compatible with the latest iOS 17 Beta
You can see the detailed steps below showing you how to get your contacts search feature back to normal with TunesKit iOS System Recovery.
Step 1: Connect Your iPhone
First, you have to use a USB cable to connect your iPhone to the computer, and ensure it's well connected all the time. When all is ready, launch TunesKit iOS System Recovery and click iOS System Repair. Select Other Problems. And click Start.

Step 2: Select Standard Repair
Click Standard Repair, which can fix those simple system issues on your iPhone without data loss. If you can't search contacts on iPhone after fixing via Standard Repair, please back up your data and go to Deep Repair.

Step 3: Start to Repair
The basic info of your iPhone is detected and displayed on the interface, and you should make sure all the info is correct before hitting Download to install the firmware package on your computer. After verifying the firmware package is done, go to click on the Repair button, then TunesKit iOS System Recovery will start to fix the issues on your iPhone.

Part 3: Conclusion
From this post, it's easy to figure out why iPhone contacts search not working, caused by iOS software bugs or system issues. It can be solved effortlessly by updating the iOS version or fixing the system issues on iPhone via restarting iPhone or TunesKit iOS System Recovery. If you encounter some unsolvable problems in the process of using this software, or you want to know more about the tool, please feel free to contact us.
