Cellular Data Keeps Turning off on iPhone? Here Are 10 Ways
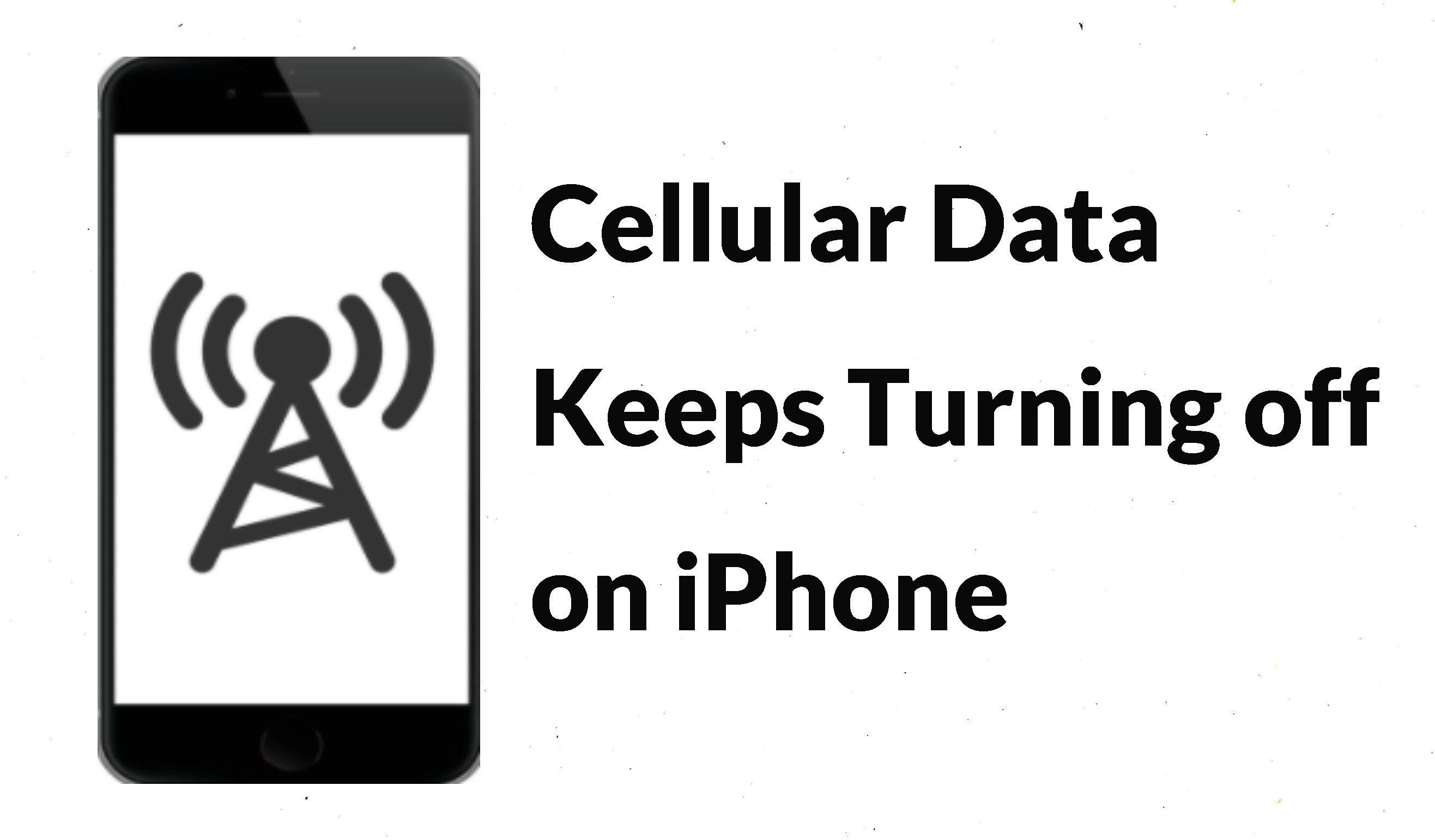
Does your iPhone cellular data keep turning off? Or specifically, cellular data for apps keeps turning off on iPhone? If so, you are not alone. Some users have reported this issue to Apple. And if you are experiencing this issue, this article will be the right place for you. We all can feel that failed cellular data will be a severe problem. Without cellular data, users can not use some apps normally, unless they have access to WiFi. Hence, in order to solve users’ questions, we will sort out all possible ways for users to fix iPhone cellular data keeps turning off.
- Fix 1: Remove and Insert SIM Card
- Fix 2: Restart iPhone
- Fix 3: Turn on Roaming Data
- Fix 4: Disable Low Data Mode
- Fix 5: Check Carrier Settings Update
- Fix 6: Reset Network Settings
- Fix 7: Turn on and off Airplane Mode
- Fix 8: Use an iOS Repair Tool
- Fix 9: Force Restart iPhone
- Fix 10: Update iPhone System
- Video Tutorial: Top 9 Ways to Fix Cellular Keeps Turning off on iPhone
- Conclusion
Fix 1: Remove and Insert SIM Card
Now that cellular data keeps turning off on iPhone, it may useful to remove and insert your SIM card. Before removing the card, you'd better turn off your iPhone. To remove the SIM card, you need to find the SIM tray based on iPhone models firstly. Then, use a SIM-eject tool to pop open the tray. Lastly, reinsert the SIM card to check if the iPhone cellular data will be fixed.
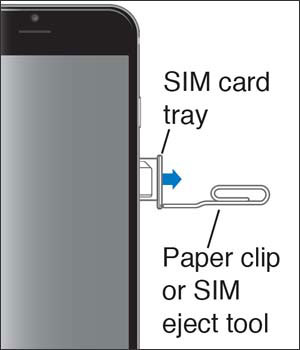
Fix 2: Restart iPhone
According to Apple, restarting your iPhone can be a common fix to some minor issues. To restart your iPhone, follow the steps below.
Step 1: Press and hold the Volume (Up or Down) button and the Side button together until you see the power off slider;
Note: For iPhone SE (2nd generation), 8, 7, or 6, press and hold the side button. But for iPhone SE (1st generation), 5, or earlier, press and hold the top button.
Step 2: Drag the slider. Wait for 30 seconds for iPhone to turn off;
Step 3: To turn iPhone on, press and hold the side button (or the top button) until you see Apple logo.
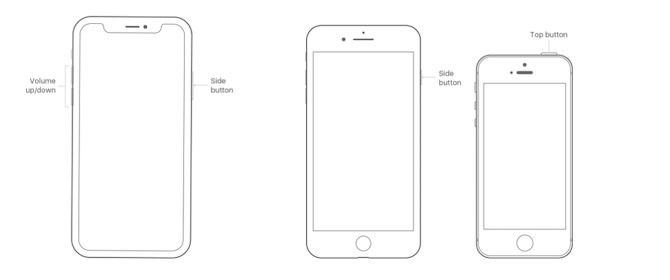
Fix 3: Turn on Roaming Data
Opening roaming data is effective, especially when you stay in a foreign country or region. To open roaming data, just go to Settings > Cellular > Data Roaming. Tap the button beside Data Roaming to turn it on.
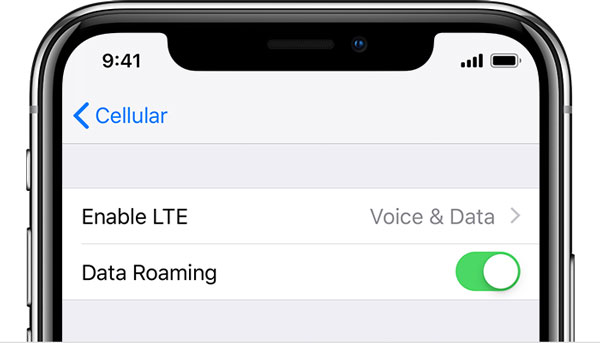
Fix 4: Disable Low Data Mode
If Low Data Mode is turned on, some apps will stop using the network. So make sure this mode is disabled. To check Low Data Mode, just go to Settings > Cellular > Low Data Mode. If the button beside the Mode is enabled, tap the button to turn it off.
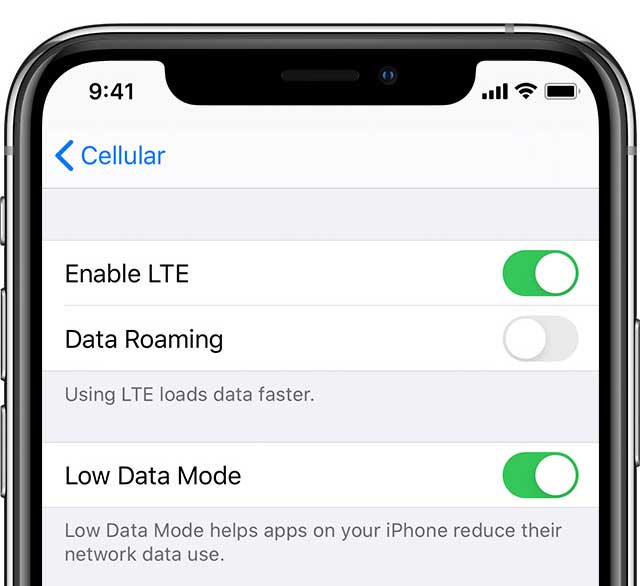
Fix 5: Check Carrier Settings Update
According to Apple, carrier setting updates help you improve network connectivity and performance. But updating carrier settings needs your device is connected to a WiFi or cellular network. To check this update, just go to Settings > General > About. If an update is available, you will see an option to update your carrier settings. Then, tap Update shown on the option.
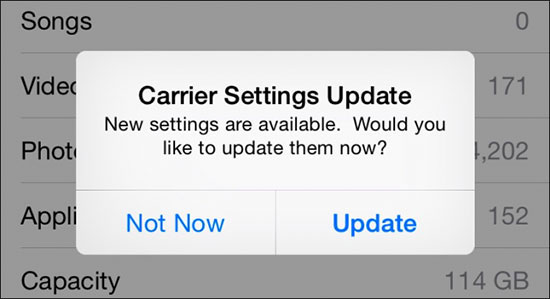
Fix 6: Reset Network Settings
Resetting network settings can reset all cellular settings. Sometimes, improper settings may let your iPhone cellular data keep turning off. To reset your network settings, just tap Settings > General > Reset > Reset Network Settings. Confirm your option to tap Reset Network Settings again.
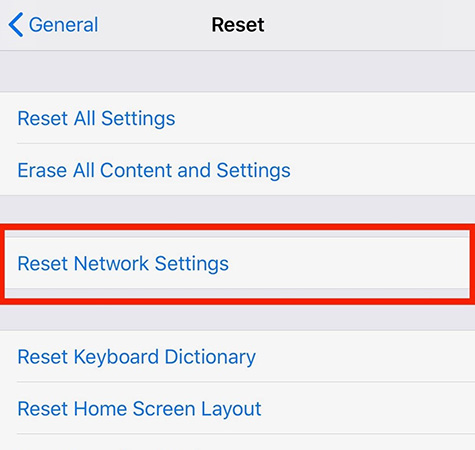
Fix 7: Turn on and off Airplane Mode
As we know, Airplane Mode will prevent your device from connecting cellular data. The simplest way to check Airplane is to open Control Center. Just swipe down from the top of the home screen (or swipe up from the bottom of the screen). Find the airplane icon. If the icon is blue, tap it to turn it grey. Another alternative way is to tap Settings > Airplane Mode.
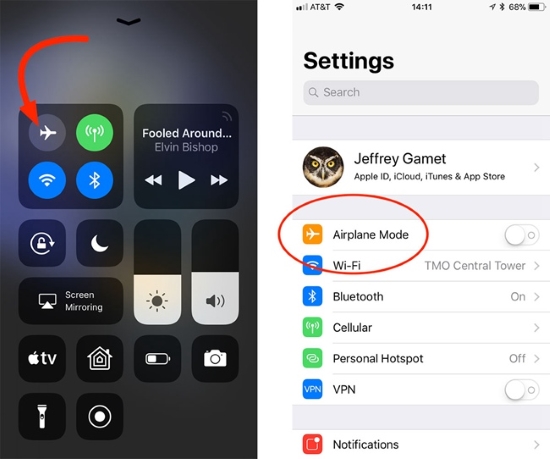
Fix 8: Use an iOS Repair Tool
If all the above-mentioned ways fail to fix your iPhone, you can try a powerful iOS repair tool. As we can not exclude the system bug as the reason, this tool deserves a try. As the name implies, this tool is designed to generally fix any iOS-related issues. It is highly efficient and works fast.
Here, we want to recommend our product – TunesKit iOS System Recovery. TunesKit is the desktop repair software which supports both Mac and Windows. It can ensure 100% security and efficiency. It is developed to fix more than 50 iOS system issues without any data loss. With simple clicks, it can fix iPhone cellular data keeps turns off. Moreover, it can fix iPhone stuck on Apple logo, recovery mode, frozen screen, etc. With the help of TunesKit, users can downgrade iOS or enter/exit recovery mode freely.
Characteristics of TunesKit iOS System Recovery:
- Fix iPhone cellular data keeps turning off without data loss
- Repair different tvOS/iOS issues at home
- Fix iOS system issues at a fast speed
- Easy to use with friendly interface
A step-by-step guide
Step 1: Firstly, you need to connect your iPhone to the PC by using a USB cable. Then, open TunesKit. Wait for several seconds. TunesKit will detect your device. If done, click Start.

Step 2: Next, you can select a mode from Standard Mode or Advanced Mode. You can refer to the detailed information shown. Here, we recommend you to select Standard Mode, thus avoiding data loss. Then, click Next. But if you have backed up your iPhone, you can choose Advanced Mode.

Step 3: The final step is to download the firmware package. Before downloading, you can check the device information. Then, click Download. Wait for several minutes to complete downloading. If downloaded, click Repair. Finally, your iPhone will be fixed.

Fix 9: Force Restart iPhone
Just like restarting iPhone, applying a force restart is also a good way. To hard restart your iPhone, refer to the following steps:
• iPhone 6s or iPhone SE (1st generation): Press and hold both the Power button and the Home button at the same time until the Apple logo appears. Then, release both buttons.
• iPhone 7 or 7 Plus: Press and hold both the volume down button and the Power button simultaneously until the Apple logo appears. Then, release both buttons.
• iPhone 8, SE (2nd generation), X, XS, XR, 11, or 12: Press and quickly release the volume up button and then the volume down button until the Apple logo appears. Then, release both buttons..

Fix 10: Update iPhone System
Option 1: An outdated iOS version will be the reason for iPhone cellular data keeps turning off. One of the methods is to open Settings > General > Software Update. If there is the latest version available, iPhone will show an option to let you download and install the latest version.
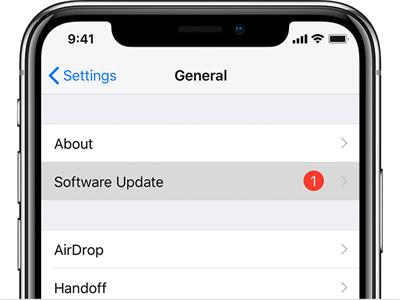
Option 2: Of course, you can also use iTunes to update your iPhone. You need to use a USB to connect your device to the computer. Open iTunes and select the icon for the device. On the summary page, select Check for Update. Then, according to the instructions to complete updating iPhone.
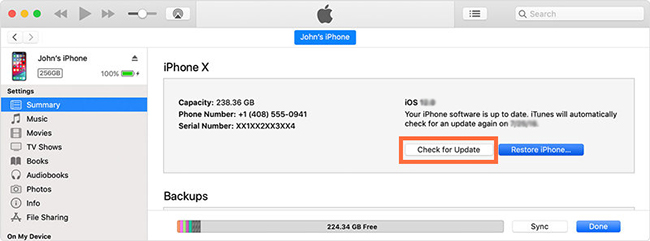
Video Tutorial: Top 9 Ways to Fix Cellular Keeps Turning off on iPhone
Conclusion
We hope that helped by all the ten solutions, users can fix iPhone cellular data keeps turning off. In contrast to other solutions, TunesKit can be the best choice, as it will not cause any data loss and can fix your device effectively.
