[Top 9 Tips] How to Fix iPhone Can't Make Calls but Can Text
"Help! My iPhone 11 can't make calls but I can text all of a sudden. What can I do to deal with it?"
Many iPhone users complain that "my iPhone won't make calls but will text", making it not convenient for them to contact with other people in time. It's a commonly seen issue for iPhone users after they update their systems. Do you have the same problem? Don't worry. You are suggested to read this article, and fix iPhone won't make or receive calls but can text issue.
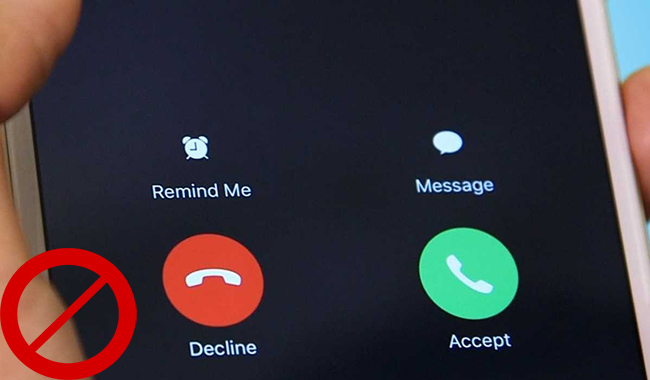
- Part 1: Why My iPhone Won't Make Calls but Will Text
- Part 2: How to Fix iPhone Won't Make Calls but Will Text
- Method 1: Fix iPhone Can't Make Calls but Can Text in One-clickHOT
- Method 2: Turn on and off Airplane Mode
- Method 3: Reinsert SIM Card
- Method 4: Check for Blocked Contacts
- Method 5: Restart Your iPhone
- Method 6: Reset Network Settings
- Method 7: Update Carrier Settings
- Method 8: Verify Your Carrier Plan Details
- Method 9: Update Your iPhone to the Latest iOS Version
- Part 3: The Closing Words
Part 1: Why My iPhone Won't Make Calls but Will Text
You may wonder: Why my iPhone won't make calls but will text? Some people may immediately think it's because their iPhones are broken when they meet this issue. In fact, software glitches, or improper settings and poor network signal can also lead to this problem. Here are some common reasons.
1. Network Issues: You might have a poor cellular signal, affecting call functionality. However, texts (especially iMessages) can go through over Wi-Fi. Another possibility is that your carrier is experiencing issues.
2. Airplane Mode: This mode disables all cellular activity but may still allow Wi-Fi-based texting (iMessage).
3. Call Settings: Call forwarding may be enabled, sending your calls to another number. Or you might have unintentionally blocked certain numbers or contacts.
4. SIM Card Issues: If your SIM card is not properly seated, it can affect calling but not texting (especially if using iMessage).
5. Carrier Settings: These settings may be outdated, causing connectivity issues.
Part 2: How to Fix iPhone Won't Make Calls but Will Text
Knowing the possible reasons why this problem occurs, let's look at the most effective ways to fix iPhone not making calls but can text issue.
Method 1: Fix iPhone Can't Make Calls but Can Text in One-click
If your iPhone is stuck on the can't make calls but can send texts, this error is most likely caused by a software glitch. I would like to suggest you use this professional iOS repair software -- TunesKit iOS System Recovery. Designed for iOS users, TunesKit iOS System Recovery can help you fix more than 150 iOS system problems, including iPhone unable to make or receive calls, iPhone screen going black during calling, iPhone stuck on Apple logo, etc. More importantly, you will not suffer data loss during the process of fixing, because you don't need to reset everything on your device. As for simple system glitches, you can fix them at ease with Standard Repair.
TunesKit iOS System Recovery Main Functions
- Fix iPhone can't make or receive calls issue at ease
- Provide two modes: Deep Repair and Standard Repair
- One click to enter the Recovery mode for free
- Fit iTunes errors and downgrade iOS
- Provide Standard Reset and Factory Reset to reset your iOS devices
Only by the simple 4 steps below can your phone call feature be restored with TunesKit iOS System Recovery.
Step 1Connect iPhone to the PC
At the beginning, please launch TunesKit iOS System Recovery on your computer, and then connect your device to it with a fitted USB cable. Select iOS System Repair feature from the homepage and then click Start.

Step 2Select a Mode
Select the Standard Mode option to fix your iPhone. With the standard repair, iPhone data will not be erased to fix iPhone won't make calls but I can text.

Step 3Download and Verify iOS Firmware
You are suggested to check whether the device information is matched to your iPhone before you click on the Download button to download the firmware for your device.

Step 4Start to Fix Your iPhone
After downloading the suitable firmware, tap on the Repair button to finish your repair process.

Method 2: Turn on and off Airplane Mode
When your iPhone failed to make a call, you can try turn on and off your iPhone's Airplane Mode, which can reset the network connectivity on your iPhone. Here are the steps you can take to change Airplane Mode to fix your iPhone.
Step 1: On the main interface of your iPhone, swipe down from the top right corner to open the Control Center menu.
Step 2: Click the icon of Airplane Mode to enable it, and then wait for several minutes.
Step 3: Click on the icon again to disable Airplane Mode. Then, iPhone won't make calls but I can text problem may be fixed.
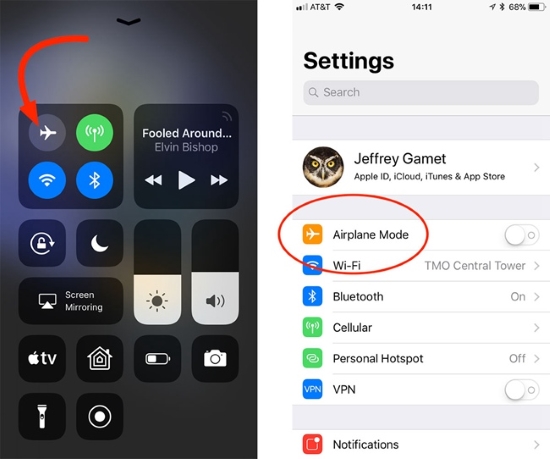
Method 3: Reinsert SIM Card
Another easy solution you can try is reinserting the SIM card. To reinsert the SIM card, you just need a paper clip or a SIM card ejector, and then press it into the small hole of the SIM tray. Then the SIM tray will be ejected, and you can check if your SIM tray is damaged or dirty. After that, insert your SIM back to your iPhone, and wait for your iPhone to recognize it and search for a network.

Method 4: Check for Blocked Contacts
In the event that you have inadvertently blocked certain contacts, you won't be able to receive calls from those numbers. However, you have the option to unblock these numbers if needed. Once unblocked, you'll be able to receive calls from them once more. Follow these steps to review your blocked numbers list:
Step 1: Navigate to Settings, tap on Phone, and then select Blocked Contacts.
Step 2: Look through the list to confirm that the number you wish to receive calls from isn't blocked.
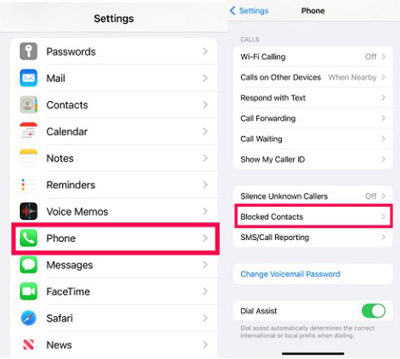
Method 5: Restart Your iPhone
Restarting your iPhone will shut down all the programs naturally and offer a fresh start after you turn it on. If your iPhone has system issues or glitches, like iPhone cannot make a phone call, you can try to fix it by restarting your iPhone. The ways to restart different models are summarized below to help you get rid of the iPhone can't make calls but can text issue.
For iPhone 8 and earlier: Keep holding the Power button before you see the slide to power off prompts. After that, swipe the slider to the right side to turn off your iPhone. After a while, hold down the Power button to turn on your iPhone again.
For iPhone X and later: Press and hold down one of the Volume buttons along with the Side button, and release them when you see the slide to power off prompts. Then, swipe the slide to the right side to shut down your iPhone. To turn on your iPhone again, hold down the Side button until the Apple logo is seen.

Method 6: Reset Network Settings
Resetting Network Settings can also be helpful to you when your network is too poor or disable to make a phone call. This method will restore the Cellular, Wifi, Bluetooth, and VPN settings to factory defaults. In this process, “iPhone won't make or receive calls but can text” is likely to be solved.
Step 1: Head to the Settings app and select General.
Step 2: Choose the Transfer or Reset iPhone option, and select Reset.
Step 3: Click on Reset Network Settings, and your iPhone network will be reset later.

Method 7: Update Carrier Settings
As Apple and wireless carriers will release carrier settings updates from time to time, you are advised to update your carrier settings if you are unable to make calls on iPhone. It will generally improve your iPhone's ability to connect to your carrier's cellular network. In general, you will see a pop-up on your iPhone saying Carrier Settings Update. You can also check for updates by heading to Settings> General> About. If the update is available, you will receive a pop-up in 10 seconds.
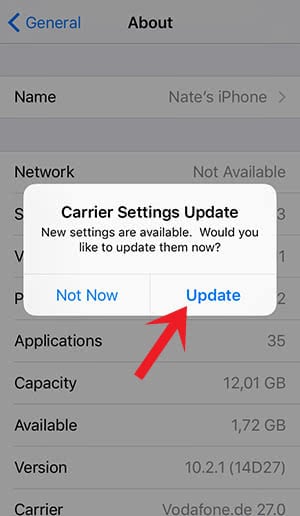
Method 8: Verify Your Carrier Plan Details
For those on a post-paid plan, this step isn't typically a concern, as most plans include unlimited voice calls. However, it's crucial to stay on top of your bill payments. Ensure that you pay your bill on time to avoid service suspension.
Pre-paid users, on the other hand, should keep an eye on their remaining voice call minutes. While unlimited calls are common in the US, this may not be the case with carriers in other countries. To avoid running out of minutes at an inopportune time, consider purchasing additional minutes or a new plan to replenish your balance.
Method 9: Update Your iPhone to the Latest iOS Version
Apple officially releases updates at regular intervals, and these updates fix potential bugs and errors in the system. You can try installing the latest iOS software on your iPhone. See if it solves the problem of iPhone can't make calls but text.
To update your iPhone to the latest iOS version, simply open Settings app on your iPhone, then tap on General > Software Update. If there are any available updates posted, click the Update Now button.
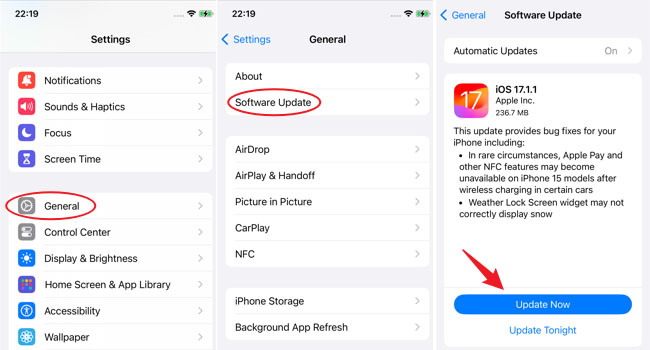
Part 3: The Closing Words
The top 9 methods to solve the problem that my iPhone won't make calls but will text have been listed in detail in this post. By changing your settings, or fixing the system glitches on your iPhone via TunesKit iOS System Recovery, you can easily fix your phone call feature. A third-party tool is one of the reliable methods in this post. If you want to give it a try, click on the button below to download and use TunesKit iOS System Recovery!
