Fix iPhone Cannot Send Audio Messages at This Time
Advances in social media platforms have revolutionized the way we communicate with each other, saving and broadening the time and approach to communication. Many prevalent social media platforms facilitate communication between different countries, such as Twitter, Instagram, Facebook, WhatsApp, etc.
While social media platforms have evolved in a diversified way, traditional SMS still plays an important role in our daily lives. And iMessage, seen as a complement, or advanced texting software for SMS, supports sending text, audio messages, files, photos, videos when connected to WiFi and cellular data. As of now, many iPhone users prefer to text someone with iMessage instead of other platforms. However, despite iMessage having lots of advantages, some errors may still exist. Some users complained that they always encounter "iPhone Cannot Send Audio Messages at This Time." Why does this happen? Read this article to figure out the reasons and solutions.
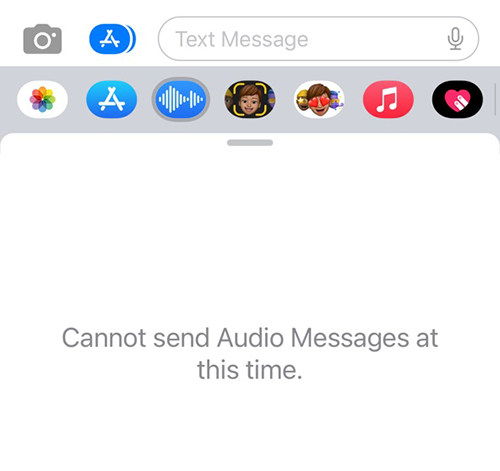
- Part 1: Why iPhone Cannot Send Audio Messages at This Time?
- Part 2: How to Fix iPhone Cannot Send Audio Messages at This Time?
- Method 1: Close Message & Enable iMessage Again
- Method 2: Fix Cannot Send Audio Messages at This Time with TunesKit iOS System RecoveryHOT
- Method 3: Check Your Network
- Method 4: Ensure the Recipient Available for Audio Messages
- Method 5: Update Your iMessage
- Method 6: Disable Sound Recognition
- Method 7: Check for Software Update
- Method 8: Free up Storage Space
- Method 9: Reset All Settings
- Part 3: Conclusion
Part 1: Why iPhone Cannot Send Audio Messages at This Time?
iPhone says cannot send audio messages at this time? Why? It can be briefly summarized as follows. Figuring out what is causing the problem may be useful to you in resolving the problem.
1. Poor network.
2. Disable iMessage.
3. The recipient disables iMessage.
4. The recipient uses an Android device.
5. The iMessage version is too old.
6. System issues.
7. Insufficient storage space.
These are the main reasons causing problems, you can fix sending audio messages not working on your iPhone from resetting some settings on your device. In addition, some systematic errors can cause problems that cannot be fixed by simple settings. In this article, all-sided solutions put forward from settings to system repair, are all mentioned in detail. Choose the appropriate one to fix your iMessage!
Part 2: How to Fix iPhone Cannot Send Audio Messages at This Time?
Method 1: Close Message & Enable iMessage Again
You can only use the audio messaging feature if you have iMessage enabled on your iPhone. This may be useful for you if you shut down Messages that may be running for a long time and causing internal errors. Swipe up to close Messages and go to iMessage again on your iPhone as follows.
1. Navigate to Settings.
2. Find the icon of Messages, and tap on it.
3. Shut down iMessage and turn it back on again.
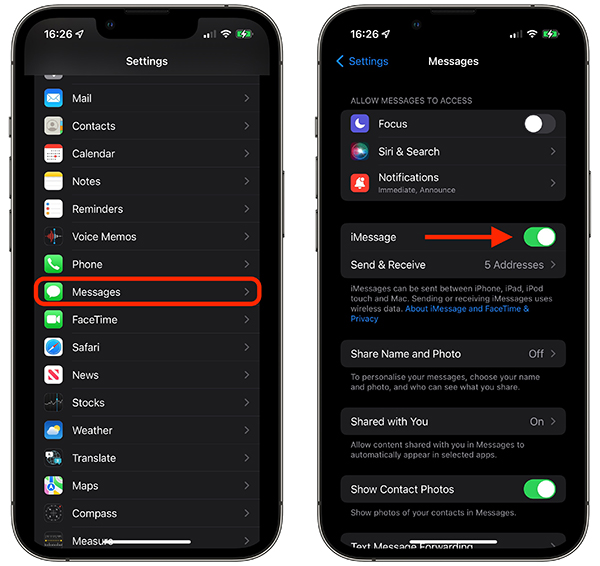
Method 2: Fix Cannot Send Audio Messages at This Time with TunesKit iOS System Recovery
Do you still work hard to fix audio messages not working? All the settings ways do not work for you? Obviously, your iPhone is troubled with some system problems. There is an easy-to-use and effective working tool highly recommended to you to help you fix your iOS system.
TunesKit iOS System Recovery, a professional and multi-functional system repair tool, specializes in various types of iOS system issues, including screen and mode stuck, iTune errors, factory reset without a password, iPhone keep restarting, iOS upgrade failure and other problems. The latest iOS 17 and all iOS devices are supported. Over 150+ system issues can be repaired. All your iOS system problems can be fixed with several steps, and step-by-step guide of each feature will be provided by TunesKit iOS System Recovery to assist you fix systematic issues in an easy and successful way, such as iPhone says cannot send audio messages at this time.
Key Functions of TunesKit iOS System Recovery
- Fix 150+ iOS issues without losing data
- One-click to enter or exit recovery mode
- Upgrade or downgrade iOS in minutes
- Simple interface & Easy to use
- High success rate & Unlimited Usage within Validity Period.
- Compatible with all iOS versions and models
The following shows you how to fix audio messaging not working on iMessage by using TunesKit iOS System Recovery.
Step 1:Connect Your Device
To begin with, you have to connect your iPhone to a PC and keep connecting while recovering your system. After connection, click iOS System Repair to start to fix your iPhone.

Step 2:Choose Repair Type
The interface comes with Standard Repair and Deep Repair. Click Standard Repair which is displayed on the left. Note: Standard Repair will not erase your data on iPhone while Deep Repair will remove all the data on your iPhone. If Standard Repair does not work, you can try to use Deep Repair to fix audio not working.

Step 3:Put the iPhone into DFU Mode or Recovery Mode
Your iPhone should be put into DFU or Recovery Mode, the instructions will be displayed in the interface. If there is any trouble, go back to the main interface, and select the "Enter/Exit Recovery Mode" to put it into Recovery Mode in one click.
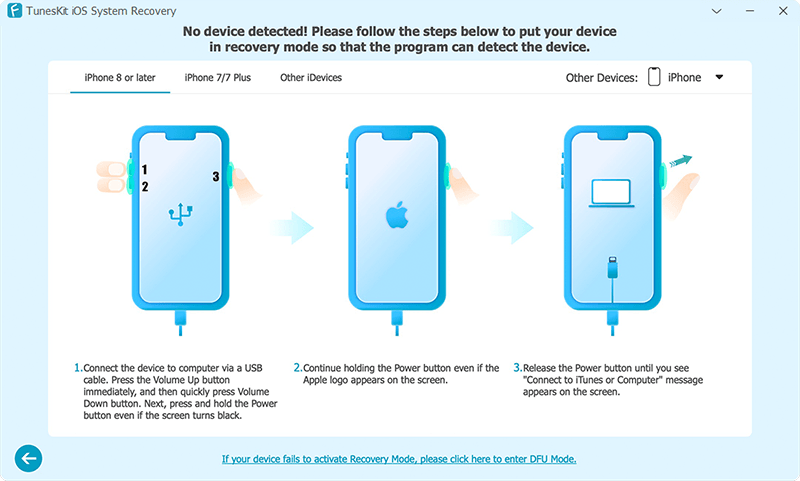
Step 4:Download Firmware Package & Begin to Fix
Check your device's information and begin to download the firmware package on the PC. After verifying the firmware package, click Repair button to fix your iOS system. Then wait for a while, you can totally fix the problem!

Method 3: Check Your Network
The iMessage only can be used when you connect to a stable WiFi or cellular data. You will not be able to send audio messages to others if you do not have access to stable WiFi or cellular data. Therefore, it's necessary to check whether your network is stable enough to use this feature. Sometimes, turning Airplane Mode on and off can help you fix your network. Try to follow the tips as follows to fix your unstable network.
1. Go to Settings.
2. The Airplane Mode button is clearly displayed below your Apple ID, turn it on, wait 30 seconds, and then turn Airplane Mode off.
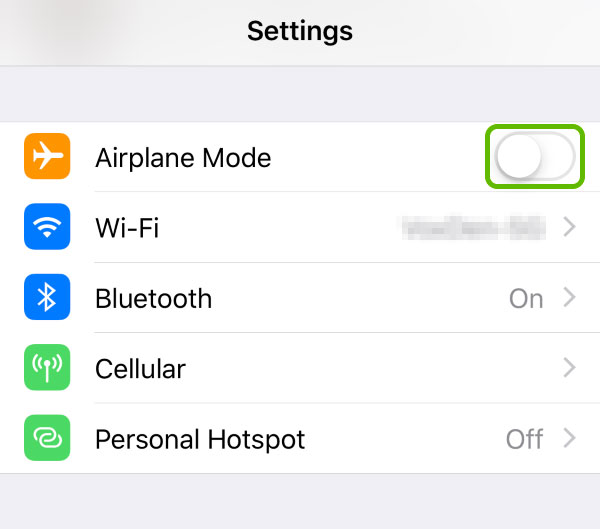
Method 4: Ensure the Recipient Available for Audio Messages
In fact, audio messaging is a feature of iMessage designed for iPhone users, not for SMS or Android users. So if the recipient does not enable iMessage on his iPhone or the recipient uses an Android device, a tip "Cannot send Audio Messages at this time" will show up when you try to send an audio message to the recipient. It's easy to figure out if you've already sent a message with iMessage or SMS. A message bubble in blue means you have sent a message by iMessage. If it's green, that means you have sent one by SMS.
Method 5: Update Your iMessage
Actually, if the iMessage version is too old, it might affect you on using some features of the application. It's suggested that you update your iMessage version in the Apple Store. Bugs and errors, such as iPhone cannot send audio messages at this time, can be fixed in the newest version. Here's how to check your iMessage version and update it.
1. Go to the Apple Store.
2. Enter iMessage on the search bar and tap Search on your keyboard. If UPDATE is displayed on the right of the outcome, you can tap on it to update to the latest version. And if Open is shown on the right, that means you have already accessed the latest version.
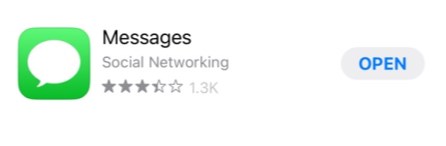
Method 6: Disable Sound Recognition
One common cause of receiving the "Cannot send Audio Messages at this time" error message is having Sound Recognition enabled on your iPhone. This feature can interfere with the recording of audio messages. Disabling this feature might resolve the issue. Go to Settings and navigate to Accessibility. Scroll down to select Sound Recognition and toggle it off.
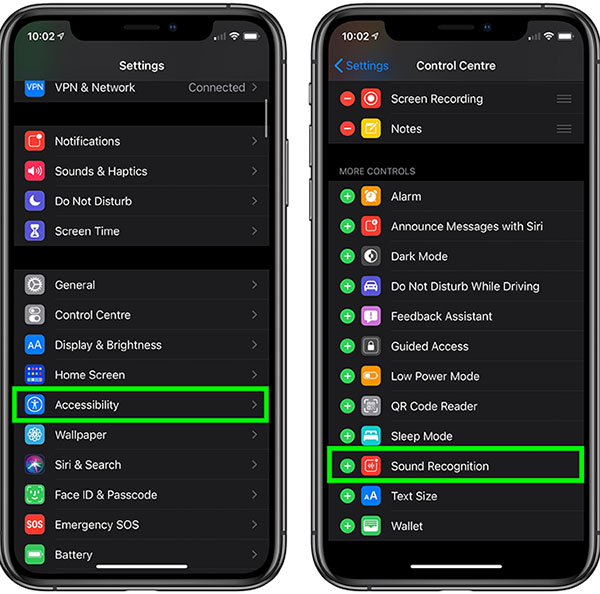
Method 7: Check for Software Update
If your iPhone says "Cannot Send Audio Messages at This Time," you need to check for software updates on it. The bugs on outdated system might cause this issue. Go to Settings > General > Software Update to check if there is an update available.
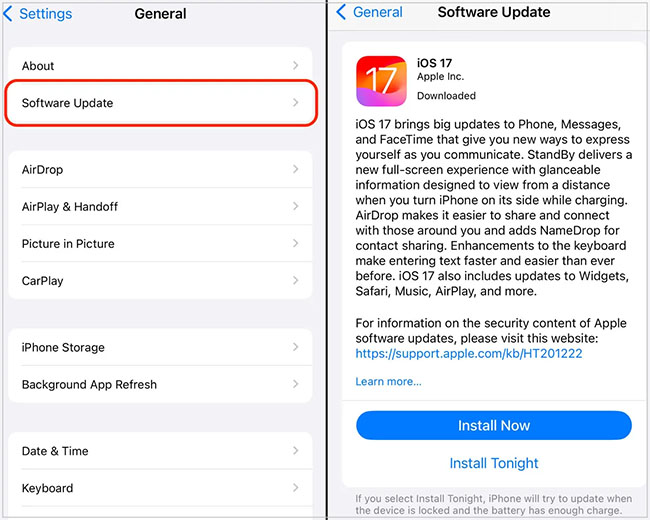
Method 8: Free up Storage Space
If your iPhone is running out of storage, it might prevent you from sending large audio messages. To free up space and fix audio recording not available on iMessage. Follow these steps:
1. Navigate to Settings > General > iPhone Storage to check your current storage usage.
2. Delete some apps you no longer use.
3. For precious photos or videos, you can transfer them to your computer or upload them to iCloud to save space.
4. Also, you can clear out old message conversations and any downloaded attachments from the Messages app.
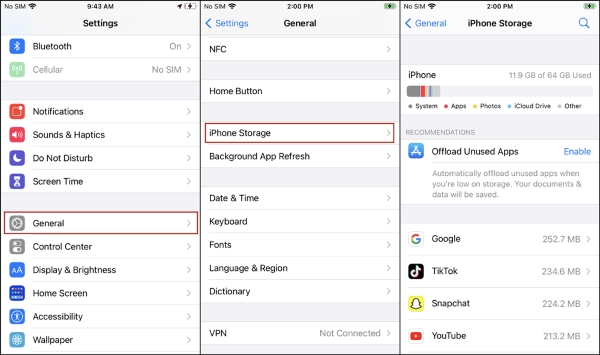
Method 9: Reset All Settings
Reverting your iPhone's settings to their original state can resolve problems related to iMessage audio recording not available. This approach addresses issues at the system level but does not remove your personal information. Here's how to reset your settings:
1. Navigate to Settings, select General, then tap on Transfer or Reset iPhone.
2. Tap on Reset, then select Reset All Settings from the options. Then enter your lock screen and Screen Time passcode to confirm.
3. The iPhone will restart, and all settings will revert to their factory defaults, but your personal content will remain intact.

Part 3: Conclusion
You can try to fix your iPhone Cannot Send Audio Messages at This Time with the 9 solutions written in detail above. You are advised to fix your iPhone using TunesKit iOS System Recovery, which is easy to use and has a high success rate. Hope that you can learn something from this article.
