Top 9 Ways - iPhone Cannot Connect to App Store?
The App Store is where you can find the most popular iPhone and iPad applications. But what if you cannot download a new app or update an existing one because your iPhone cannot connect to the App Store? Refer to the answers in this article if you get an iPhone cannot connect to App Store problem notice on the iPhone when you try to open App Store.
Closing the App Store and relaunching the app may help resolve the issue. If it doesn't, at least one of the seven troubleshooting suggestions mentioned below should help.
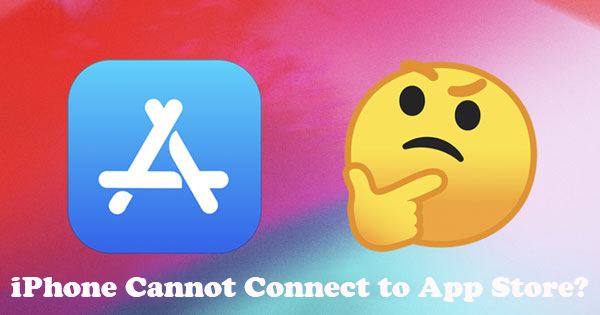
- Part 1. Why iPhone Can't Connect to App Store?
- Part 2. 9 Methods to Fix iPhone Cannot Connect to App Store
- Method 1: Check and Fix Connectivity Issues
- Method 2: Reset Network Settings
- Method 3: Force Close App Store
- Method 4: Check Apple System Status
- Method 5: Update iOS
- Method 6: Update Date and Time
- Method 7: Use TunesKit iOS System Recovery to Fix iPhone Cannot Connect to App Store [No data loss]
- Method 8: Logout and Re-Login to App Store
- Method 9: Reset All the Settings
- Part 3: Bonus Tip
Part 1. Why iPhone Can't Connect to App Store?
Because your iPhone isn't linked to a cellular data or Wi-Fi network, the App Store isn't loaded, or App Store servers are not working, it claims it "iPhone can't connect to App Store".
To determine the actual cause of why your iPhone won't connect to the App Store, we must first ensure that:
• You're bound to the internet through Wi-Fi or a mobile data network.
• You may link to the App Store and install, update, or buy applications using your settings.
• The servers for the App Store are up and operating.
If one or more of these aren't functioning, your iPhone may be unable to connect to the App Store.
Part 2. 9 Methods to Fix iPhone Cannot Connect to App Store
1. Check and Fix Connectivity Issues:
The iPhone won't connect to the App Store is typically caused by a lack of or poor internet connection. Depending on the current internet connection, disabling and re-enabling cellular data or Wi-Fi on your iPhone/iPad may assist. To turn off Wi-Fi, go to the Control Center on the device and touch the Wi-Fi icon. You may also disable Wi-Fi by going to Settings > Wi-Fi.
Wait a few seconds, then repeat the process to reactivate your device's Wi-Fi. To turn off Mobile Data, go to Settings > Mobile Data and turn it off. After a minute, turn it back on and reopen the App Store.
If the error continues to display on the screen, toggling on and off Airplane mode may help.
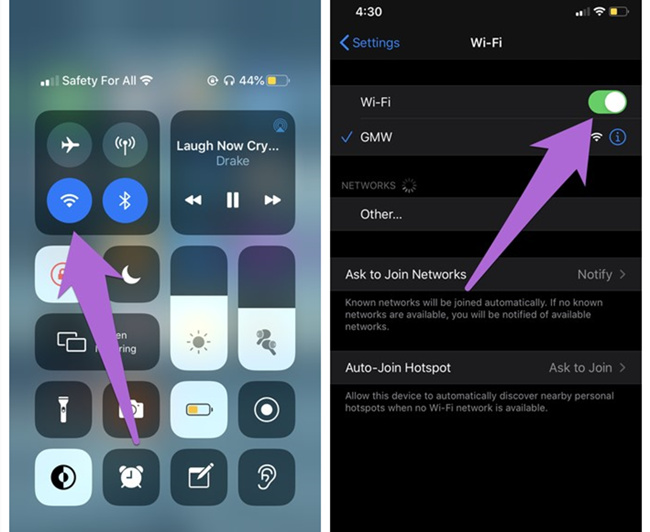
2. Reset Network Settings:
The network settings on your device (Wi-Fi, Cellular Data, VPN, Bluetooth) will be reset to factory defaults. This is worth a try since it restores your device's connection to the App Store, which is frequently the cause of this problem. On the confirmation screen, go to Settings > General > Reset > Reset Network Settings and click 'Reset Network Settings'.

3 Force quit App Store
If your iPhone can connect to the network connection but just cannot connect to App Store, you can try to force quit App Store and re-open it again. You can swipe up from the bottom and force close App Store. Then, you can open it again and see if your iPhone can connect to App Store.
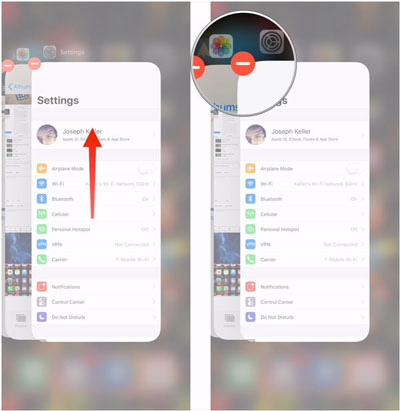
4 Check Apple's System Status
If your iPhone cannot connect to App Store after checking the internet connection, there may be something wrong with the Apple Service. You can check the Apple System Status and see if the App Store service is working well. If the App Store service is inavailable, your iPhone will not be able to connect to App Store no matter what you have done.
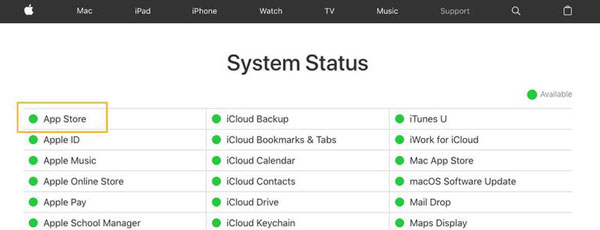
5. Update iOS to Fix iPhone Can't Connect to App Store
Software flaws occasionally cause this problem. That isn't always the case, but Apple is always fast to fix the problem when it is. You need to upgrade your smartphone to the most recent iOS version. To download and install any available updates to your device, go to Settings > General > Software Update.

6. Update Date and Time:
If your device's date or time (or both) is wrong, you may have trouble accessing sure of Apple's services. To solve this, make sure the 'Date & Time' on your iPhone and iPad is configured to update automatically. This ensures that the date and time settings on your device are always accurate. Here's how to go about it.
• Go to your device's iOS Settings and choose General.
• Click on 'Date and Time.'
• Select the option to Set Automatically.
This will change the date and time on your device to match the time zone you've chosen. It's also a good idea to double-check that the Time Zone matches your actual location. Select the correct time zone by tapping Time Zone and typing your city or nation into the search box.
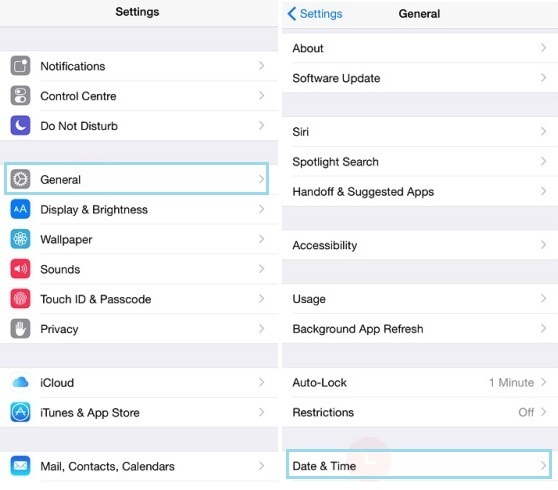
7. Use TunesKit iOS System Recovery to Fix iPhone Cannot Connect to App Store
TunesKit iOS System Recovery is a well-designed tool for repairing iOS devices. It is dedicated to saving you from numerous iOS and tvOS problems, including white Apple logo, iPhone recovery mode, black screen, iOS update failure, iPhone boot loop, and various Apple TV issues, among others. You don't need to seek assistance from a technical expert because you can quickly restore your iPhone/ iPod / iPad touch/Apple TV to its original state using this innovative iOS system recovery software.
If you need to fix some common iOS or tvOS problems on your iOS device, such as "iPhone cannot connect to App Store", Standard Mode is recommended. While repairing the system, this mode will not cause any data loss.
Key Features of TunesKit iOS System Repair
- Fix 150+ iOS problems like iPhone won't connect to app store, iPhone can't download apps, etc.
- One-click to enter or exit recovery mode for free
- Supports all iOS device models including iPhone, iPad and iPod touch.
- Compatible with all iOS versions including the latest iOS 14.
- Available for both Mac and Windows computers
The following is how to fix your iPhone won't connect to App Store with TunesKit iOS System Recovery step by step.
Step 1. Connect your iPhone to your computer.

After connecting your phone, click the "Start" button. Now in the next tab, select the "Standard Mode" and click "Next". Now you will be asked to pick the device model that you have connected. After that, follow the instructions and put the device in DFU mode. Now, click the "Next" button.
Step 2. Download Firmware Package.

The firmware matching to your device will start downloading after clicking the "Download" button. But before clicking the download button, check your device's model and iOS version.
Step 3. Begin the process of recovering the iOS system.

As soon as the firmware package is downloaded in your system, click the "Repair" button, and software will start the process to fix the iPhone cannot connect to App Store issue.
8. Logout and Re-Login to App Store:
Sometimes, following these simple steps will resolve the error "Can't connect to App Store". Here's how to log out of the App Store and re-enter it.
• Scroll down and tap on iTunes & App Store in the settings app.
• From the pop-up menu, tap on your Apple ID and select Sign Out.
• Re-enter the Apple ID password and then log in again.
• Check the App Store; it should be operational at this point.
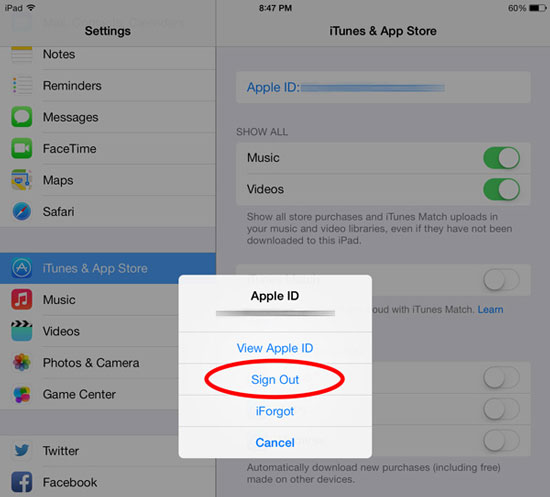
9. Reset All the Settings:
This is the most effective method for resolving the "Can't connect to App Store" error. Remember to use this method if you don't have other options or ways to fix the problem. Follow the on-screen instructions to reset all of your settings.
• Go to Settings >> Find General and click on it >> scroll down to Reset and click it.
• There are numerous options available >> Select Reset all settings from the drop-down menu.
• Confirm that you want to reset all of your device's settings.

Conclusion
These are seven options for resolving the "iPhone won't connect to App Store" issue on your iPhone, iPod Touch or iPad. After fixing the issue with the App Store, you can now easily download and install your favorite applications again. And of course, you'll know precisely how to solve the issue the next time when this problem happens. TunesKit iOS System Recovery is such a powerful iOS repair tool that well-designed to fix various iOS issues like App Store missing from iPhone, iPhone stuck issues, etc. Most importantly, it’ll help you solve all these problems without causing any data loss!
