How to Fix iPhone Camera and Flashlight Not Working
"I updated my iPhone 13 Pro to the latest iOS version yesterday, and now both my camera and flashlight aren’t working. When I open the Camera app, the screen is just black. What should I do?"
After updating your iPhone to the latest iOS version, you might encounter an issue where both the camera and flashlight stop working. This problem can manifest as a black screen when opening the Camera app or a grayed-out flashlight icon in the Control Center.
Actually, this issue can appear not only after iOS update. When you use iPhone regularly, it also has the possibility to be not working. If you also encountered the same issue, don’t worry. This guide provides step-by-step solutions to help you fix your iPhone camera and flashlight not working issue along with the potential causes of this problem.
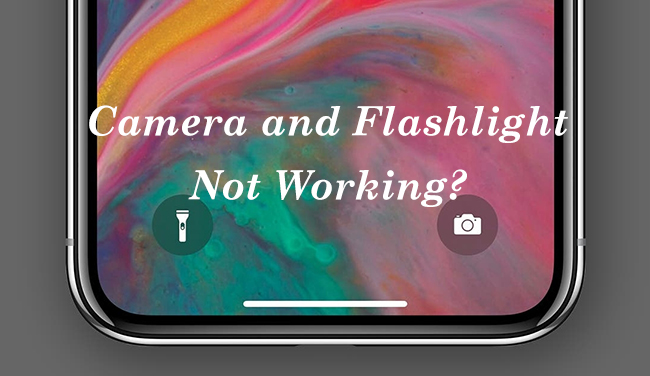
Part 1. Why is My iPhone Camera and Flashlight Suddenly Not Working?
1. Software Glitches: Temporary software bugs or glitches can interfere with the functionality of the Camera app or flashlight.
2. App or System Conflicts: Certain third-party apps or conflicting system settings might block access to the camera or flashlight.
3. Hardware Issues: Physical damage to your iPhone, such as a broken lens, or a damaged flashlight module, could cause these features to fail.
4. Privacy or Permission Settings: In some cases, the camera and flashlight might be restricted due to app permissions or Screen Time settings.
Part 2. Fix iPhone Camera and Flashlight Not Working [Quick Way]
When you find your camera and flashlight not working on iPhone, there is a quick and easy way to repair your camera and flashlight on iPhone, which is using TunesKit iOS System Recovery, which is powerful and efficient iOS repair software.
Apart from fixing camera and flashlight issues caused by system errors, TunesKit iOS System Recovery also works for iPhone black screen, green line on screen, Bluetooth connection issues, etc., up to 150+ iOS system issues.
Key Features of TunesKit iOS System Recovery
- Fix iPhone camera and flashlight not working issues quickly
- Avaliable on Mac/Win and supports iOS 18
- Provide Standard Repair and Deep Repair to fix
- Easy-to-use and beginner-friendly interface
- Fix your iOS devices without losing any data
The following steps are the detailed guide on how to fix iPhone camera and flashlight stops working via TunesKit iOS System Recovery.
Step 1 Connect iPhone to PC
As a desktop software, TunesKit iOS System Recovery needs to be installed on a computer first before it works.
After opening the tool, connect your iPhone to your computer with a USB cable. Then, select the iOS System Repair option and click the Start button.

Step 2 Select repair mode
Select Standard Repair from the window. If you need the Deep Repair mode, remember to back up your iPhone data in advance.

Step 3 Download firmware package
This page shows the information of your iPhone. Check if that information is correct and then click the Download button to download firmware.

Step 4 Start repairing
The final step is to click the Repair button to start the repair process. After the process is completed, power on your iPhone to check if the issue of camera and flashlight not working is solved.

Part 3. How to Fix iPhone Camera and Flashlight Not Working in Common Ways
Sometimes, the camera and flashlight issues on iPhone can be fixed by some common solutions.
Fix 1. Restart Your iPhone
A simple restart can refresh your iPhone’s system and resolve temporary software glitches that may affect the camera or flashlight.
Step 1: Press and hold the Side button (or Top button on older models) along with the Volume Up or Volume Down button until the slider appears.
Step 2: Drag the slider to turn off your iPhone.
Step 3: Wait 30 seconds, then press and hold the Side button again until the Apple logo appears.
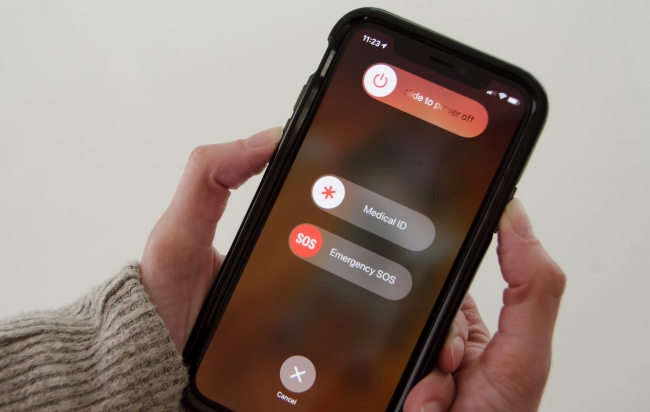
Fix 2. Force Quit the Camera App
The Camera app may stop responding due to temporary bugs. Force quitting and reopening it can fix minor app issues.
Step 1: On an iPhone with Face ID, swipe up from the bottom of the screen and pause in the middle to open the app switcher. If it is an iPhone with a Home button, double-press the Home button to activate app switcher.
Step 2: Locate the Camera app in the app switcher and then swipe up on the Camera app to close it.
Step 3: Reopen the Camera app to check if it’s working.
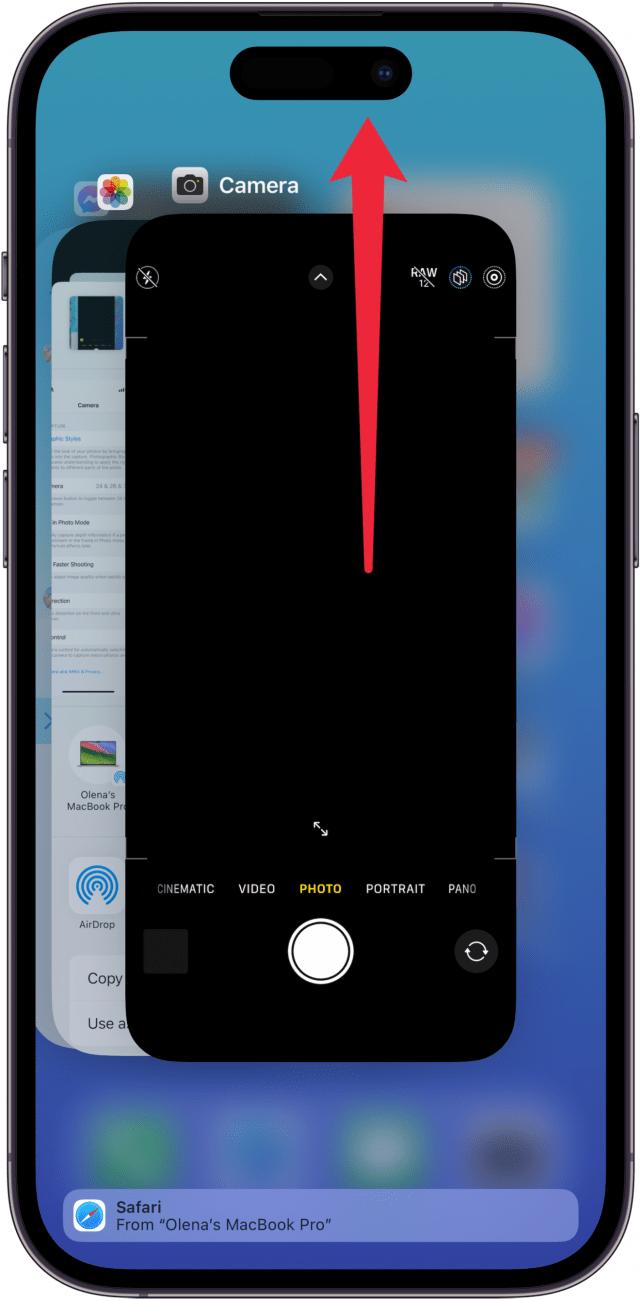
Fix 3. Update Your iPhone
Outdated iOS software can cause compatibility or performance issues with built-in apps like Camera and Flashlight.
Step 1: Go to Settings > General > Software Update.
Step 2: If an update is available, tap Download and Install.
Step 3: Follow the on-screen instructions to update your device.
Step 4: After the update, test the Camera and Flashlight.
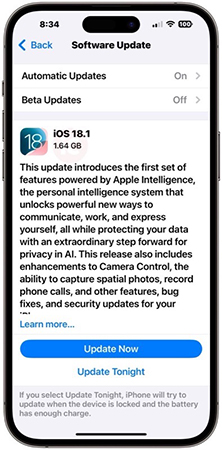
Fix 4. Downgrade Your iPhone
If the iPhone camera and flashlight not working issue happens after iOS update, there may be something incompatible with your iPhone. Downgrading your iPhone back to the original version may be the solution. TunesKit iOS System Recovery can help you do that easily.
Step 1: Enter TunesKit iOS System Recovery and connect your iPhone to PC.
Step 2: Select Upgrade/Downgrade iOS > iOS Downgrade.
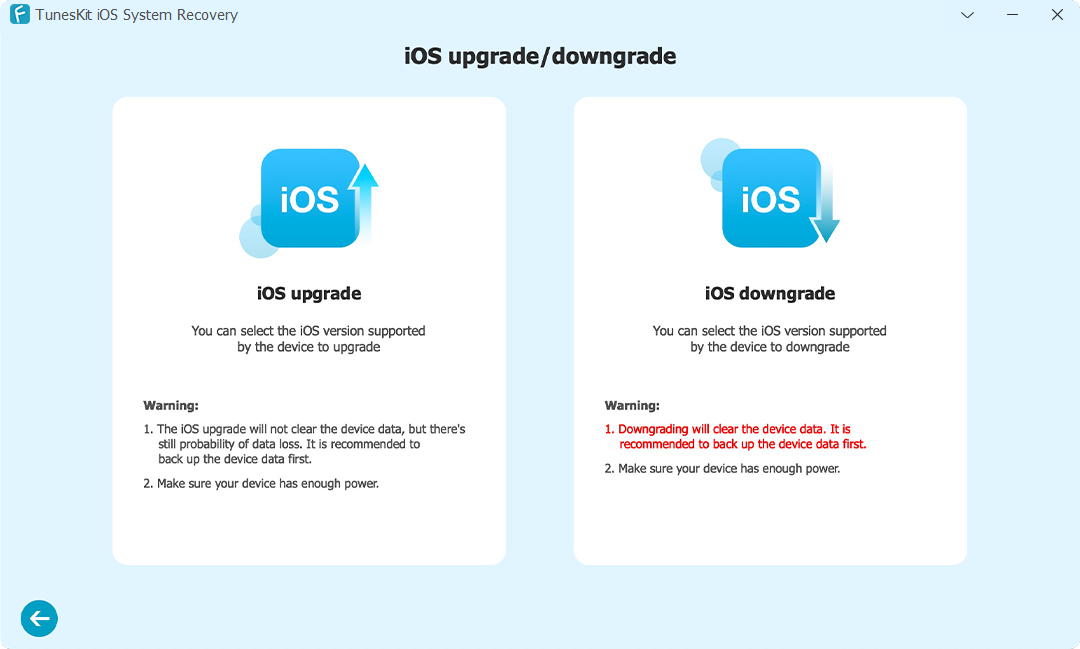
Step 3: After confirming device info and choosing the iOS version you want, click the Download button to download package.
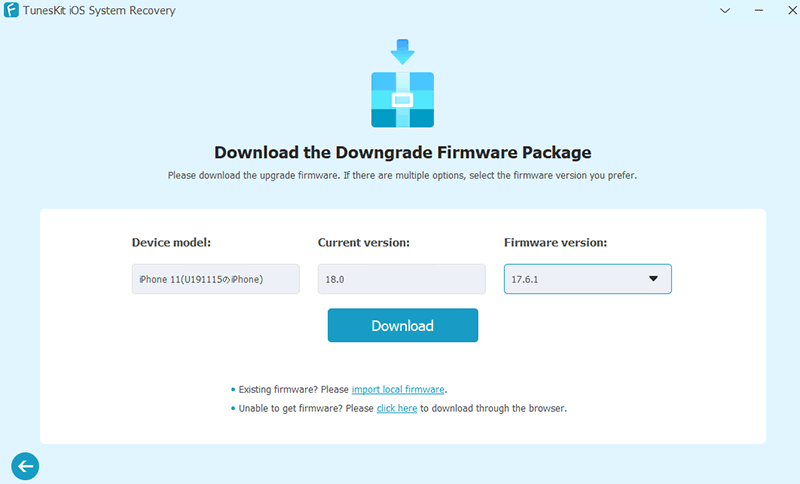
Step 4: Click Star Downgrade to downgrade your iOS system.
Fix 5. Check Camera and Flashlight Settings
Incorrect privacy settings or restrictions may block camera or flashlight functionality. Ensure these features aren’t disabled.
Step 1: Go to Settings > Privacy & Security > Camera to make sure the apps that require the camera have access enabled.
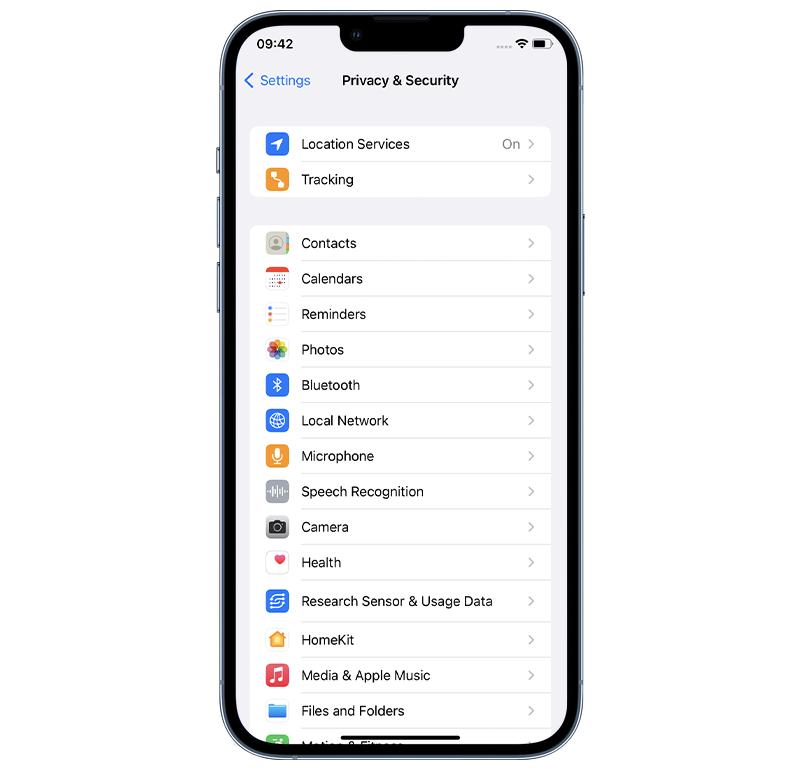
Step 2: Open Settings > Screen Time > Content & Privacy Restrictions to tap Allowed Apps and ensure the Camera toggle is on.
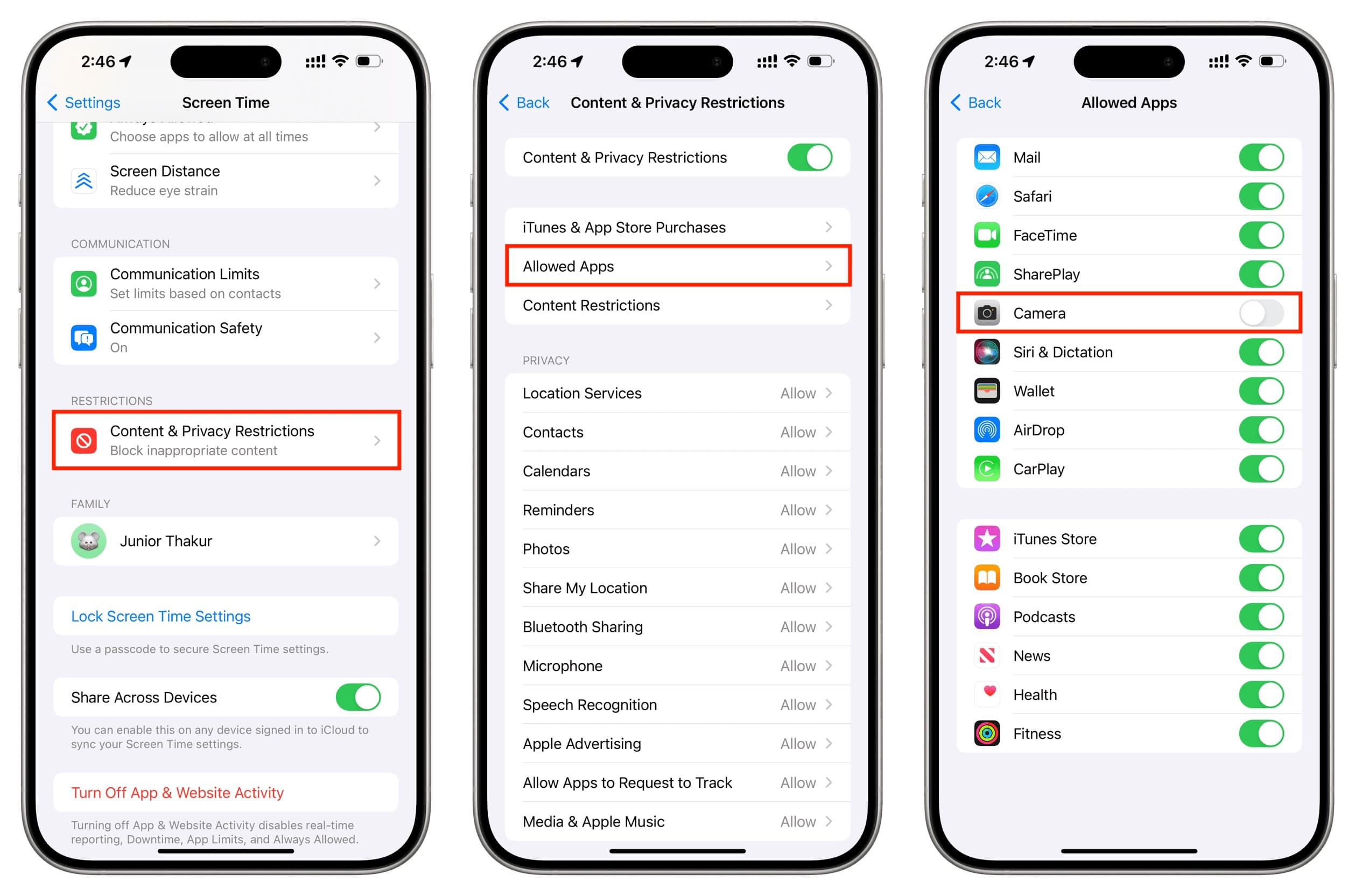
Fix 6. Test Hardware Functionality
Testing your hardware helps identify if the issue lies with physical components like the camera lens or flashlight.
Step 1: Open the Control Center by swiping down from the top-right corner.
Step 2: Tap the Flashlight icon to test it.
Step 3: Open the Camera app and switch between the front and rear cameras to see if both work.
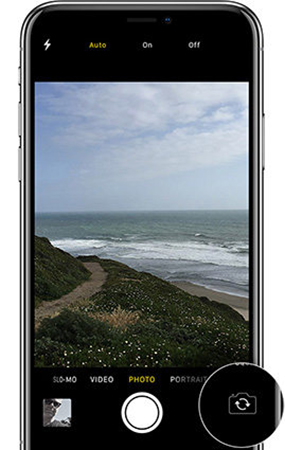
If either the flashlight or camera doesn’t work, it may be a hardware issue. Now you should bring your iPhone to an Apple Store offline to ask for help.
Fix 7. Reset All Settings
Misconfigured settings can affect the camera or flashlight. Resetting all settings restores them to default without erasing your data.
Step 1: Open Settings > General > Transfer or Reset iPhone > Reset > Reset All Settings.
Step 2: Confirm the reset and wait for your iPhone to restart.
Step 3: Check if the Camera and Flashlight are now working.

Fix 8. Perform a Factory Reset
If all else fails, a factory reset can resolve deeper software issues by erasing all content and settings. Back up your iPhone before proceeding.
Step 1: Go to Settings > General > Transfer or Reset iPhone > Erase All Content and Settings.
Step 2: Follow the on-screen prompts to back up your iPhone to iCloud if you haven’t already.
Step 3: Confirm to erase your iPhone.
Step 4: After the reset, restore your data and test the Camera and Flashlight.
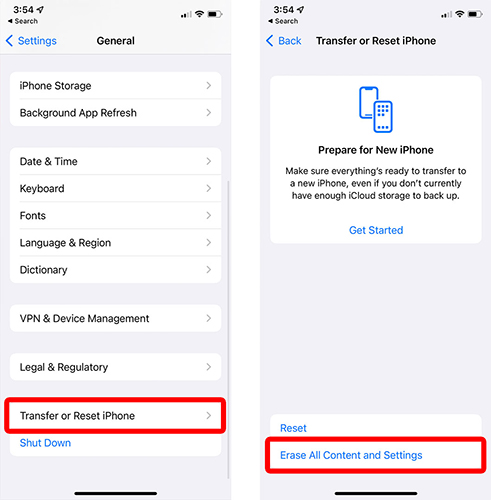
Part 4. Conclusion
Now all of the possible solutions for the issue of iPhone camera and flashlight not working have been listed. Those common fixes need you to try one by one until your camera and flashlight features are available. If you need a quick solution, TunesKit iOS System Recovery would be your best choice.
