iPhone Call Volume Low? Solved!
"Recently, I found that my iPhone calling volume is too low to hear what others are saying after I updated the system to the latest iOS 18. Yesterday, my sister called me but I heard nothing from the other end of the phone. After that, I believe that my iPhone is facing an unknown issue. Do you have any workable solutions? All the solutions will be greatly appreciated." - Jessica from Apple Discussions

There comes a time when you have to keep up with the pace of technological advances. If your phone is of an older version, you won't probably gain access to the latest features that keep thronging these hi-tech smartphones. The quickest option is to upgrade your iPhone to a higher version such as iOS 18. However, not all upgrades end well. Many issues like iPhone call volume low may arise. This is a major inconvenience that needs to be resolved amicably. But many users may not know how to go about such issues.
Why is my iPhone volume so low all of a sudden? You will get your solutions from here. Follow this article to unleash 15 various ways to fix iPhone call volume too low after update to iOS 18 in simple steps.
- Part 1. Why Does iPhone Speaker Volume Low During Calls?
- Part 2. Best Method to Fix iPhone Call Volume Low Without Data Loss - TunesKit iOS System Recovery [100% Working]
- Part 3. 14 Other Ways to Fix Low Call Volume on iPhone
- Fix 1. Turn up the Call Volume
- Fix 2. Clean the Recevier
- Fix 3. Clean iPhone Speaker Slot
- Fix 4. Remove iPhone Case and Screen Protector
- Fix 5. Open the Speaker Mode
- Fix 6. Turn off Phone Noise Cancellation
- Fix 7. Turn Off the Bluetooth
- Fix 8. Restart Your iPhone
- Fix 9. Change Your iPhone's Call Audio Routing Setting
- Fix 10. Turn Off Hearing Aid Mode on iPhone
- Fix 11. Ensure iPhone Isn't Stuck in Headphone Mode
- Fix 12. Reset All Settings
- Fix 13. Update Your iPhone
- Fix 14. Contact Apple Support
- Part 4. Video Guide: Fix iPhone Call Volume Low
- Part 5. FAQs about iPhone Call Volume Low
- Part 6. Conclusion & Suggestion
Part 1. Why Does iPhone Speaker Volume Low During Calls?
Before fixing it, you should consider what is going on your phone. There are various reasons your iPhone volume too low on calls. Here we list those common causes of this issue of iPhone volume low on calls:
- The volume switch is closed by accident;
- The volume button is turned off;
- The speaker is blocked by the case;
- iPhone is on an outdated iOS version;
- A software or hardware glitch.
But there is no need to worry too much. It is not an intricate problem, and we'll list the 15 effective methods for you to fix iPhone call volume low.
Part 2. Best Method to Fix iPhone Call Volume Low Without Data Loss
In some cases, if you forcefully choose to factory reset your iPhone, you may risk losing the data of your iPhone. Several tools can help your iPhone call volume low problem fix while maintaining your data intact, such as TunesKit iOS System Recovery. It comes with all the repair abilities to fix any iOS bug. Apart from solving the problem of iPhone speaker volume low during calls, it can also solve other issues like iPhone stuck on the white Apple logo, black screen, and iOS update errors, among other troubles. It is also compatible with all iOS devices, making it a one-stop iOS fixing tool.
TunesKit iOS System Recovery Features:
- Fix iPhone call volume low issue with no data missing
- Repair other 150+ iOS issues on iDevices (including iOS 18)
- Recover iOS system back to normal by yourself in clicks
- One click to put iPhone into recovery mode for free
- Compatible with almost all models of iPhone, iPad, and iPod touch
Next, let's learn how to use TunesKit iOS System Recovery to fix iPhone call volume low issue step by step.
Step 1 Open TunesKit iOS System Recovery and connect iPhone to computer
First of all, you need to download and install TunesKit iOS System Recovery on your computer. After that, open the program. Meanwhile, connect your device to the computer via a USB cable. TunesKit will detect your iPhone automatically. Then click the Enter/Exit Recovery Mode on the main interface and place your device into the recovery mode automatically. Next go back to the main interface, choose iOS System Repair > Start button to begin.

Step 2 Choose repair mode and download firmware
On this interface, you're given two options. It's advisable to choose the Standard Repair to fix the problem without data loss. The Deep Repair will reset your iPhone to the factory settings and all data will be erased. Then check the device info in the next interface and click the Download button to download and verify the iOS firmware package for the phone.

Step 3 Start to fix iPhone volume too low on calls issue
Please be patient to wait for the download to complete. It may take some time, mainly depending on your Internet connection speed. Once the download is finished, you can press the Repair button to fix your iPhone call volume problem instantly. When the process is done, the problem will be solved. If not, just try it again or switch to the Deep Repair to have a try.

Part 3. 14 Alternative Ways to Fix Low Call Volume on iPhone
If the aforementioned method can't resolve your issue, you can also try the following 14 possible fixes that may help you out.
Fix 1. Turn up the Call Volume
iPhone call volume low all over a sudden because the call volume is turned down. Even though some people prefer low tones, it may not be possible for effective communication. If this is the case, it will automatically interfere with the sound level. So, turning up your iPhone's volume button could play the trick of fixing the mess. It's pretty easy and you get to control the volume at will.
• Go to the Settings option and select on the Sounds;
• Next, click on the Ringer and Alerts option;
• Then slide finder right to increase your phone's soundbar and the volume.
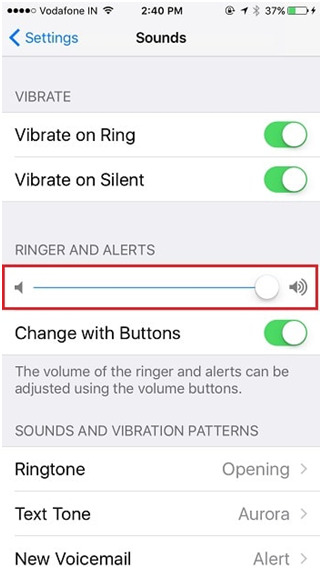
Fix 2. Clean the Receiver
The call volume low on iPhone issue may result from the unclean or blocked iPhone receiver. Make sure there are no stains or plastic film blocking the receiver. If the receiver is dirty, a soft polishing cloth will help to wipe it clear without fraying the screen.
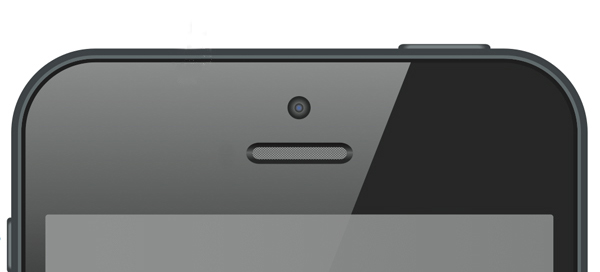
Fix 3. Clean iPhone Speaker Slot
Again, it may be nothing serious but just some debris on your iPhone's handset. If dust clog at the speaker's region, you'll likely experience a call sound low on iPhone. A simple clean up with a piece of cloth or any other professional tool will open the pores for greater hearing ability. You don't need to open up the device, but an outward cleaning process is enough.
A regular check-up and maintenance of all the other parts are also vital to aid in the normal operation of your phone.

Fix 4. Remove iPhone Case and Screen Protector
Sometimes, if your iPhone screen protector and case have blocked the speaker, it may lead to iPhone speaker volume low during calls. In other words, when your case is over the speaker, the sound may be muffled. Try to remove the protector and case to check if the problem is solved.

Fix 5. Open the Speaker Mode
The speaker is quite important when it comes to the problem of iPhone low sound on calls. If it's off, there will definitely be no sound from your phone. Check whether it's the reason you are experiencing low call volume on iPhone. Ensure it is not on silent mode or mute.
Note that if this method doesn't solve the low volume issue then it may be damaged. You can as well replace your speaker with a new one.
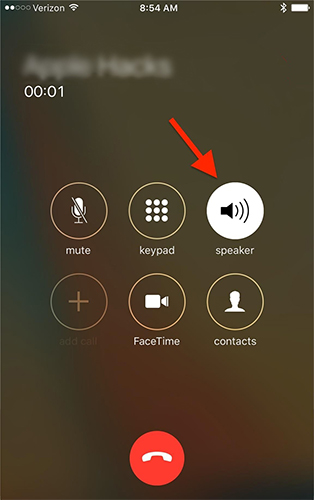
Fix 6. Turn off Phone Noise Cancellation
Sometimes, all you need is just to improve your phone's sound quality. Perhaps you are in a noisy environment and it's that noise that's distracting your normal phone conversations. Here is a trick that will deter excessive noise destruction from nearby sources. Turn the Phone Noise Cancellation off with these steps, and it can be a feasible method to fix iPhone call volume low.
• Open the Settings option on your phone;
• Then select the General > Accessibility option;
• Next, turn off the Phone Noise Cancellation feature and check if the volume serves you better.
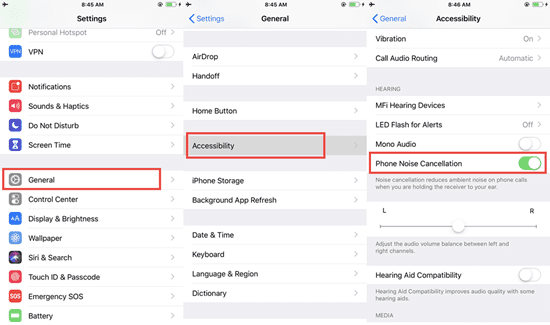
Fix 7. Turn Off the Bluetooth
As your Bluetooth is enabled it can be paired with nearby devices for various reasons. Perhaps you paired it with other devices to attain internet access during the upgrade process. Again, it becomes highly accessible by other paired devices. This could result in your iPhone low call volume. So, turning your Bluetooth OFF helps you gain back the normal volume strength.
• Go to the Settings option and scroll to the Bluetooth category;
• Tap on it and check if it's ON;
• Toggle it OFF.
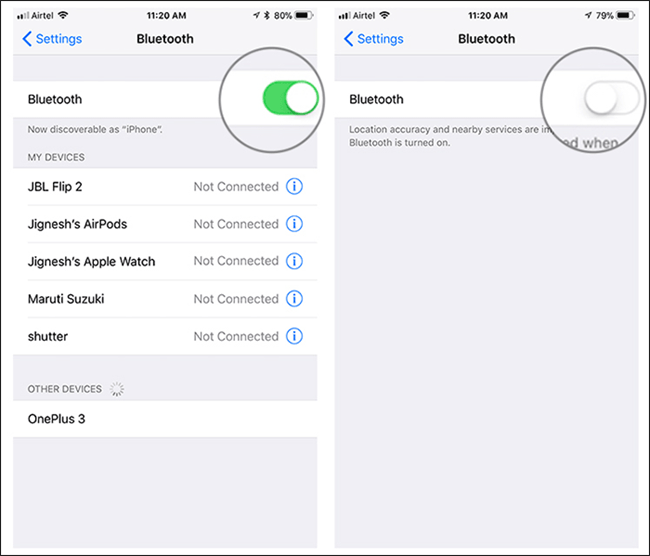
Fix 8. Restart Your iPhone
After an upgrade to iOS 18, you definitely need to restart your phone. You may be experiencing the iPhone call volume low issue if you evaded this after an upgrade. Restarting your phone also equates to a refresh. It wakens all the phone functions to work properly.
• Start by pressing and holding the Volume Down button as well as the Side button concurrently until the power-off slider appears;
• Then drag the slider and wait for your iPhone to go off;
• Then turn your iPhone back on by pressing and holding the side button until the Apple logo appears.

Fix 9. Change Your iPhone's Call Audio Routing Setting
Your iPhone provides the flexibility to direct call audio through different devices. It's crucial to confirm that you've designated the most suitable device in this menu to ensure clear call audio. You can follow the steps below to make adjustments:
• Launch the Settings app on your iPhone;
• Move to Accessibility section;
• Tap on Call Audio Routing;
• Select the device through which you prefer to hear your call audio.
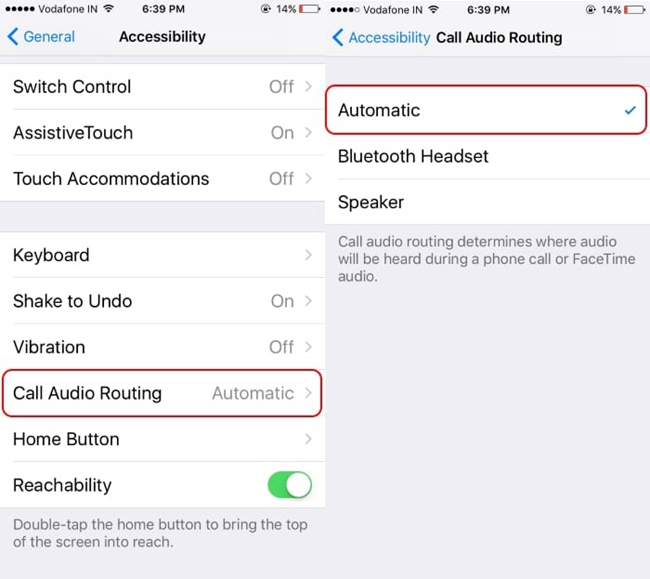
Fix 10. Turn Off Hearing Aid Mode on iPhone
If you've connected a hearing aid device to your iPhone and are experiencing low volume, consider disabling the Hearing Aid Mode feature to troubleshoot iPhone call volume low issue. To turn off Hearing Aid Mode, follow these steps:
• Open Settings on your iPhone, then tap Accessibility option;
• Scroll down to select Hearing Devices;
• Slide the toggle button for Hearing Aid Compatibility to OFF;
• Redial the phone to check if the iPhone call volume too low after update issue has been resolved.
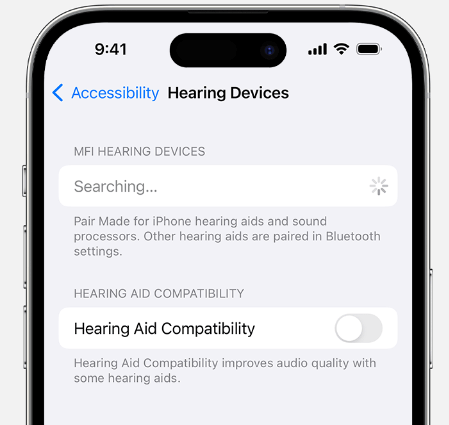
Fix 11. Ensure iPhone Isn't Stuck in Headphone Mode
If you're experiencing no sound while listening to music, watching videos, or making calls, your iPhone might be stuck in headphone mode. This issue can occur if debris or oxidation affects the headphone jack.
To troubleshoot:
• Press the volume buttons to check if the on-screen icon shows a headset instead of a ringtone;
• If it displays a headset icon, clean the headphone jack or consider replacing the cable.
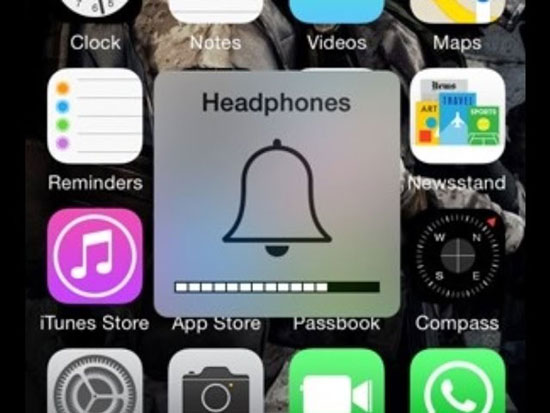
Fix 12. Reset All Settings
This is a total refreshing of your phone. An update is likely to cause this issue. Chances are that your previous phone settings don't override within the latest iPhone operating system after update. This is also a perfect chance to eradicate those Applications that are not in use. They could be slowing down the normal operations of your phone, causing sluggishness in some functionality like volume. You can resolve this by resetting the settings to default.
• Click on the Settings app;
• Next, click on the General option and pick on the Reset choice;
• Then click on the Reset All Settings.
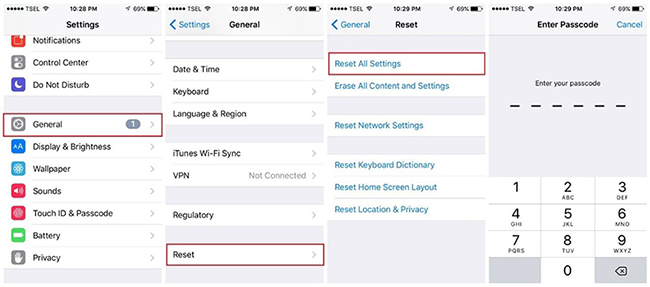
Fix 13. Updated Your iPhone
Something as simple as an outdated operating system or speaker driver could be the culprit if you're having trouble hearing speakers on your iPhone. Make sure your device is entirely up-to-date, and try the call again. To update iOS to the latest version, you can follow the steps below.
• Go to the Settings app;
• Then tap the General option and choose the Software Update option;
• Finally click the Download and Install when you see a new update there.
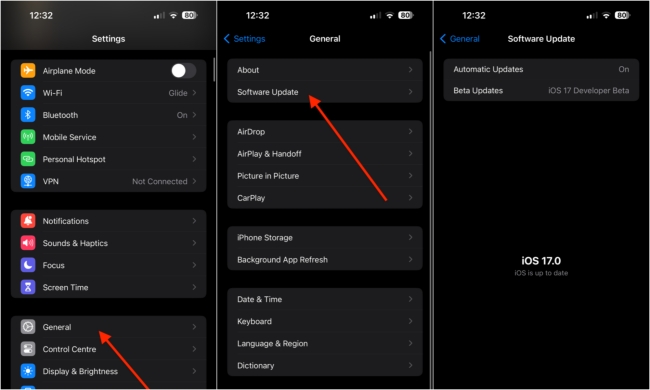
Fix 14. Contact Apple Support
You should contact Apple Support or Genius Bar to check over your iPhone when all the above solutions are failed to fix the call volume low issue. What you need to do is send your iPhone to an Apple-authorized repair shop, and you can get it back within several days.

Part 4. Video Guide: Fix iPhone Call Volume Low
Part 5. FAQs about iPhone Call Volume Low
Q1: Why my iPhone call volume so low?
Generally, there are 3 kinds of causes resulting in iPhone call volume low. The first one is due to system or software glitches, which can be fixed via the system settings or recovery tools. The second is physical blocking, such as the iPhone receiver being blocked, speaker dust deposits, or the volume button being turned off. The last one is external force damage, like dropping the phone on the ground. The best thing to do is to send it in for repair.
Q2: Why is my iPhone call volume too low after update?
If you find your iPhone call volume suddenly gets low after an update, it may be due to a mismatch between outdated software sound settings and the volume bar levels that come with iOS. Simply updating the software and restarting your iPhone will fix the problem.
Q3: Is there a volume limit on iPhone?
Yes. iPhone has a volume limit to prevent hearing damage. As Apple devices operate at a maximum volume of 102 dB, setting the volume within 70% will allow you to hear clear and non-harsh sounds. And you can adjust the volume limit in Settings & Haptics > Headphone Safety.
Part 6. Conclusion & Suggestion
Many users experience various phone issues related to low iPhone volumes. Then how to fix low call volume on iPhone? We have tackled several tricks and fixes in this article. Most of them are straightforward, needing no assistance. Furthermore, you can resort to TunesKit iOS System Recovery, which requires only three steps of recovery to fix your phone's volume problems without data loss. It also supports a lifetime free upgrade of your device.
