[2023 Guide] Top 8 Fixes iPhone Calendar Search Not Working
For Apple users, iPhone has its own Calendar app which makes it convenient for users to plan their events, and get reminded of meeting, appointment, anniversary, or birthday. However, some users who update to iOS 16 complain that the Calendar search not working on their iPhones after the update. What causes this issue? Do you meet the same Calendar issue on your iPhone? Take it easy. Read this post, and you'll find the top 8 fixes for iPhone Calendar search not working issue.
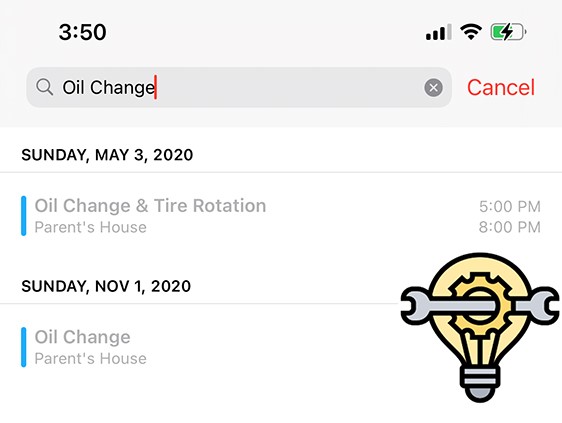
Part 1: Why Is iPhone Calendar Search Not Working?
Before you address the iPhone Calendar issues, you had better learn the causes of this issue first. Here we list some probable reasons for the Apple Calendar search not working issue for you to refer.
1. There is something wrong with the Calendar app on your iPhone.
2. The version of Calendar app on your iPhone is outdated.
3. You have not updated your iPhone for a long period of time.
4. There may be a technical issue with the system of your iPhone.
Part 2: The Best Tool to Fix Apple Calendar Search Not Working
After learning the possible reasons for this Calendar issue, we want to recommend the best tool to fix Calendar search not working iPhone. That is, TunesKit iOS System Recovery. This professional iOS repair tool can be used to fix most of the system issues on your iPhone/iPad/iPod/Apple TV, including iPhone Calendar search not working, iPhone Calendar not syncing, iPhone Calendar not working, iPhone speaker not working, and more. No matter what system errors you meet on your iOS devices, TunesKit iOS System Recovery will help you fix them without any data loss. All you need to do is to follow the user-friendly guidance, and your devices will be fixed by yourself instantly.
TunesKit iOS System Recovery Key Features
- Fix iPhone Calendar search not working efficiently
- Supports the latest iOS versions including iOS 16
- Provides four major sectors for users
- Easy-to-use and intuitive user interface
- Available on Windows and Mac computers
Here is the detailed guidance on how to fix iPhone Calendar search failure with TunesKit iOS System Recovery.
Step 1Connect iPhone to PC

First, you need to connect your iPhone to the PC after downloading and installing TunesKit iOS System Recovery. Then, run this program and choose the iOS System Repair option on the main interface.
Step 2Choose a repair mode

This program provides you with two repair modes, including Standard Repair and Deep Repair. Both modes can help you fix this Calendar issue. But if you don't want to lose your data, you are suggested to use Standard Repair first. This mode will not affect your iPhone's data.
Step 3Download firmware package

Now, you can view the device information of your iPhone on the screen. You are required to check if the information is matched with your iOS device before you download the firmware package. After the inspection, you can hit on the Download button to download the iOS firmware package.
Step 4 Fix Calendar search not working

Once you finish downloading the iOS firmware package, you can see the Repair button on your screen. Hit on the Repair button, and TunesKit iOS System Recovery will start to fix your iPhone. When the repair completes, you don't need to worry about iPhone Calendar issue.
Part 3: Other Fixes for Calendar Search Not Working
Fix 1: Restart the Calendar App
When there is something wrong with the apps on your iPhone, the most basic thing you can do is to restart the app. Here's how to close and restart the Calendar app on your iPhone.
Step 1: First of all, you need to open the App Switcher on your iPhone. If you use iPhone with Face ID, you need to swipe up from the bottom of the screen. If you use iPhone without Face ID, you need to double click the Home button.
Step 2: Then, navigate to the Calendar app and swipe up the screen to close it.
Step 3: Go to your Home screen, and click on the Calendar icon to restart it.
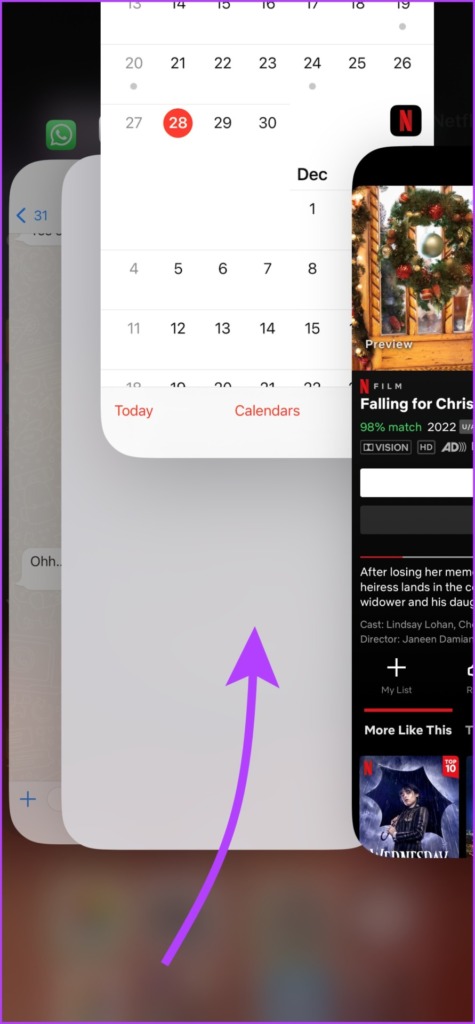
Fix 2: Show All Groups in Calendar
The Calendar app enables you to create different grorestart-the-calendar-appups in category. It makes it easier for you to organize and keep your work events separate from individual ones. When you meet Calendar search issue, you need to ensure that all groups have been enabled on your iPhone. To conduct this, you can run the Calendar app first, and then click on the Calendar tab at the bottom. Then, tick all the calendar groups to show them.
Fix 3: Enable Calendar to Use iCloud
You are able to sync your Calendar data between different iOS devices with the same iCloud account. This requires you to toggle on Calendar sync in iCloud. If you don't enable Calendar sync, the iPhone Calendar search may fail to work properly. You can enable it with the detailed guidance in the following.
Step 1: Run the Settings app on your iPhone and tap on your Apple ID followed by iCloud.
Step 2: Head to the Calendar app and then tap on the toggle next to it to turn it on.
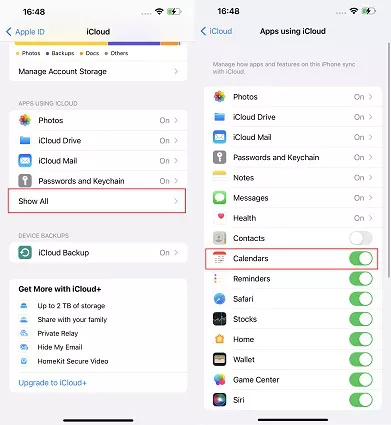
Fix 4: Sync Calendar for All Events
If you have enabled Calendar to use iCloud, but this issue still remains, you may need to sync Calendar for all events. If you only sync and show the events in the latest few weeks or months, it's not enough. You can just change the option to All Events with the steps below.
Step 1: Run the Settings app on your iPhone, and then go to Calendar > Sync.
Step 2: Choose All Events from the list and wait a few seconds for it to sync.
Step 3: Launch the Calendar app again and try to search for the events.
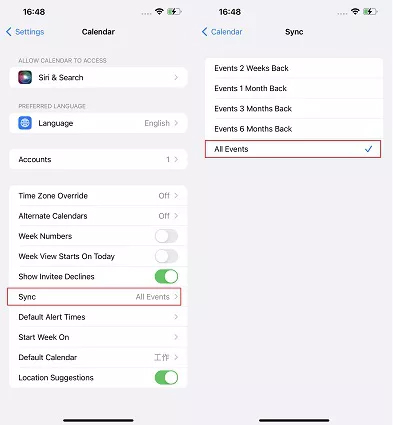
Fix 5: Restart Your iPhone
Restarting your iPhone is a simple yet effective way for you to fix this Calendar issue. With the Settings app, you can simply restart your iPhone within several clicks. On your iPhone, head to the Settings app, and then choose General > Shut Down to turn off your iPhone. Then, keep holding the Side button of your iPhone to restart it.
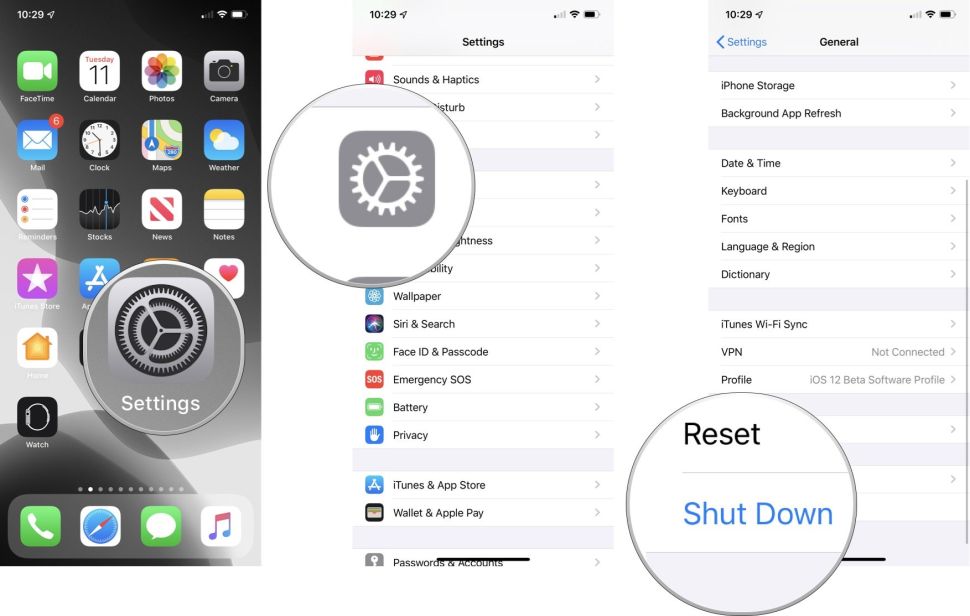
Fix 6: Reset All Settings
Another good option for you to fix iPhone Calendar search not working is to reset all settings. It's also a common method for you when you meet some app crashes and errors. To reset all settings, head to Settings > Transfer or Reset iPhone > Reset, and then select Reset All Settings from the list.

Fix 7: Update iOS Version
If you have not updated the iOS version on your iPhone for a long period of time, you had better update your iPhone to the latest version to avoid system errors. To update your iPhone, you can head to Settings > General > Software Update, and then tap on Download and Install.

Part 4: Conclusion
Calendar is a convenient app on your iPhone to make your life well organized. However, some Calendar issues may occur to affect your using experience. In this post, we have introduced you the top 8 fixes for Apple Calendar search not working. Among all these 8 methods, TunesKit iOS System Recovery is the best choice for you. With this advanced iOS repair program, you can fix most of the system errors you meet efficiently.
