[Solved] How to Fix iPhone Calendar Not Syncing
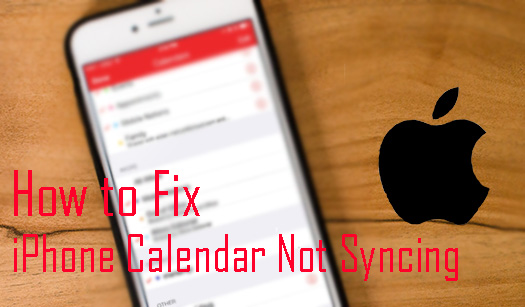
I think Calendar is the most used app on our iPhone, for it can help us note the important and unmissable dates. Besides, the marked dates can be shown on different iOS devices, which is a great convenient function for iOS users. However, some iOS users tell me that their iPhone Calendar not syncing with outlook or other iOS devices. It is such a disturbing issue, and I find out some useful fixes as soon as possible. In this post, I will list out the best-selected methods for this iOS issue.
- Method 1. Log in to the same Apple ID
- Method 2. Disable Calendar sync and switch it on again
- Method 3. Confirm the Calendar settings and refresh it
- Method 4. Hard restart your iPhone
- Method 5. Update your iOS version
- Method 6. Fix iPhone Calendar not syncing via TunesKit iOS System Recovery [Data lossless]
- The bottom line
Method 1. Log in to the same Apple ID
Though the Calendar date can sync with other iOS devices, it only works on the premise of logging in to the same Apple ID. If your iPhone Calendar not syncing with iPad or Mac, please confirm the Apple ID you are using on different devices.
Method 2. Disable Calendar sync and switch it on again
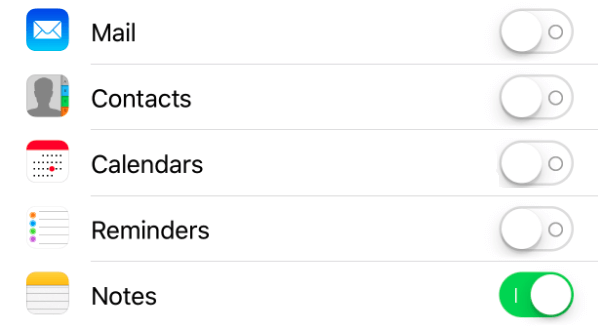
Firstly, check your account settings. If you close the sync setting, your iPhone data will not sync with other devices anymore. Hence, if the Calendar sync is closed on your iPhone, please reopen it to recover the syncing feature. You can check the setting on your phone via Settings > Password & Accounts.
Method 3. Confirm the Calendar settings and refresh it
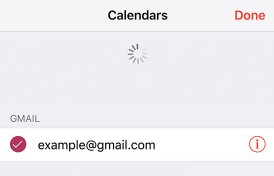
One of the reasons for Calendar not syncing is that you close it in Calendar. Tap Calendar > Settings > Sync. After the setting, wait several minutes, then swipe down and refresh the Calendar app.
Method 4. Hard restart your iPhone

Different from the normal reboot, force restart will refresh and solve the problem iPhone Calendar not syncing. Here is a step-by-step guide about how to force restart your iPhone. Before that, check the iPhone model you are using and choose the corresponding way.
iPhone 6s or earlier: Press and keep holding the Side button and the Home button at the same time. When the Apple logo shows, release the two buttons.
iPhone 7/7 Plus: Press and hold the Volume Down button and the Side button simultaneously. When the Apple logo shows, release the two buttons.
iPhone 8 or later: Press and release the Volume Up button quickly, then hold and quickly release the Volume Down button, then keep holding the Side button until the Apple logo shows.
Method 5. Update your iOS version
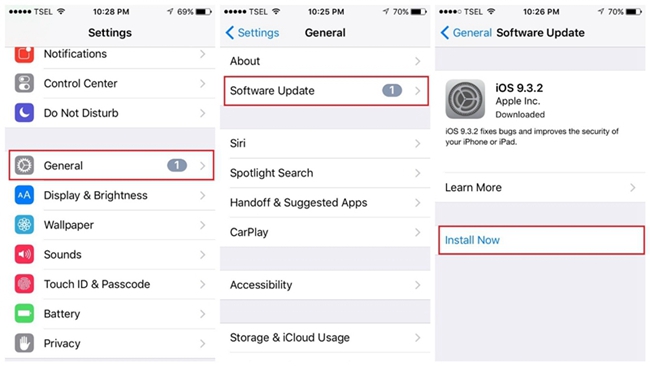
If you are using an outdated iOS system version, you may encounter iOS issues like Calendar not syncing. Generally, the latest iOS version brings you new features, new characteristics, and bug fixes. Update your iOS system in time is a wise choice to fix the common iOS issue. You can Update your iOS version by iTunes or Settings > General > Software Update.
Method 6. Fix iPhone Calendar not syncing via TunesKit iOS System Recovery
If the above five methods are not working for the issue you meet, it means that you face the software issue and you need an iOS repair tool to fix it. Here, I recommend TunesKit iOS System Recovery to you. It is a one-stop and professional iOS fixing tool, which can help you fix common iOS issues like iMessage not showing contact names, iPhone stuck in Airplane Mode, or Google Maps not working. Besides, with the concise and user-friendly interface, you won't meet any obstacles while using TunesKit iOS System Recovery.
Key Features of TunesKit iOS System Recovery
- Fix iOS operating system issues safely
- Two modes: Standard Mode and Advanced Mode
- Supports different iOS devices like iPhone, iPad and iPod
- Avaliable on all iOS versions including the iOS 14
- Easy-to-use and concise interface
- Fix iPhone Calendar not syncing in several steps
Now, let's see the step-by-step guide.
Step 1Connect your iPhone to a computer

The first step of fixing the iPad and iPhone Calendar not syncing is to connect your iPhone to a computer and launch TunesKit iOS System Recovery. You can click the Start to the next step when your iPhone is detected. In addition, you can enter/exit Recovery Mode via TunesKit iOS System Recovery within one click.
Step 2Select Mode

There are two modes for you to choose to fix the iPhone Calendar not syncing with Mac. The Standard mode can meet all your needs in issue fixing. The Advanced Mode should be used in the premise of Standard Mode not working. It is worth noting that the Advanced Mode will erase all your iPhone data. Please remember to back up your iPhone data before using the Advanced Mode.
Step 3Download firmware package

Next up, please download the firmware package. Don't forget to confirm the device information given. If it is wrong, correct it manually.
Step 4Fix iPhone Calendar not syncing

When the downloading is done, TunesKit iOS System Recovery will start to fix your iPhone. Wait until the fixing process finishes, and your iPhone will get back to its normal state.
The bottom line
Generally, iPhone Calendar not syncing is not a severe problem, and it can be fixed by ourselves. Encountering issues is unavoidable while using iPhone, and we don't know when it will happen. Compared to searching for posts about how to fix iPhone after suffering a problem, I think an iOS repair tool is much more convenient and safe. With TunesKit iOS System Recovery, you don't need to worry about the iPhone issues like iPhone stuck on black screen, iPad won't reset, or iPhone making random calls, etc.
