4 Fixes to iPhone Bluetooth Not Working
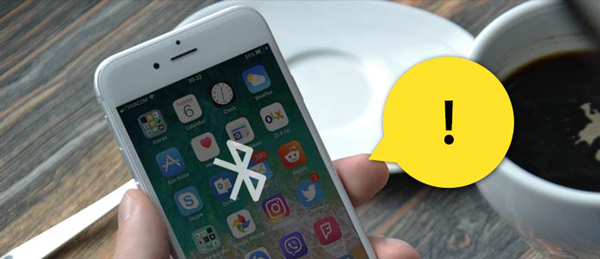
Traditionally used as a technology to transmit files between phones when they are near, Bluetooth on iPhone is now used in more circumstances. The most common usage is to connect iPhone to various multi-media devices, for instance, AirPods and Amazon Echo. However, a number of users report that their iPhone Bluetooth not working, which greatly hinders their usage.
Why is my Bluetooth not working on my iPhone? What should I do to get rid of the issue? Don't panic. You will find the answer you want here.
1. Forget the Bluetooth Devices to Fix iPhone Bluetooth Issue
Why is my Bluetooth not working on my iPhone? The lingering Bluetooth connection with too many devices at the same time may result in the iPhone Bluetooth not working properly, hindering the Bluetooth connection of every connected device. You may have tried to disconnect the devices but didn't work. That is because simple disconnection is far from enough. What we need to do is to forget the devices in the Bluetooth list.
Go to the settings and the scroll to Bluetooth, then in the Bluetooth menu you will see the list of connected devices. Tap the blue icon at the rear of each device, then tap the Forget This Device button to forget a device. After finishing doing this to all the connected devices, reconnect the devices again. It is recommended not to connect too many devices at the same time, or the problem may reappear.
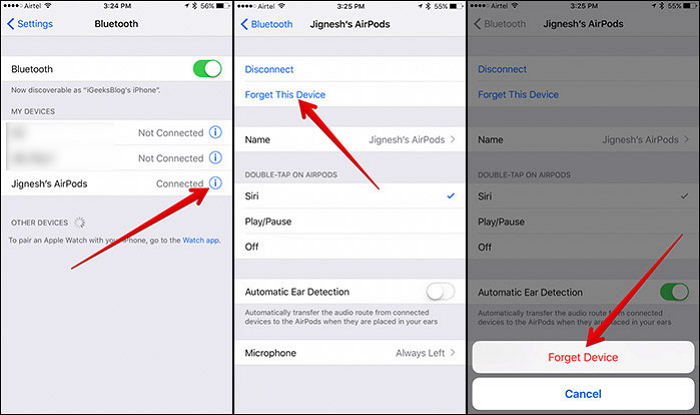
2. Force Restart to Fix Bluetooth Not Working on iPhone
I assume that you have tried toggle the switch in the Settings to turn off the Bluetooth, but have you tried hard restart? By hard rebooting the iPhone, we will be able to completely kill all the apps, some of which may block or occupy the Bluetooth on your iPhone.
The guide of hard reboot for different iPhones:
1) iPhone 6s and former models:
Press the Home button and the Power button until the Apple logo appears on the screen.
2) iPhone 7 and its derivative models:
Press and hold the power button and Volume Down button simultaneously for at least 10 seconds until you see the Apple logo.
3) iPhone 8 and later models (including iPhone 11 and its derivatives)
Tap the Volume Up button once and then does the same to the Volume Down button. Then hold down the power button until the Apple logo appears (when you see Slide to Power Off, ignore it).

3. Restore Losslessly to Fix iPhone Bluetooth on iPhone
Why is Bluetooth not working on my iPhone? There may be a way to stop this question from bothering you once for all. TunesKit iOS System Recovery is the perfect tool for this demand. How can this tool help? By conducting a swipe to your iPhone in a way that won't harm your personal data. It is a professional iOS repairing tool that can tackle 30+ iOS problems, including Bluetooth not working on iPhone.
Comparing your iPhone to a car, it is able to fix all the instruments on the car without replacing a single one of them or causing some instruments to go lost. In other words, TunesKit iOS System Recovery is able to restore your iPhone, but it will not do any damage to your personal data. Most importantly, this amazing tool is free of charge now, because TunesKit is running a Halloween Sale, where you can find the free coupon for this product.
The rest of the main features as well as download links are listed below.
TunesKit iOS System Recovery Key Features
- Resolve 30+ iOS issues, including Bluetooth not working on iPhone
- 3 quick steps to fix iPhone Bluetooth not working
- No data loss in the Standard Mode
- Free of charge in Halloween Sale
A Brief Tutorial of TunesKit iOS System Recovery:
Step 1Connect iPhone to Your Computer
Open TunesKit iOS System Recovery and connect your iPhone to the computer with an iPhone USB cord. Press the Enter Recovery Mode button to make your phone enter the recovery mode, then just click the Start button to begin.

Step 2Select the Standard Mode
Select the Standard mode to resolve iPhone Bluetooth not working losslessly. Watch out not to choose the Advanced mode, because, as mentioned in its caption, it is designed for more severe issues and will erase all your personal data.

Step 3Download Firmware Package
In the next window, check all the info of your device and click the Download button to download the firmware matching to your device. Then the program will download the matching firmware package according to the info shown.

Step 4Start the iOS Recovery
Click the Repair button to start fixing the issue. Please do not plug out the device during the process or it might brick. After a few minutes of waiting, your iPhone Bluetooth should return to normal.
4. Resort to Apple Support to Fix iPhone Bluetooth Not Working
When our team was collecting relevant info, we notice that some similar guides to this problem suggesting users reset the network settings, which we believe to be dangerous. After resetting the network settings, some personal data might be erased. Therefore, if all the solutions above fail to work, Apple Support would be the best and safest help you can get, especially when your Bluetooth unit is damaged.
Summary
We have now listed 4 solutions to fix iPhone Bluetooth not working, and each of them requires patience and cautions to carry out. As long as you patiently follow these fixes, we assure you that the Bluetooth on your iPhone will function normally again.
