How to Fix iPhone Back Button Not Working [Troubleshooting Guide]
"Why is my iPhone Back button not working anymore? I keep pressing the Back button, but there is still fail to response, I keep getting stuck on interface. Is it permanently broken? What can I do?"—Jonh from Apple Community
Sound familiar? There are times when iPhone Back button suddenly stops working. I feel for you. Nothing's more annoying than using an iPhone unable to control it at your own pace.
Repeatedly tapping your finger hard on the Back button will not miraculously fix your crippled iPhone. Try these ten simple tips to fix an unresponsive Back button before you slam your iPhone down. Just kidding~
Let's get right to it.
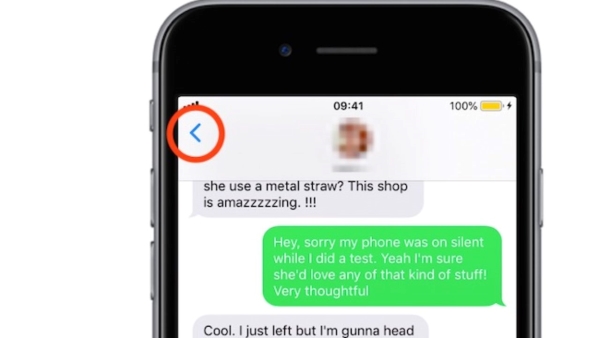
Part 1. Recommended Method
Fix Back button not working on iPhone with TunesKit
Issues like this are commonly triggered by random software glitches. It could be the problem of software issues installing new apps such as install new apps or even hardware damage like screen breakdown.
For the system software problem, you can fix it on your own with the help of professional tool — TunesKit iOS System Recovery to fix it efficiently. This feature-rich software provides standard and advanced modes to fix up more than 150 kinds of iOS system problems with several clicks including a blue screen, iPhone stuck on text message screen, or Power button not working. Fixing the Back arrow not working issue is of course no exception.
Why Choose TunesKit iOS System Recovery?
- Fix iPhone Back button not working
- Repair over 150 iOS system issues successfully
- Trusted by numerous customers and famous media
- Work well on all iOS models and versions like iOS 15
- The program is simple to operate
To repair your iPhone Back button please follow this tested troubleshooting order-wise:
Step 1
Download and install TunesKit to your computer. Connect your iPhone to the computer and then run TunesKit. Click "Start" button on the interface.

Step 2
Choose "Standard Mode" to repair the problem without any data loss.

Step 3
Now, you can see the firmware downloading interface. The software can detect your iPhone and match the proper firmware package. Then click "Download" button.
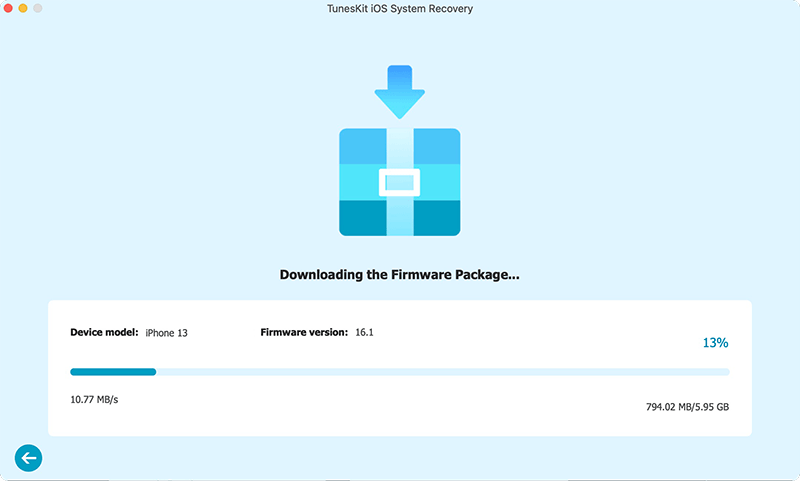
Note: Please check the device information, if it incorrect, you will need to change it manually.
Step 4
You can click the "Repair" button after downloading the firmware. Just take the time to be patient during the repair process. It's as simple as that. Problem solved!

Part 2. Common Methods
Method 1 Restart your iPhone
As usual, restarting your device proves to be the first port of call when your iPhone suffer the effect of a normal software malware.

To restart iPhone 6s and earlier models
· Press and hold both the Sleep/Wake button and the Home button simultaneously.
· When the Apple logo appears on the screen, release both buttons.
To restart iPhone 7 Series
Hold the Volume Down button and the Sleep/Wake button at the same time. When you see the Apple logo, release both buttons.
To restart iPhone with Face ID
· Press and release the Volume Up button.
· Press and release the Volume Down button.
· Press and hold the side button until the Apple logo appears and then release the button.
Method 2 Wipe cache partition on your iPhone
Cache are bits of information from usage of website or app on your iPhone. They will accumulate with time and occupies space on your phone. Regularly cleaned can solve software issues like Back button not working and phone lagging. A bit of attention can save your iPhone dramatically.To do so, follow these steps:
To clear Safari cache
Open Settings > Tap Safari > Clear History and Website Data
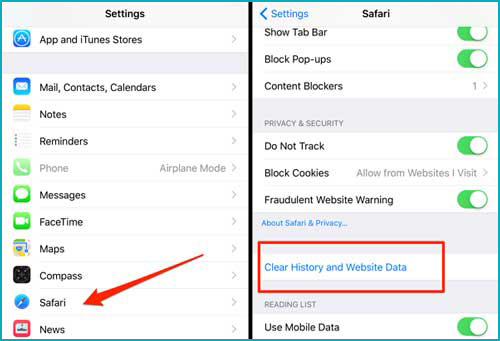
To clear cache on iPhone for third-party apps
It varies from developer to developer. You can navigate to the specific app within the iOS Settings app and tap Reset cached content.
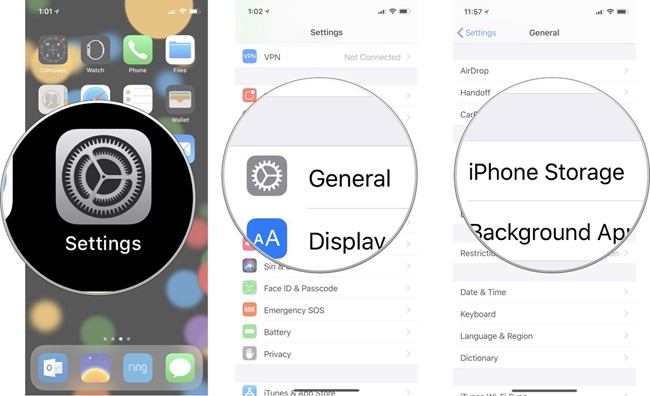
Method 3 Delete and reinstall the app
When you are suffering this problem for a specific app, and coincidentally the app doesn't have a cache clearing option. Deleting the app and reinstall it again may a better choice to remove glitches of that app that might trigged iPhone Back button not working problem.
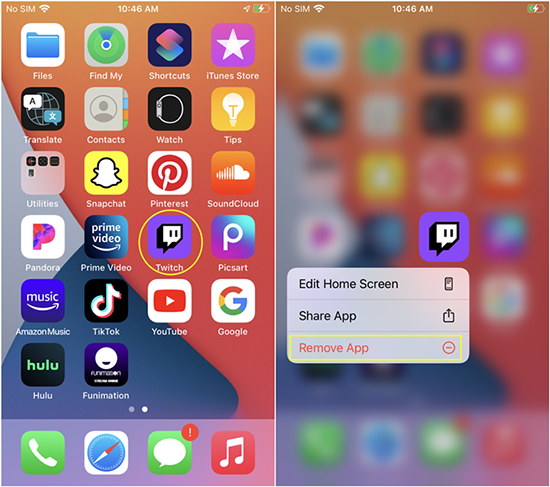
Method 4 Forced exit software
Forcing exit the software can also certainly help in fixing software issues such as iPhone Back button not working. In contrast to closing the application normally, force quitting also limits the application to run in the Background, ensuring its stability and performance.
To force quit an app on iPhone 8 or earlier
· Double-click the Home button to bring up recent used apps.
· Find the app icon you wish to quit and swipe up it.
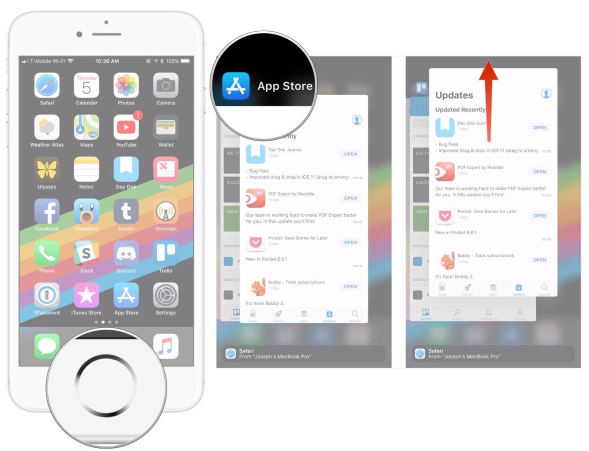
To force quit apps on the iPhone X, iPhone XR/XS/Max, iPhone 11/Pro/Max and newer devices
· Swipe up at the bottom of the screen and pause your finger slightly in the middle of the display for a moment until multitasking interface shows up.
· Press and hold on the app you want to kill until you see the red circle with the "-" image appears.
· Tap the red circle.
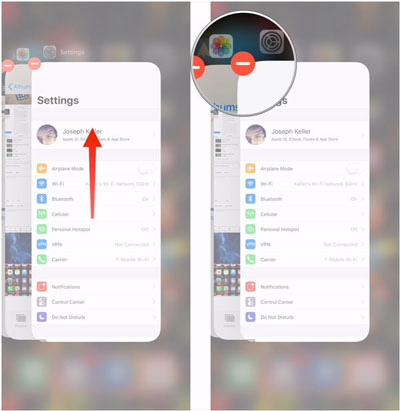
Method 5 Erase iPhone settings
Erase your iPhone settings will revert some or all of your files and setting to defaults but maintain your data and apps stored in your iPhone. Remember to Back up your iPhone data before choosing this method in case something goes wrong. To do so, here's what is to be done.After that, your preference settings will return to the defaults.
Go to Settings > General > Reset > Reset All Settings

Method 6 Factory reset your iPhone
Factory reset is often considered as a last resort to solve Back arrow not working on iPhone. What the factory reset dose is to erase all data in your phone and will restore all functions to default settings. So, choosing this way unless all other methods fail to solve the problem. As mentioned above, please back up your phone data and then follow these steps:
· Open "Settings" on your iPhone.
· Select the "General" option.
· Scroll down and choose "Reset".
· Tap "Erase All Content and Settings"
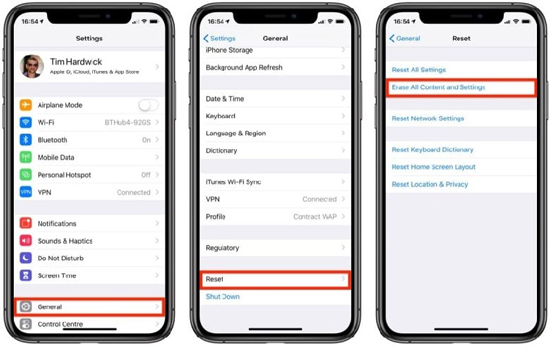
Method 7 Restore iPhone with iTunes
Restoring your iPhone with iTunes can be helpful if you're confronted with Back button the issues. "Find My iPhone" must be turned off and ensure you have installed the latest version of iTunes.
· Open iTunes and connect your iPhone to the Windows computer via a USB to Lightning cable.
· Click on the "iPhone" icon on the toolbar.
· Click on the "Restore iPhone" option located below the iOS version.
It will take some time, so please be patient. Once the restoration is complete, your iPhone will boot up to welcome screen like a brand-new iPhone.
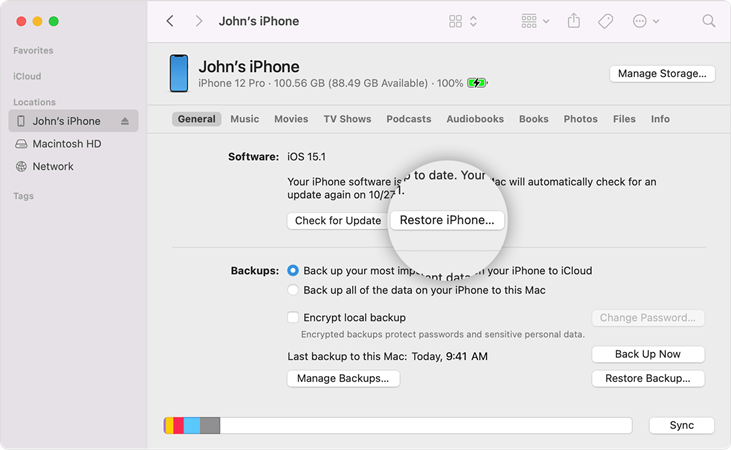
Method 8 Ask Apple for help
If you have attempted all of the above methods but Back button is still not working on your iPhone, it is necessary to find the nearest Apple Authorized Service provider. They are able to clarify and inspect what's wrong with your iPhone.
Part 3 Final Note
It's frustrating when iPhone Back button not working, but it is also a common issue with users and it can be solved by several ways that mentioned above. It is worth mentioning that recommended method can guarantee success rate, so don't hesitate to try it. Hopefully, you like the guide and one of the methods works for you.
