How to Fix iPhone Auto Lock Not Working on iOS 18
Is your iPhone refusing to lock itself on iOS 18, leaving your screen on indefinitely, and draining your battery? The Auto-Lock feature is a convenient way to ensure your device stays secure and energy-efficient, but when it stops working, it can be both frustrating and concerning.
No matter what reason it is, understanding the root cause is the first step toward getting it back on track. Let's explore the possible reasons and how to fix iPhone auto lock not working on iOS 18.
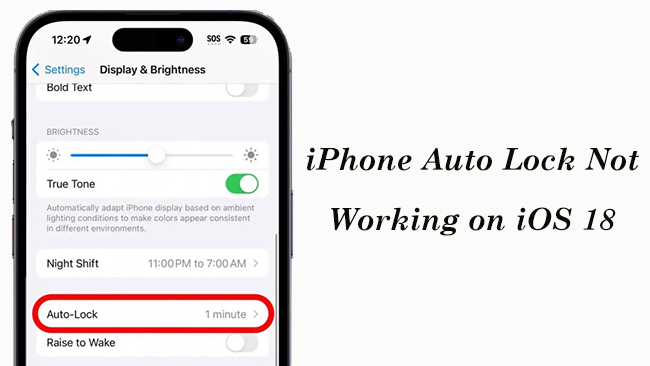
Part 1. Why is My Auto Lock Not Working on My iPhone?
1. Auto-Lock Settings Misconfigured: If Auto-Lock is set to "Never," the screen won't lock automatically.
2. Low Power Mode Active: Low Power Mode overrides Auto-Lock and sets it to 30 seconds.
3. Interference from Active Apps: Apps like video players, games, or navigation tools can keep the screen awake.
4. Accessibility Features Enabled: Settings like Assistive Touch or Guided Access may prevent Auto-Lock from working.
5. Outdated Software: A software bug in an older iOS version could affect Auto-Lock behavior.
6. System Glitches: Temporary software glitches may cause Auto-Lock to malfunction.
7. Connected External Devices: Connected devices like keyboards or displays might override Auto-Lock.
8. Custom Configuration Profiles: Profiles installed by schools or workplaces could enforce specific lock settings.
Part 2. How to Fix iPhone Auto Lock Not Working on iOS 18 in 9 Ways
Having said all of the above, the issue of auto lock not working on iPhone on iOS 18 could be due to settings, software glitches, or specific conditions preventing that feature from activating. Here is how to troubleshoot and fix the issue.
Fix 1. Check Auto-Lock Settings
First, it’s important to ensure that your Auto-Lock settings are correctly configured. Even minor changes in settings can prevent this feature from functioning as expected.
Step 1: Go to Settings > Display & Brightness > Auto-Lock.
Step 2: Ensure it is not set to Never and select a shorter time for auto-lock.
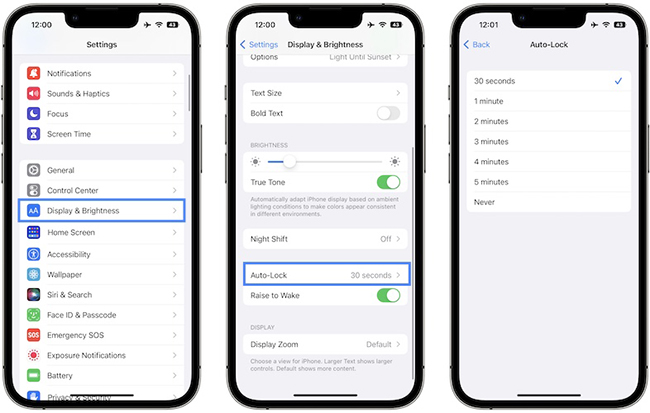
Fix 2. Disable Low Power Mode
If your Auto-Lock settings look fine, the next step is to consider whether system-wide features like Low Power Mode could be interfering. Low Power Mode can override Auto-Lock and set it to 30 seconds automatically. You can go to Settings > Battery to turn off Low Power Mode.
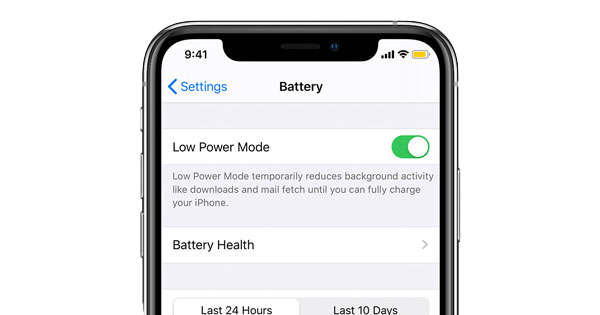
Fix 3. Check for Active Apps
Sometimes, the apps you're using can prevent your device from locking. Checking for such apps is a good next step to rule out this possibility. Some apps like video players, games, or apps requiring continuous use may prevent iPhone auto lock from working. Leaving such apps will help you test if this issues is caused by those apps.
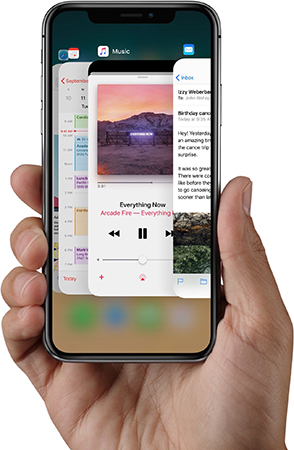
Fix 4. Restart Your iPhone
A simple restart can resolve temporary glitches.
On iPhones with Face ID: Press and hold the Side button and either Volume button until the power slider appears, then slide to power off.
On iPhones with a Home button: Hold the Power button until the slider appears, then slide to power off.

Fix 5. Fix iPhone Auto Lock Not Working at Ease [System Issue]
If you have checked the above settings but your iPhone still couldn’t lock screen automatically, there would be a system issue on your iPhone. TunesKit iOS System Recovery, focusing on solving iOS system issues for many years, has a good performance in fixing iOS issues including iPhone auto lock not working and other iPhone screen problems.
Additionally, TunesKit iOS System Recovery is also a good iOS upgrade and downgrade tool. If you want to downgrade iOS 18 to iOS 17 or other older version , this tool will help you complete it with ease.
Key Features of TunesKit iOS System Recovery
- Fix iPhone Auto Lock not working on iOS 18 without data loss
- Downgrade iOS 18 to iOS 17 without losing data
- Enter or exit recovery mode for free
- Fix all kinds of iOS issues in minutes
- Ensures your device's security throughout the recovery process
Here is a detailed tutorial about how to fix iPhone auto lock not working via TunesKit iOS System Recovery.
Step 1Connect your iPhone to your PC
Download and install TunesKit iOS System Recovery on a computer, Mac or Windows PC. When you enter the software, you will see the iOS System Repair option. Click it to enter next windows. Click the Start button to get started.

Step 2Select iOS repair mode
Two repair tool are shown on this window. The Standard Repair mode would be your first choice which will protect your iPhone data from losing while the tool is repairing your iPhone.

Step 3Download firmware package
In this window, you should confirm your iPhone info. If everything is OK, click the Download button to download firmware package for your iPhone.

Step 4Start fixing iPhone auto lock not working
Click the Start button to start fixing the auto lock problem. Wait a minute until the process is completed.

Fix 6. Update iOS
Ensuring your iPhone is running the latest iOS version is also important. Updates often include fixes for software bugs that could affect Auto-Lock.
To update your iPhone to the latest iOS version, you should go to Settings > General > Software Update and install any available updates.
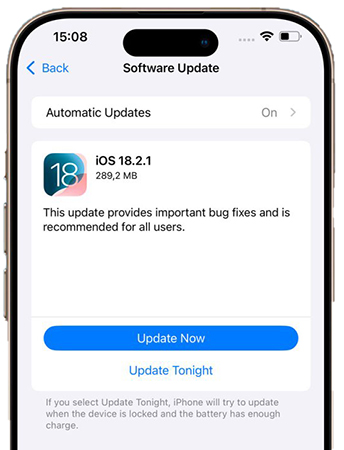
Fix 7. Check Accessibility Settings
If the issue persists, consider whether accessibility settings could be affecting Auto-Lock. Features like Assistive Touch or Guided Access might interfere with this function. Turn off those features: go to Settings > Accessibility and review any active settings.
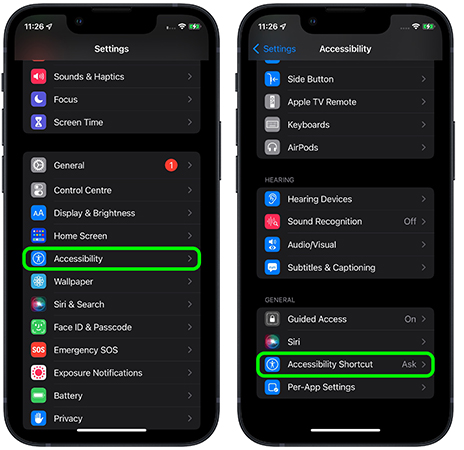
Fix 8. Reset All Settings
When you cannot find which setting affects the Auto-Lock feature, you can try resetting all settings on your iPhone to revert system settings to their defaults without erasing personal data: Settings > General > Transfer or Reset iPhone > Reset > Reset All Settings.
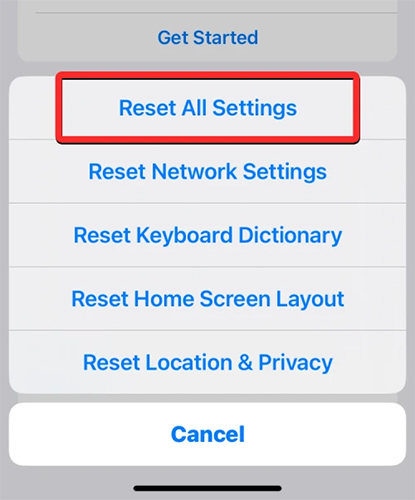
Fix 9. Restore as a Last Resort
If none of the above solutions resolve the issue, it may be time to restore your iPhone. This step should only be used as a last resort since it erases all settings and dataon your iPhone. Remember to back up your iPhone in advance.
Step 1: Back up your iPhone via iCloud or iTunes.
Step 2: Restore it using Settings > General > Transfer or Reset iPhone > Erase All Content and Settings, then set it up again.
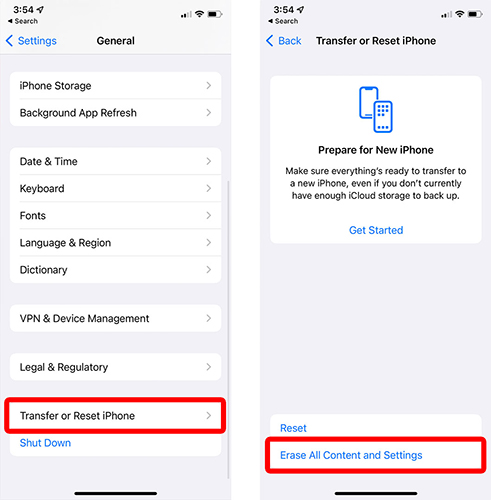
Conclusion
Whether an iPhone can automatically lock as expected is directly related to its battery life. Therefore, if the auto-lock function encounters an issue, it's important to address it promptly. Using the methods mentioned above, you can resolve the issue of iPhone auto lock not working on iOS 18 with minimal cost and in the shortest time possible. In particular, if the problem is caused by a system issue with the iPhone, TunesKit iOS System Recovery can quickly restore the auto-lock feature to normal.
