Top 4 Methods to Fix iPhone Auto Lock Greyed Out
Many users have faced the issue that iPhone Auto Lock greyed out on their iPhone, and stuck on 30 seconds, making them fail to customize their Auto Lock time. This issue is unfriendly to those who are browsing pages or articles on their iPhone. That means they have to tap the screen every 30 seconds to prevent the iPhone from automatically locking. Why is this problem happening with the iPhone? And how can we fix it? This post has come up with 4 effective methods to help you get rid of the grey Auto-Lock settings section on your iPhone.
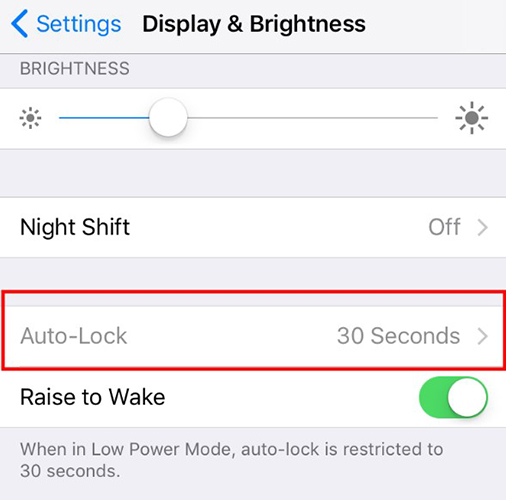
Part 1: Why is Auto Lock greyed out?
The time of the Auto Lock cannot be customized when the Low Power Mode is enabled on your iPhone, and that's why you see your Auto-Lock setting greyed out on your iPhone. In addition, iOS software issues accompanied with your iOS update, and other system issues on your iPhone may also be the causes. So, to get rid of the Auto Lock greyed out issue and customize the Auto Lock time again, 4 troubleshooting solutions are presented in the following.
Part 2: How to fix iPhone Auto Lock greyed out?
Method 1: Turn off Low Power Mode
From Apple reports, users cannot customize the time for the Auto Lock if the Low Power Mode is turned on. In this mode, the Auto-Lock time will be fixed at the minimum time, 30 seconds, as the aims at saving power for your iPhone. So, if you want to adjust the time for Auto Lock, you're required to turn Low Power Mode off. The following shows you how to disable Low Power Mode on your iPhone.
1. Navigate to Settings app.
2. Scroll down to find Battery. Tap it to turn off Low Power Mode.
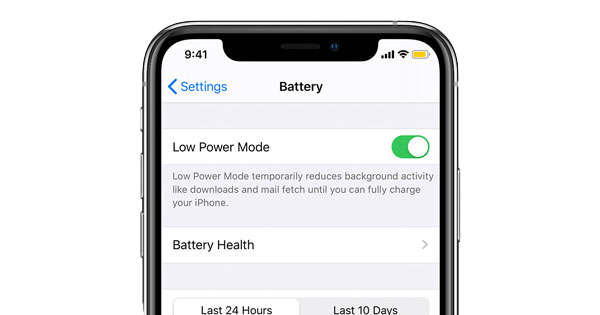
Method 2: Update iOS version
Some of the users said that they encounter this issue when they finish updating their iOS version. It may result from bugs from the iOS software. So if your iPhone Auto-Lock greyed out, you need to update your iOS version to the latest one. Bugs on the iOS version published before will be completely fix on the latest iOS version.
1. Go to Settings.
2. Select General.
3. Tap Software Update, and you can see Download and Install.
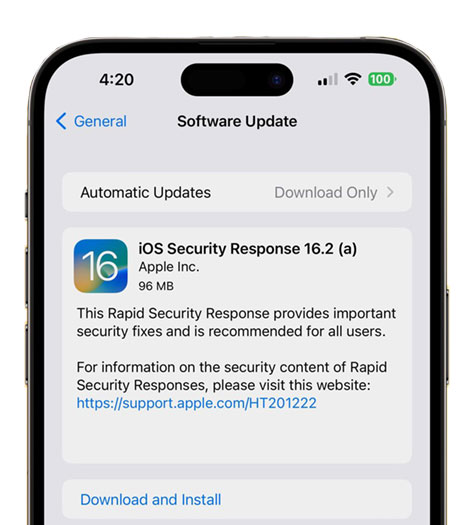
Method 3: Reset all settings
Many folks have reset all settings on their devices when settings go wrong, including network, keyboard, home screen layout, and location and privacy. Resetting all settings on your iPhone may be able to fix the issues triggering your Auto Lock setting cannot be adjusted. Follow these steps and reset all settings on your iPhone.
1. Navigate to Settings.
2. Tap General.
3. Select Transfer or Reset iPhone. And tap Reset. Go to Reset All Settings.
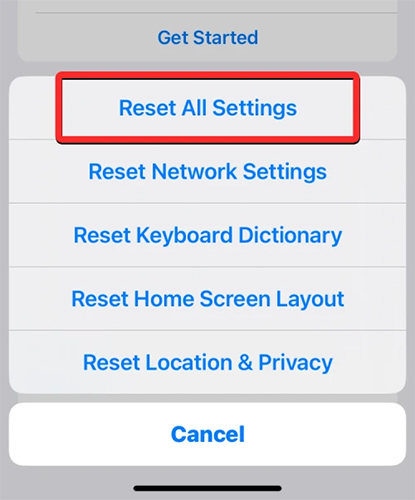
Method 4: Fix iPhone system issues via TunesKit iOS System Recovery
Applying a third-party tool to fix your system issues may be of great help when turning off Low Power Mode, updating iOS version or other solutions fail to work on your iPhone. TunesKit iOS System Recovery specializes in fixing those hard issues on your iPhone, like Auto Lock is greyed out, Settings app icon missing, blue boxes on iPhone, wallpaper turns black all of a sudden, etc. More than 150 types of issues can easily be handled with TunesKit iOS System Recovery, available for Mac and Windows, and the latest iOS versions and models. Only comes with a few steps, no additional operation on your iPhone required, then you can fix the issue by yourself.
Key Functions of TunesKit iOS System Recovery
- Fix 150+ iOS issues and other Apple TV problems
- Simple interface & Easy to use
- High success rate & Unlimited usage within validity period.
- Compatible with all iOS versions including iOS 17 Beta
How to save your Auto Lock with TunesKit iOS System Recovery? Here is the guide.
Step 1 Connect your iPhone
Connect your device to the computer with a USB cable, and launch TunesKit iOS System Recovery. You can see iOS System Repair is displayed clearly, click on it. Select Other Problem. And click Start. Note: Your iPhone should be well connected to your computer all the time until you finish fixing the iPhone Auto Lock greyed out problem on your iPhone.

Step 2 Select a repair type to fix your iPhone
Select Standard Repair. With Standard Repair, no data will be lost when you fix the issues on your iPhone. On the contrary, hard issues on your iPhone which cannot be fixed with Standard Repair can be easily fixed with Deep Repair. But, it comes with data loss, so if you select Deep Repair, go back up your iPhone data first.

Step 3Start to fix the Auto Lock setting
With the connection, TunesKit iOS System Recovery will automatically detect your device's info for you, please check them carefully. Next, click Download to install the firmware package. When the installation is done, click the Repair button and it will start to fix the issue on your iPhone.

Part 3: Conclusion
Low Power Mode may account for why iPhone Auto Lock greyed out. Also, the system issue does have an effect on your iPhone's Auto Lock settings section. You can easily get rid of the problem by turning off your Low Power Mode or using TunesKit iOS System Recovery to fix the system issue.
