iPhone Apps Won't Open? 9 Best Methods Here!
I can't open any apps on my iPhone all of a sudden and don't know why. Does anyone know the best solutions to fix this problem, it is really annoying.
It will be an exasperating problem that iPhone won't open any apps while using. The app you are going to open is no response or crashes as soon as you click on it. Sometimes it will freeze when you open the apps on your iPhone. This issue brings trouble to our daily life for it will stop us from using apps we need in work or study. Therefore, are there any workable and easy ways for us to overcome this problem efficiently? In this post, I will list up the recommended ways that aim at this problem.

- Part 1. Why can't I open any apps on my iPhone?
- Part 2. Top 9 best methods to fix iPhone can't open any apps
- Method 1. Close all the background apps on your iPhone
- Method 2. Fix Apps won't open on iPhone using TunesKit iOS System Recovery HOT
- Method 3. Reboot your iPhone
- Method 4. Update your iPhone software version
- Method 5. Update apps on your iPhone
- Method 6. Delete and re-install apps
- Method 7. Free up iPhone storage
- Method 8. Reset all settings on iPhone
- Method 9. Restore iPhone via iTunes
- Part 3. Summary
Part 1. Why can't I open any apps on my iPhone?
This problem is most likely due to a software glitch. Although there is no official resolution yet, there are still possible reasons we can sort out. If you are using an outdated iOS software version, the running memory is full, or apps have bad compatibilities with your iOS version. It will also occur when your iPhone keeps running for a long time. At the very worst, your iPhone suffers a hardware issue, and the best solution for this is to ask Apple Support for help. Let's see the best methods for iPhone apps won't open.
Watch Now: How to Fix Apps Won't Open on iPhone
Part 2. Top 9 best methods to fix iPhone can't open any apps
Method 1. Close all the background apps on your iPhone
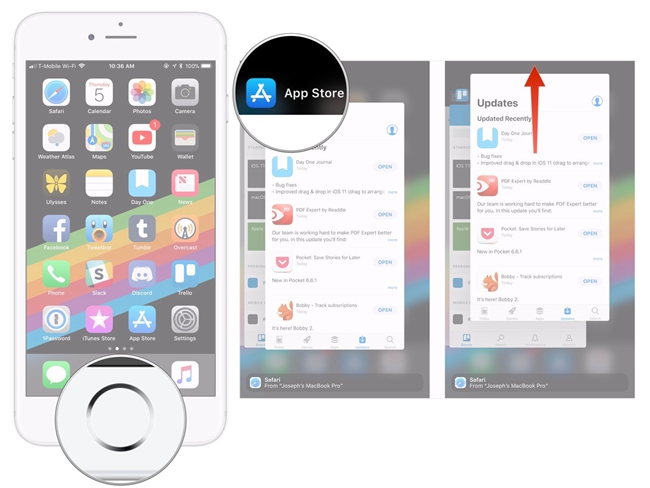
If you had run plentiful apps on your iPhone background, it will take up your running memory and get your iPhone stuck. If your iPhone comes with a home button, double press it to get into App Switcher. On iPhone with face ID, swipe up from the bottom of the screen and hold can get into App Switcher. You can swipe up the app card to close all the background apps, your iPhone can open apps as usual.
Method 2. Fix Apps won't open on iPhone using TunesKit iOS System Recovery
Though this issue is probably due to your software, it is hard to figure out why. In this condition, rather than spending a lot of time looking for the cause, using an iOS fixing program is a better choice. Here, I recommend TunesKit iOS System Recovery, which is a dedicated and professional iOS fixing tool that can help you overcome your iPhone issues like iPhone black screen, iPhone stuck on Apple logo, or iPhone/iPad stuck on terms and conditions within several steps.
Characteristics of TunesKit iOS System Recovery:
- Fix iPhone apps won't open
- Avaliable on Mac/Win and supports iOS 16
- Provide Standard Mode and Advanced Mode
- Easy-to-use and concise interface
- Fix your iOS devices without losing any data
Let's see the detailed steps to fix iPhone can't open any apps.
Step 1Connect your iPhone to a computer

The first thing you need to do is to connect your iPhone to a computer. Then Launch TunesKit iOS System Recovery on your iPhone. Your iPhone will be detected quickly. In the main interface, TunesKit iOS System Recovery has a built-in feature that can help you enter/exit recovery mode within one click.
Step 2Select a mode to fix iPhone can't open apps

In TunesKit iOS System Recovery, there are two fixing modes for you to fix your iPhone can't open apps. In most conditions, the Standard mode is powerful enough to solve this problem. The Advanced Mode can give users a stronger fixing, but will also erase all your iPhone data. If you are going to use the Advanced Mode, don't forget to back up your iPhone.
Step 3Download firmware package

Then, you need to check the information given is corresponding to your device. If not, you can correct it manually. Click the Download button to download it for the fixing.
Step 4Fix iPhone apps won't open

Once the downloading is finished, TunesKit iOS System Recovery will start to fix your iPhone. And your apps can open normally as usual.
Method 3. Reboot your iPhone

If your iPhone won't open apps, force restart your iPhone to refresh it. You can force restart your iPhone with the following steps.
iPhone 6s or earlier: Hold the Side button and Home button concurrently. When the Apple logo appears, release the two buttons.
iPhone 7/7 Plus: Hold the Volume Down button and the Side button at the same time. When the Apple logo shows, release the two buttons quickly.
iPhone 8 or later: Hold and release the Volume Up button quickly, then hold and release the Volume Down button quickly, and then hold the Power button until the Apple logo appears.
Method 4. Update your iPhone software version
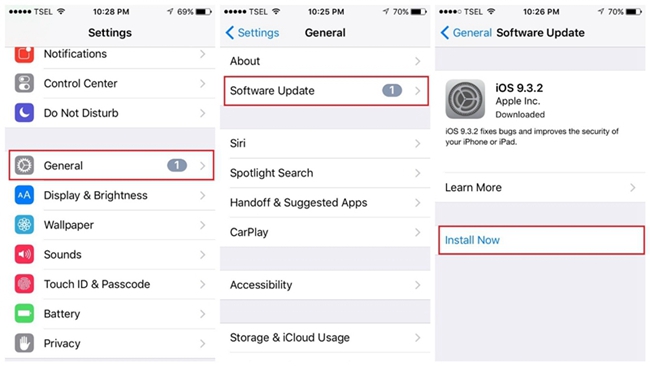
If your iPhone apps not opening, consider if you are using an outdated iOS system version. An outdated iOS system software version always has bad compatibility with the apps you are using. You can update your iOS version via Settings > General > Software Update. Or connect your iPhone to iTunes to get the latest version.
Method 5. Update apps on your iPhone
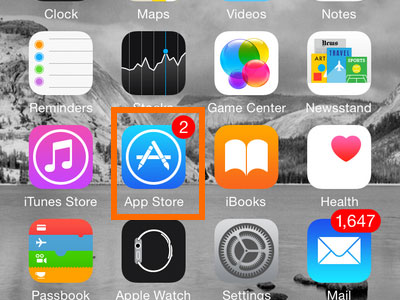
If the current version of the apps you are now using has bad compatibility with your iOS system version, you can try to update your app version to fix the iPhone won't open any apps problem. You can update your apps on App Stores directly. Just open the App Store app and click on your profile. Then click on the Update button to update apps on your iPhone.
Method 6. Delete and re-install apps
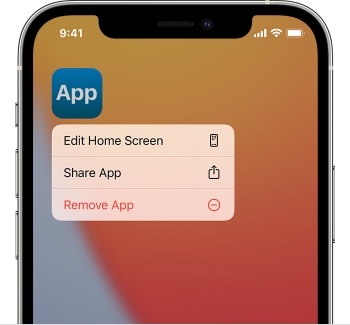
If the apps you are now using are the latest versions, but still face the iPhone won't turn off or open any apps problem, you should try to uninstall the apps and install them again. If there is something corrupted or damaged, applying a re-installation can fix the issue effectively. You can remove the apps by keeping pressing the app icon, and clicking on the Remove App option when the dropdown appears. After the uninstallation, you can get it back from the App Store.
Method 7. Free up iPhone storage to fix iPhone won't open any apps
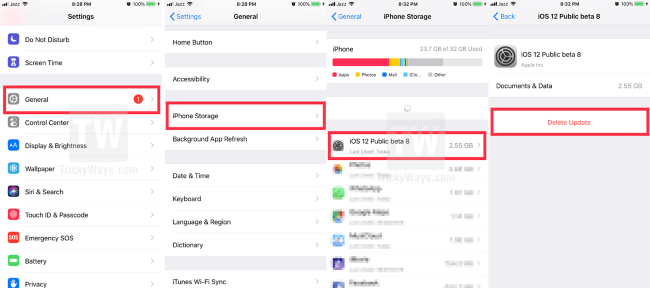
The iPhone not opening apps issue will also appear when your iPhone has insufficient storage. You can try to offload or uninstall the unused apps from your iPhone. Keeping your iPhone always has enough storage can get rid of most iPhone issues. You can check your iPhone storage use via Settings > General > Usage.
Method 8. Reset all settings on iPhone

Resetting all settings on your iPhone will be able to fix minor issues like iPhone apps won't open. This problem may occur on your iPhone because of the fault settings. Reset settings won't cause any data loss from your iPhone, but delete settings on Bluetooth, Wi-Fi, etc. You can access it via Settings > General > Reset > Reset All Settings.
Method 9. Restore iPhone via iTunes
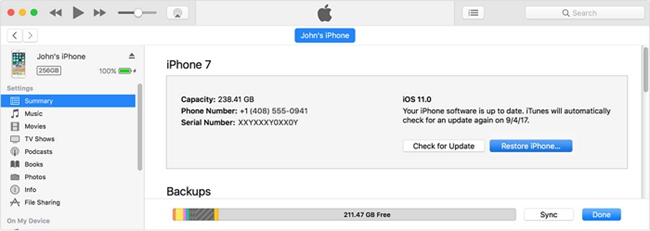
If the above-all methods are unable to fix iPhone apps won't open issue, you can try to restore your iPhone via iTunes. Remember, it will erase all the data on your iPhone. If you don't want to lose any data from your iOS device, you can back up your iPhone before the restoration. You can restore your iPhone by doing the follwoing steps:
Step 1: Launch iTunes on your computer, and connect your iPhone to the computer.
Step 2: Click on the device icon when your iPhone is detected.
Step 3: Select the Summary option and click on the Restore iPhone option.
Summary
Nothing takes perfect. It is unavoidable to meet glitches while using. I think an iOS fixing tool is necessary for an iOS user. As for me, I think TunesKit iOS System Recovery is the best choice to meet your needs in iOS repairing.
