How to Fix Apps Not Updating on iPhone [2022 Best Guide]

App Store comes with countless apps for your iPhone, and you'd like to explore some favorite apps. However, every app you use tends to get updated regularly, and if you haven't set the apps to get updated automatically, you'll need to update the app manually.
Unfortunately, some people complain that they cannot update iPhone apps despite having everything fine. Apart from telling you the main reasons behind it, we'll also tell you how to fix the ''iPhone apps are not updating'' issue.
Part 1: Why Apps Are Not Updating on iPhone?
Facing the ''iPhone apps are not updating'' issue is indeed concerning, and you'd like to know the exact reason behind this issue.
Here are the main reasons behind the issue you're facing.
* The network you're using isn't good enough to support updating the app on App Store.
* Your App Store didn't recognize the Apple ID, and as a result, it prevents it from updating the particular app.
* Incorrect Time and Date can also prevent you from updating your favorite app on App Store.
* Software glitches can also play a vital role in affecting the App store.
Part 2: Seven Methods to Fix Apps Not Updating on iPhone
Fix 1. Free Up iPhone Space
If your iPhone apps are not updating, the first thing you need to check is the storage of your iPhone. Sometimes, your iPhone runs out of memory space, and you have an issue updating the apps on your iPhone. Thus, you need to check the available space on your iPhone to see how it goes.
Here's how to do it.
Step 1: After launching iPhone Settings, you'll need to select the ''General'' icon.
Step 2: After selecting "iPhone Storage", you'll be able to know about the remaining space on your iPhone.
Step 3: If you want to delete media files, you can enable Optimise Photos, and this process will erase the iCloud backed-up files from your iPhone. Moreover, you can also remove the unnecessary games and apps from iPhone to free up space.
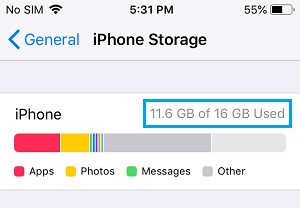
Fix 2. Check Network Connection
Many iPhone issues occur due to bad internet connection, and facing the ''iPhone not updating apps'' issue is no different. Therefore, you'll need to check the current internet connection.
If you're using a WiFi network, you might restart the router to refresh the connection. However, if you're using a cellular network, you can disable it and enable the connection again to watch out for its outcome.
In addition, you can also enable Airplane Mode and then disable it again to check your network connection.
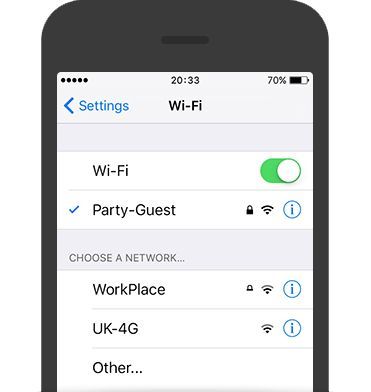
Fix 3. Set Date and Time
App Store won't allow you to update the iPhone app if you haven't set the correct date and time. Let alone updating apps, you can't perform any operation with the wrong date and time. Hence, it would help if you looked to check the date and time whenever you face difficulty updating the app on your iPhone. Here's how to check it.
Step 1: Launch iPhone settings and navigate to the General icon.
Step 2: After selecting Date & Time, you'll need to toggle the Set Automatically icon to ensure that the date and time get corrected automatically when you enable the internet connection. Next, try updating the app you were looking to and see how it pans out.
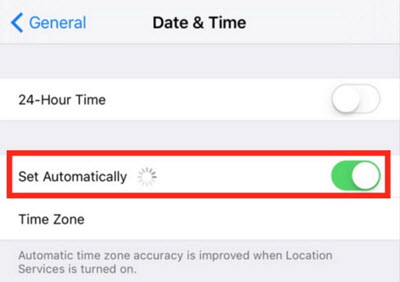
Fix 4. Reboot Your iPhone
Restarting iPhone is another way to fix the iPhone apps not updating problem. It has reportedly helped people to fix many iOS device issues and here is no different as you can. Follow the guide below to restart your iPhone.
For iPhone X and Later
Press and hold the Side and Volume buttons until the power slider comes. Next, drag the slider to the right side and turn the iPhone off. To turn iPhone on again, tap and hold the Side button until Apple comes.
For iPhone 6, 7 and 8
Press and hold your device's Side button until the power off slider comes. Turn the device off by pushing the slider to the right side.
Next, you can start the device again by clicking and holding the Side button until the Apple logo comes into your sight.
For iPhone 5 or Earlier
After pressing the Top button, you'll need to hold until the power off slider makes its presence felt. Drag the slider to the right side and put the device off mode.
In the next phase, you can turn the device on again by clicking and holding the Top button until the Apple logo shows its existence.

Fix 5. Re-install the App
If the above methods don't work and you're struggling to update an app on your iPhone, the wise decision will be to delete that app. After deleting the app, you can install it again, as sometimes the software glitch in an app prevents it from getting updated. Here's how to delete and install the app again.
Step 1: After clicking on a particular app, you'll need to hold it and then tap the Delete icon to get it deleted.
Step 2: To install the app again, visit the App Store and search for it. Install the app after finding it, and now your issue is resolved.
Fix 6. Update Apps from iTunes
If App Store doesn't help you update your iPhone app, you can update it through iTunes. You can follow the guide below to update apps through iTunes.
Step 1: Install and launch iTunes before connecting your iPhone to your PC via USB cable.
Step 2: Navigate to the Apps icon on your iTunes library section, which will show you all the apps.
Step 3: Tap the Updates Available icon, which will show the apps required to get updated. You can update any app from there.
Fix 7. Log in to Apple ID Again
If nothing has improved for you and App Store is still refusing to update your app, it might be because App Store cannot detect your App ID. What needs to be done here is to Sign out of your Apple ID in the first place and then sign in it again to assess the situation.
Step 1: After launching the App Store navigate to the Apple account icon.
Step 2: Scroll down and hit Sign Out to log out the Apple ID from there. After waiting 30 seconds, restart your iPhone and log in with your Apple ID again.
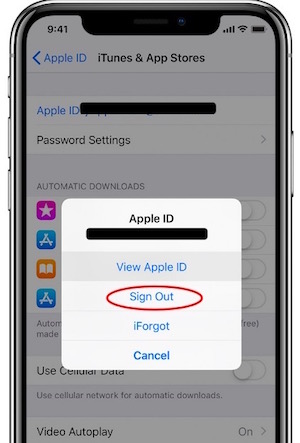
Part 3: Use TunesKit iOS System Recovery
We will introduce you to a professional tool to help you get rid of any iOS issue in the first go. Yes, we're talking TunesKit iOS System Recovery, a brilliant tool that can fix 150+ issues with minimal effort. When you encounter issues like iPhone apps crashing, iPhone apps disappeared on iPhone, iPhone apps not opening, etc., TunesKit iOS System Recovery can be the best choice for you to fix issues. What's more, this program will not cause any data loss after repairing. With the concise user interface, fixing your iPhone issues like apps are not updating will be a hassle-free work.
Characteristics of TunesKit iOS System Recovery
- Fix apps not updating on iPhone with simple steps
- It enables you to get rid of 150+ iOS issues with ease
- Fix your iOS devices without data loss
- Supports the latest iOS versions including iOS 15
- Fix iPhone apps not updating in several clicks
Here are the detailed steps on fixing "iPhone apps are not updating" issue with TunesKit iOS System Recovery.
Step 1Launch TunesKit iOS System Recovery
After launching TunesKit iOS System Recovery, you'll need to connect your iPhone to your PC and select Standard Repair Mode. Next, you'll need to put the iPhone in Recovery mode.

Step 2Download Firmware Package
Find the appropriate firmware package and download it by tapping Download. Please confirm that all the given information is corresponding to your iPhone.

Step 3Fix iPhone apps not updating
Restore your iPhone by tapping Repair Now.

Conclusion
Not being able to update the apps on App Store hurts everyone, and you can fix this issue by taking help from our guide. If no method turns out to be helpful, you can go for TunesKit iOS System Recovery. It is a magnificent tool that enables you to fix iOS issues without data loss.
