iPhone Alarm Not Playing Song? Effective Solutions to Fix
An alarm serves as a useful electrical reminder, not only to wake people up from a deep sleep to start a good day, but also to remind us to complete a set routine in advance. Having a favorite song as an alarm sound is especially important for starting your day. Some users complain that the sounds from iPhone have been frightening them every morning, especially the Radar (Default). What's more, some users have even been diagnosed with neurasthenia as a result of constantly being startled by the alarm sounds on their iPhone. In fact, iPhone enables users to set a song for an alarm by Apple Music.
However, some say the iPhone's alarm does not play songs. Let's figure out the reasons of iPhone alarm not playing song and effective solutions to fix it in this article.
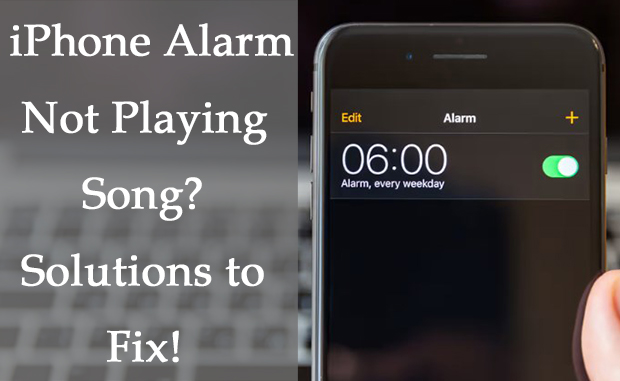
- Part 1: Why Does iPhone Alarm not Play Songs?
- Part 2: How to Fix Alarm on iPhone not Playing Songs?
- Solution 1: Turn off Dolby Atmos & Lossless Audio
- Solution 2: Check the volume level
- Solution 3: Re-download the Song
- Solution 4: Upgrade Clock and Apple Music apps
- Solution 5: Update Your System
- Solution 6: Fix iPhone alarm not playing song with TunesKit iOS System Recovery HOT
- Solution 7: Utilize Third-party Alarm Clock Apps
- Part 3: Conclusion
Part 1: Why Does iPhone Alarm not Play Songs?
Not all the song formats are supported by iPhone alarm. Users can only set songs for their alarms by using specific formats. Apple Music has improved music quality since the release of iOS 16, which may have been a major factor in the alarm not playing the song. If you download the song from Apple Music on your iPhone in Dolby Atmos or Lossless Audio mode, you may not be able to customize the alarm sound. Removing the song from the library on Apple Music, or deleting the song from your device, will also result in alarm on iPhone not playing song. And some of the system issues that exist on your iPhone can have an impact on using this feature. Follow the solutions below.
Part 2: How to Fix Alarm on iPhone not Playing Songs?
Solution 1: Turn off Dolby Atmos & Lossless Audio
Many users encounter the problem "alarm not playing song iPhone", because iPhone alarm is not supported to add a song with Dolby Atmos and Lossless Audio due to bugs on the released iOS 16. So while turning off Dolby Atmos and Lossless Audio on the iPhone has an impact on the quality, it's actually an effective way to deal with the problem, and it's gotten a lot of feedback from users who've had the same problem as you. So, read up on the steps to turn both off and add a song to your alarm again.
1. Navigate to Apple Music on your Home Screen.
2. Tap on the Library shown on the button, and find Downloaded to see your downloaded music on your iPhone.
3. Tap on the song you want to delete, tap on the icon displayed on the top right, and you can see a pop-up that shows you the way to remove the music, tap Delete from Library.
4. Then, go to Settings and navigate to Music, find Dolby Atmos, and turn it off.
5. Go back to Audio Quality and switch Lossless Audio off.
6. Return and find the Download in Dolby Atmos and turn it off.
7. You can then download the song again and add it to your alarm. If you do not know how to set a song for your alarm on your iPhone, check out the steps in Solution 2.
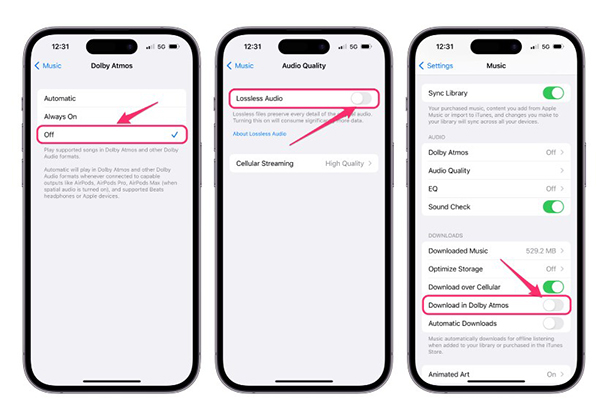
Solution 2: Check the volume level
If your iPhone volume is too low, then it can also cause iPhone alarm not playing song iOS 17. Ensure that your iPhone volume is set to an audible level. If not, just press and hold the Volume Up button on the side of your iPhone to increase the volume, or unlock the screen, swipe down from the top right corner of the screen to access the Control Center, find the Volume Adjustment Module, and swipe your finger up to increase the volume.
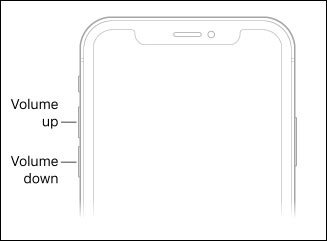
Solution 3: Re-download the Song
When the alarm on your iPhone does not play song on your device, bugs might exist to a song. The song might not have been downloaded, or it has been downloaded in the wrong format. You can re-download the song and add it to your alarm again to find out whether it can work on your iPhone. Here's the way to re-download the song and customize your alarm with it.
1. Go to Music on your Home Screen.
2. Search the song you want to add to your alarm, and tap on it.
3. You can see an icon with three dots locate on the top right, tap on it and choose Remove Download. After that, tap on the icon again and select Download.
4. Navigate to Clock.
5. Tap on the plus icon to create a new alarm.
6. Tap on Sound and find Pick a song, then you can add a song for your alarm.
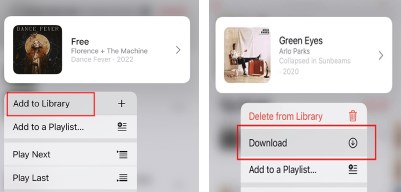
Solution 4: Ensure Clock and Apple Music Apps are Up To Date
Apple periodically releases updates to fix common issues like the iPhone alarm not playing song. So you can check if Apple has released any updates about Clock and Apple Music. Here are the exact steps:
1. Open the App Store on your iPhone, then tap your personal user avatar in the upper right corner.
2. In the UPCOMING AUTOMATIC UPDATES section, check if there are any updates available for Clock and Apple Music apps, if so, tap on the Update button.
Alternatively, you can open the App Store, tap the Search button at the bottom right corner of the screen, and type Clock and Apple Music app in the search box, respectively, to see if there are any available updates.
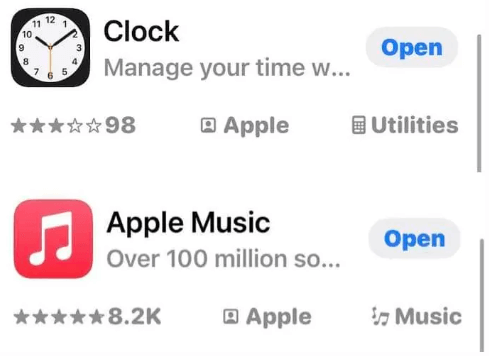
Solution 5: Update Your System
It's advisable to update your software to enhance your user experience. This can potentially resolve iPhone alarm issues you may be experiencing. To check for software updates, follow these steps:
1. Open the Settings app on your iPhone.
2. Scroll down and tap on General.
3. Tap the Software Update option.
4. Tap on Update Now button if an update is available.
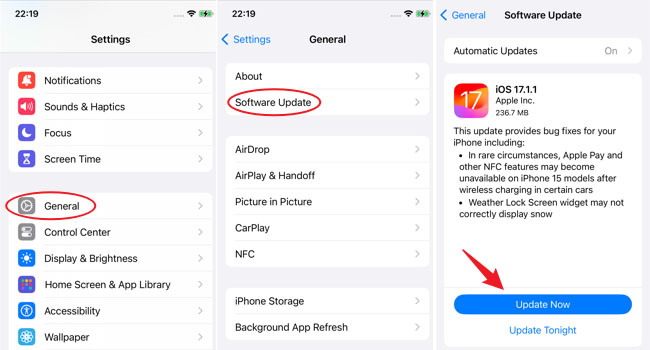
Solution 6: Fix iPhone Alarm Not Playing Song with TunesKit iOS System Recovery
Have you tried all the setting ways to fix the problem and none of them worked? There may be some issues with your iOS system. Try to fix your system with a professional iOS system recovery tool. TunesKit iOS System Recovery is highly recommended to help you figure out the iPhone alarm not playing song issue.
TunesKit iOS System Recovery specializes in fixing iOS systems, and over 150 system issues on iPhone, iPad, and iPod touch can be completely fixed, such as getting stuck in DFU Mode, constant restarts, iPod stuck in Boot Loop, disabled screens, iTunes errors, and more. The latest iOS 17 is available for this software. Frustrated with how to jailbreak the device to upgrade or downgrade the system? This tool can help you upgrade and downgrade your system in just a few steps, without jailbreaking. To better assist you in fixing iPhone alarm not playing song, TunesKit iOS System Recovery has streamlined the steps and created a simple interface for users. This tool has received a lot of positive feedback from users due to its easy operation and high success rate.
Key Functions of TunesKit iOS System Recovery
- Fix 150+ iOS issues on iPhone/iPad/iPod Touch in minutes and without data loss
- Simple interface & Easy to use
- Compatible with Windows and Mac computers
- High success rate & Unlimited usage within validity period
- Compatible with all iOS versions including iOS 17
It only takes 4 steps and a few minutes to fix the alarm for not playing the song completely! Download TunesKit iOS System Recovery to fix your iPhone with the detailed steps written below.
Step 1:Connect Your Device to PC
To fix the alarm not playing songs, you require to connect iPhone to a computer and ensure that the iPhone is connected throughout the repair process. Click on "iOS System Repair" on the interface to start fixing. Then on the next page, TunesKit lists a number of iOS issues, and if you don't find your problem from there, you can also click the Start button to continue.

Step 2:Choose Repair Type
It comes with Standard Repair and Deep Repair. Standard Repair is recommended first due to data on your iPhone that will not be removed while repairing. While Deep Repair will erase your iPhone data for giving your iPhone a deep and complete repair. When Standard Repair does not work, you can choose the Deep Repair to fix alarm on iPhone not playing song.

Step 3:Put the Device into DFU Mode or Recovery Mode
Put your device into DFU or Recovery Mode, folowing the on-screen instructions. If there is any trouble, go back to the main interface, and select the "Enter/Exit Recovery Mode" to put it into Recovery Mode in one click.
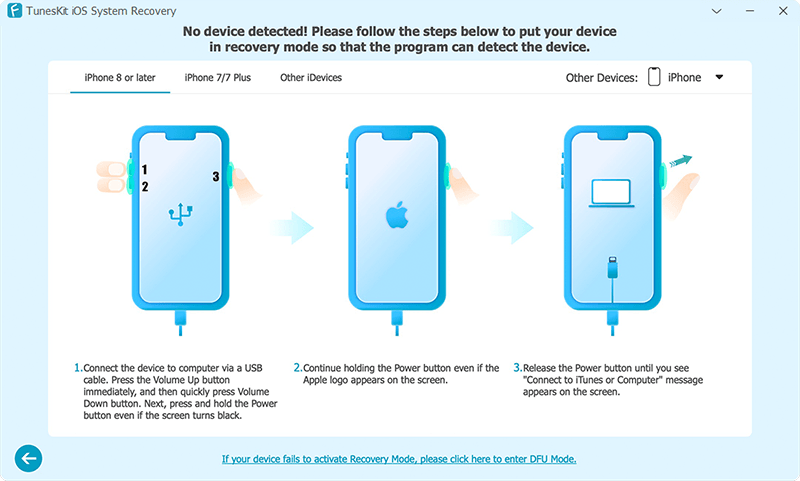
Step 4:Download Firmware Package & Begin to Repair
Check your device's info and start to download the firmware package. Click on "Repair" button to fix the issue on your iPhone when verification is done. It only takes you a few minutes.

Solution 7: Utilize Third-party Alarm Clock Apps
You can explore third-party alarm clock apps as an alternative solution. These apps offer a variety of features and customization options, including some hit songs and ringtones. Simply browse the App Store and search for alarm clock apps to find one that suits your preferences.
Part 3: Conclusion
"iPhone alarm not playing song iOS 16/17" can be easily fixed by changing the quality of downloaded music, adding a new song to the alarm or fixing the system with the useful tool, TunesKit iOS System Recovery. It's a good choice to use this tool to help you fix the issue easily and quickly. Hope that you can learn something to fix your iPhone from this article.
