[2022 Top 5 Solutions] iPhone 8 Stuck on Apple Logo?
If an update causes an iPhone 8 to become unresponsive, the device most likely acquired corrupted system data, which prevented the operating system from carrying out its intended functions. This is one of the most feared post-update difficulties that iOS users might suffer. It is also possible that you were using an earlier version of iOS or that you were using an app that included bugs. The iPhone 8 Stuck on Apple Logo problem might also be caused by several other factors.
However, if you wish to solve this issue, you're at the right place to find the solutions. In this article, you'll find some of the finest ways to get rid of the iPhone 8 Plus Apple logo stuck on screen. Let's get going!

Part 1. Possible Causes of iPhone 8 Stuck on Apple Logo
There are a few causes why an iPhone 8 stuck on the Apple logo won't start up. Something may have gone wrong during an update or data transfer, damaging the program. Jailbreaking your phone might also result in software difficulties, such as an iPhone boot loop. And of course, hardware may be the root of the issue – no matter, whatever the cause, we've got a solution for you.
Video Tutorial: How to Fix iPhone Stuck on Apple Logo
Part 3. 4 Common Ways to Fix iPhone 8 Stuck on Apple Logo
If you have an iPhone 8 stuck on the Apple logo, you must be wondering how to fix it. The good news is you don't necessarily have to rush to a repair center to get the issue solved. You can try the methods below first:
Method 1: Force Restart iPhone 8
While this strategy will not solve the underlying problem in most circumstances, it is the easiest way to get your device working for the time being. The first step in resolving the iPhone 8 stuck on the Apple logo problem is to restart your iPhone 8.

To force restart your iPhone 8, follow the steps below:
Step 1: Press and let go of the Volume Up button quickly. Then, rapidly hit and let go of the Volume Down button.
Step 2: Finally, push and hold the Side button (for roughly 10 seconds) until the display abruptly turns off.
Step 3: Continue to press the Side button and dismiss it when the device returns to the Apple boot screen.
Method 2: DFU Restore iPhone 8 via iTunes
If the restart method doesn't work, DFU (Device Firmware Update) may be your best option. DFU Mode allows your iPhone 8 to recover from any boot-related problem. It prevents your iPhone 8 from starting up, allowing you to connect it to iTunes and recover the factory reset. However, its worth knowing that DFU mode has the potential to corrupt or destroy your data. If you are ready to compensate for the danger, you may use this strategy.

Step 1: Connect your iPhone 8 to your computer and start iTunes. After then, keep holding the Power button for 3 seconds. After 3 seconds, press and hold the Volume Down button at the same time.
Step 2: Keep holding both buttons for 10 seconds, release the Power button while keep holding the Volume Down button for 5 seconds.
Step 3: If your iPhone 8 screen light but still black, it means that you have put your iPhone 8 into DFU mode successfully.
Method 3: Update iOS Version Via iTunes
You must update the iOS version on your iPhone 8 Plus through iTunes if you can still not remove the Apple logo. In most cases, an out-of-date iOS version is to blame; therefore, upgrading your iOS version should fix the problem.
To update the iOS version via iTunes, follow these instructions:
Step 1: Launch iTunes on your computer. Connect the iPhone 8 to the computer.
Step 2: In the iTunes toolbar, hit the device button. After that, click Check for Update on the Summary tab.
Step 3: Click the Download and Update button. Continue by following the directions on the screen. Enter your passcode if prompted to upgrade to the iOS version.
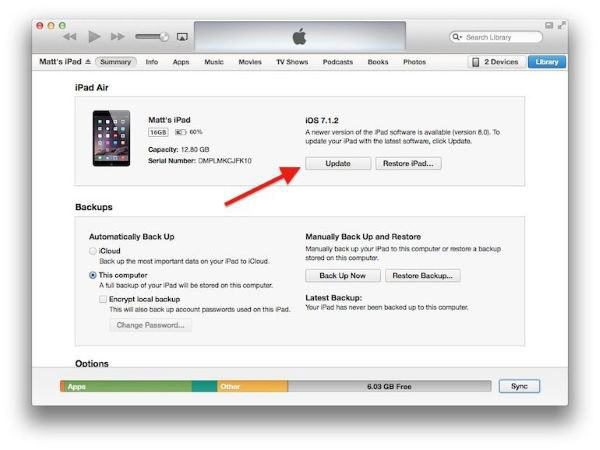
Solution 4. Contact Apple Support to Fix iPhone 8 Stuck on Apple Logo Loop
Because none of the preceding ways worked, a specific repair patch is most likely required. At this time, the best possible thing you can do is escalate the issue to Apple Support for more advice. Taking your iPhone 8 to the local Apple Genius bar is another alternative, where you may ask an authorized specialist to assist you with some software fix on your stuck iPhone 8.
Part 4. Fix iPhone 8 Stuck on Apple Logo With the Best Recovery Tool
If your iPhone 8 is stuck on the Apple logo, and you've already tried everything we suggested above, you'll need a third-party system recovery tool. And if you're looking for such software, TunesKit iOS System Recovery is the best system recovery solution available.
TunesKit iOS System Recovery is dedicated to fixing many iOS and tvOS problems, including the white Apple logo, a blank screen, an iPhone boot loop, and an unsuccessful iOS update. This sophisticated iOS system recovery software allows you to revert your iPhone 8 to its factory settings easily. The repair process is 100% secure with no data leak.
Why Choose TunesKit iOS System Recovery?
- Fix iPhone 8 stuck on Apple logo without data loss
- Allows you to resolve any common iOS problem swiftly
- Trusted by numerous customers and famous media
- Work well on all iOS models and versions like iOS 16
- The program is simple and easy to operate
To solve iPhone 8 stuck on Apple logo issue using the TunesKit iOS System Recovery tool, follow this procedure:
Step 1Connect iPhone 8 to the computer
On your computer, download and install the TunesKit iOS System Recovery tool, and launch it. After that, hit the Start button. Ensure your iPhone 8 is connected to the PC via USB cable.

Step 2Select a mode to fix iPhone 8 Plus stuck on Apple logo
Now, choose the Standard Mode (no data loss) from the two modes available, and hit the Next button. Put your iPhone 8 in DFU mode by following the on-screen instructions and hitting the Next button.

Step 3Download firmware package
The interface will display the firmware package required to solve the issue. Your phone information will be displayed; verify them. After verifying, click on the Download button to get the firmware package of your choice.

Step 4Fix iPhone 8 stuck on Apple logo
After the firmware has been downloaded without issue, you may repair the device by clicking the Repair option. Keep your device plugged in until the repair procedure is finished.

Part 5. The Bottom Line
Having your iPhone stuck on the Apple logo can be frustrating because it will make your phone useless. But we hope that you know how to get rid of iPhone 8 Stuck on Apple Logo and its causes after reading this article. Moreover, we recommend using the TunesKit iOS System Recovery tool to solve your iPhone 8 plus stuck on Apple logo because it is easy to use and ensures data privacy like no other tool.
