How to Fix iPhone 16 Pro Video Recording Sound Issues
The iPhone 16 series has been released for about 3 months which brings a lot of new features and convenience for users. However, new things always come with new problems. Sound issues have been reported widely by iPhone 16 Pro users. Many users have reported problems such as muffled audio, no sound in recorded videos, and intermittent audio dropouts. These issues can arise from blocked microphones, misconfigured settings, software bugs, or hardware malfunctions. In this comprehensive guide, we’ll walk you through the most effective solutions to fix iPhone 16 Pro video recording sound issues, ensuring you can capture clear and high-quality audio in your videos.

Part 1. Why is There No Sound When I Record a Video on My iPhone 16 Pro?
Microphones issues
If iPhone microphones are obstructed by dirt, dust, or a phone case, they may not capture any sound during video recording. In addition, a malfunctioning microphone can result in no audio being recorded. This could be due to hardware issues like a damaged microphone, loose connection, or wear over time, affecting the sound quality or preventing any sound capture during videos.
Spatial Audio Enabled
Spatial Audio can cause issues in certain recording scenarios. When enabled in your iPhone’s Camera settings, it might disrupt normal sound capture for videos. Spatial audio settings are often used for more immersive listening experiences in playback but can conflict with video recording functionality.
Software Bugs
Occasionally, software bugs in the iOS system or the Camera app can cause sound to be skipped or not captured properly during video recording. These bugs may occur after an update or if the system experiences temporary glitches that prevent the microphone from functioning during video capture.
Part 2. How to Fix iPhone 16 Pro Video Recording Sound Issues
When facing video recording sound issues on iPhone 16 Pro, it is difficult to find the causes of those issues accurately. But we can try some possible solutions to fix those issues and guess why they appear. Now let’s begin.
Fix 1. Check Microphones
Your iPhone’s microphones might not be functioning properly, affecting audio in videos. Testing them helps identify if the issue is hardware-related.
Step 1. Open the Voice Memos app.
Step 2. Record a short audio clip and play it back to check if the sound is clear.
Step 3. Use a third-party app (e.g., WhatsApp or FaceTime) to test audio recording.
Step 4. Test video recording in both portrait and landscape modes to ensure all microphones are working.
If the microphones don’t work, contact Apple Support.
Fix 2. Check Volume Settings
Sometimes, the sound disappears because the volume is set to 0 which is often ignored. You can use the Volume Up and Volume Down buttons on the left side of your iPhone to increase or decrease the volume. You can also adjust the volume by dragging the on-screen slider that appears when you press these buttons.
Fix 3. Turn On/Off Stereo Sound
When recording videos, stereo sound can enhance the clarity and depth of the audio, making it feel more lifelike and dynamic. However, if stereo or spatial audio settings are not correctly configured, it may result in distorted or unbalanced sound in the video recording. Try to turn on or off this feature to fix your sound issues: Settings app > Camera > Record Sound > Stereo.
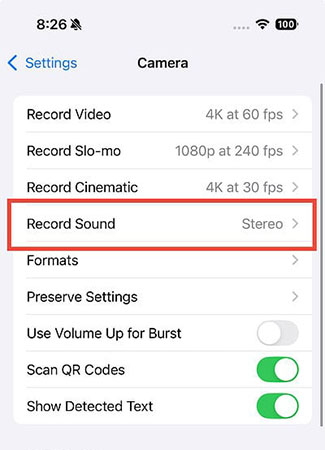
Fix 4. Turn On/Off Mono Audio
When recording in mono, all sound is mixed together, so Mono Audio can be useful if you want to focus on a single sound source in the center. You can try to set this feature on your iPhone 16 Pro to normalize the video recording sound: Settings app > Accessibility > Audio & Visual > Mono Audio.
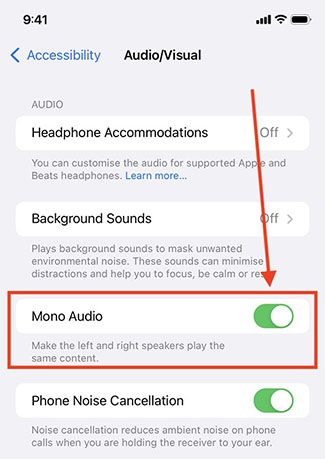
Fix 5. Disable Vocal Shortcuts
Vocal Shortcuts allow you to create custom voice commands to automate tasks and streamline your device’s functionality. However, sometimes because of certain reasons, the feature may affect the sound recording when recording videos.
Step 1. Open the Settings app on your iPhone.
Step 2. Go to Accessibility > Vocal Shortcuts.
Step 3. Toggle the Vocal Shortcuts switch to turn off it.
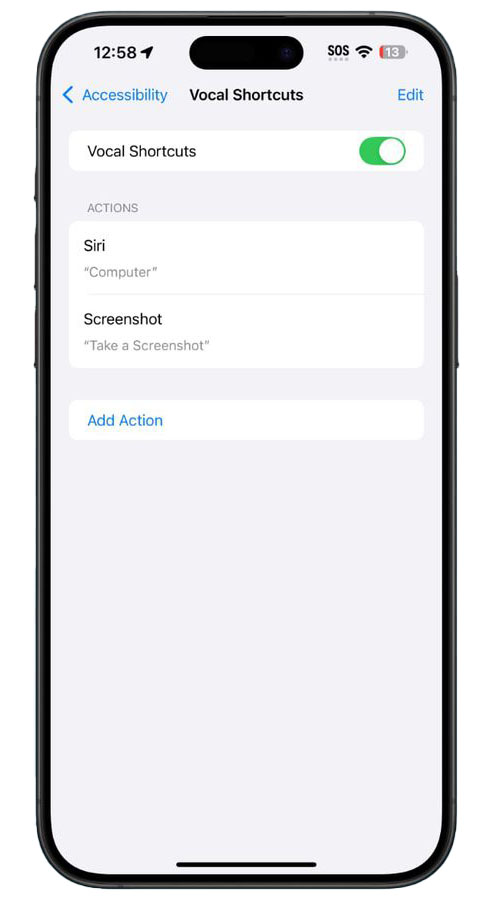
Fix 6. Restart Your iPhone
Restarting your iPhone can resolve minor software glitches causing the issue.
Step 1. Press and hold the Side Button and either Volume Up or Volume Down until the power-off slider appears.
Step 2. Drag the slider to turn off your iPhone.
Step 3. Wait 30 seconds, then press and hold the Side Button again until the Apple logo appears.
Step 4. Open the Camera app and test video recording sound again.

Part 3. How to Fix iPhone 16 Pro Video Recording Sound Not Working in One Click
To fix iPhone 16 Pro video recording sound issues in one click, TunesKit iOS System Recovery would be your first choice. The repair tool has powerful repair features and it works for more than 150 iOS issues including the latest iOS version and iPhone model.
Characteristics of TunesKit iOS System Recovery:
- Fix video recording sound issues without data loss
- Repair different iOS issues by yourself
- Provide Standard Mode and Advanced Mode
- Easy to use with friendly interface
How to fix iPhone 16 Pro video recording sound not working via TunesKit iOS System Recovery
Step 1 Connect your iPhone 16 Pro to PC
First of all, download and install the repair tool, TunesKit iOS System Recovery, on your PC. Launch it if you want to get all features on it. Use a USB cable to link your iPhone to your PC. Open the software and choose the iOS System Repair option. Click the Start button to start the preparation work.

Step 2Choose repair mode
Enter the repair mode, you will see two selections: Standard Repair and Deep Repair. At the beginning of it, Choose Standard Repair which will not delete any data. If the mode does not fix your issues, you can go back and choose the Deep Repair mode.

Step 3Download firmware package
You can check your iPhone information on this window. If no problem, click the Download button to download firmware package for your iPhone.

Step 4 Fix iPhone 16 Pro video recording sound not working
Click the Repair button to complete the final step of this repair process.

Part 4. Conclusion
As you can see, we list 7 useful methods to fix the issues of iPhone 16 Pro video recording sound. If you are in a hurry, you can directly choose TunesKit iOS System Recovery which will help you solve issues in one click. If you tried all solutions but no one is working, please ask Apple Support for help.
