How to Fix iPhone 14 Pro Always-On Display Not Working

Do you know the Always-On Display(AOD) feature? It has been available on Android phones for years. Since iOS 16, finally, Apple has introduced the Always-On Display features for the iPhone 14 Pro and iPhone 14 Pro Max. By default, iPhone's Always-On display dims the screen, displays limited plug-ins like the time and date, and shows notifications at the bottom, letting you be the first to receive anything even when the screen is off.
However, some iPhone 14 Pro users have reported that the Always-On Display is not working when the option is enabled. If this issue is also occurring on your phone, you can read this article to fix iPhone 14 Pro Always-On Display not working.
Method 1. Turn Off/On Always-On Display
Make sure you have turned on the AOD option on your phone. When you find your iPhone 14 Pro Always-On Display not working, go to Settings to check whether the option is on. If the AOD does not work even though it is already turned on, please turn off the option and then turn it on again.
Step 1. Go to Settings > Display & Brightness.
Step 2. Swipe down and turn off and on the Always On option.
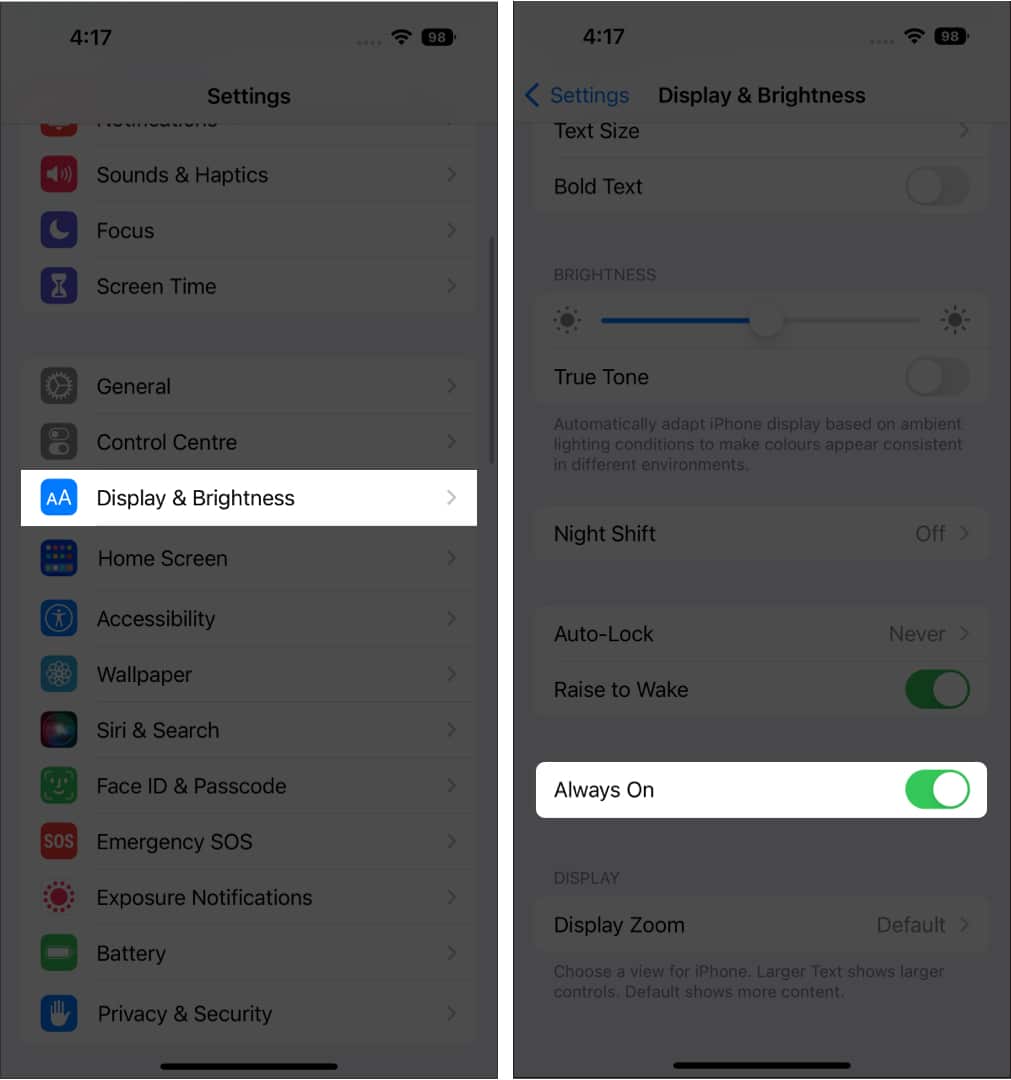
Method 2. Toggle Off Dim Lock Screen
In addition to the default AOD on the iPhone 14 Pro, another way still exists for you to activate the black-and-white screen, which is the Dim Lock Screen. This feature is activated when you have Focus mode turned on, and it causes the entire screen to appear black, leaving only the time, date, and widgets (if you added them). This has caused some users to misinterpret it as a problem with AOD not working. Simply turning off the Dim Lock Screen to solve the problem.
Step 1. Go to Settings > Focus > Focus Mode > Options.
Step 2. Turn off Dim Lock Screen.
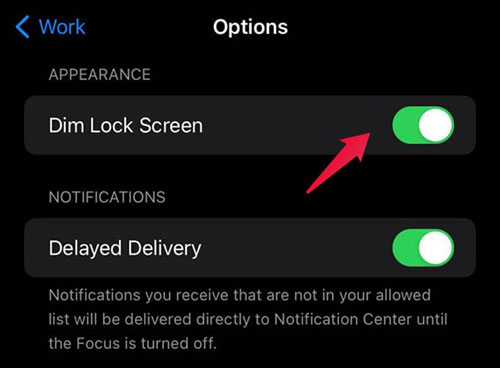
Method 3. Disable Low Power Mode
When Low Power Mode is on your iPhone 14 Pro, it will limit the Always-On Display on your device in order to save more battery. In this case, you can customize the threshold for activating Low Power mode, such as triggering it when the battery falls below 20% instead of less than a quarter, or, you can simply disable it.
Step 1. Go to Settings > Battery.
Step 2. Turn off Low Power.
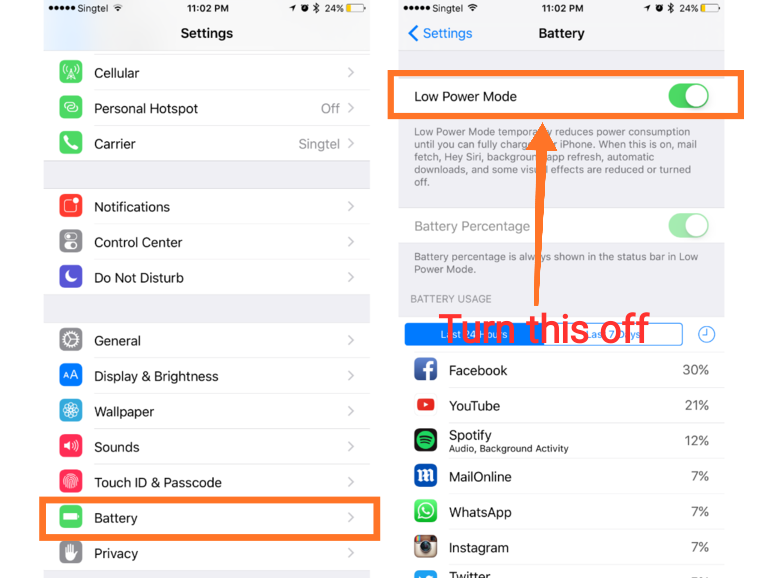
Method 4. Reset All Settings
Not sure what settings you have set on your device that are causing the Always-On Display on iPhone 14 Pro not working? In this case, you should go for Reset All Settings. With this option, you will be able to restore all settings to their default state without losing any data in the process. After that, turn on the Always-On Display again to check if it works.
Step 1. Go to Settings > General > Reset.
Step 2. Tap the Reset All Settings option and confirm it.

Method 5. Force Restart Your iPhone
If the iPhone 14 Pro Always-On Display not working issue still happens, you should think of whether the system problems causing all this. You should force restart your iPhone first to see if the reboot can fix the tiny system errors so that puts AOD mode back on track. Simply follow the guide to force restart your iPhone 14 Pro.
Step 1. Press and release the Volume Up button, press and release the Volume Down button.
Step 2. Press and hold the Side button until the Apple logo appears on the screen.
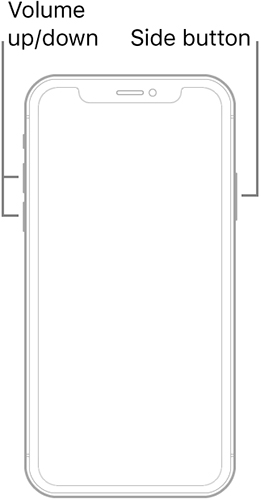
Method 6. Update iOS Software
Though iOS 16 features the Always-On Display on iPhone 14 Pro and 14 Pro Max, it still slightly differs from that on Android. Since the AOD on Android phones only displays a black screen with time and date, users may mistakenly assume that the iPhone 14 Pro displays the same way. Actually, the iOS version's AOD shows dim background, time, date, and widgets instead of a whole black screen, making unfamiliar users think the Always-On Display is not working on iPhone 14 Pro.
Luckily, as of iOS 16.2, you now can realize the Always-On Display that comes with a whole black screen with time and date on your iPhone 14 Pro or 14 Pro Max, as it allows you to turn off the wallpaper, that means you can have a entire black background when AOD is on.
Step 1. Turn to Settings > General > Software Update.
Step 2. Click on Download and install option to update to iOS 16.2.
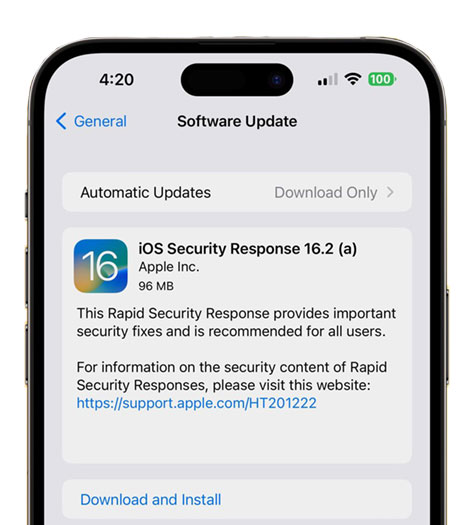
Method 7. Fix Always On Not Working Caused by System Issue
If the problem still, you should resort to third-party iOS repairing tool to get the system issue fixed. TunesKit iOS System Recovery is such a professional program that has the ability to fix the iPhone 14 Pro Always-On Display not working issue. Besides, it will resolve any iOS devices' system problems, such as iPhone auto-lock not working, Gmail app not working on iPhone, iPhone apps won't open, etc. Using this software to fix the Always-On Display on iPhone 14 Pro not working will not lose any data and does not require you to have any advanced technical knowledge.
Key Features of TunesKit iOS System Recovery:
- Clear UI and easy to use
- Fix iPhone 14 Pro Always-On Display not working without data loss
- Support other iOS devices, including iPhone, iPad, iPod, Apple TV, etc.
- Compatible with all iOS versions including the iOS 16.
Learn how to fix iPhone 14 Pro Always-On Display not working below.
Step 1Connect Your iPhone 14 Pro to a Computer
Download and install TunesKit iOS System Recovery on your computer. Then connect your iPhone 14 Pro to the computer via a USB lightning cable. Then click on iOS System Repair and tap Start.

Step 2Choose a Mode
We recommend Standard Mode as your first attempt, as it won't cause any data loss. Then go to next step and follow the instuctions to put your iPhone 14 Pro into recovery mode.

Step 3Download Firmware Package for iPhone
In this screen, confirm your device info and software details and then click on the Download button.

Step 4Fix iPhone 14 Pro Always-On Display Not Working
When the download is finished, tap Repair to start fixing the problem. Do not let your iPhone disconnect to the computer in this process.

Summary
After the reading, you have got the solutions to fix iPhone 14 Pro Always-On Display not working now. Among the methods, TunesKit iOS System Recovery assists you in fixing the problem caused by system issues without data loss. And you can also contact Apple Support if none of the ways work. Free feel to leave your comments if you have any questions or suggestions.
