iPhone 14 Frozen After Transfer? Full Guide 2023
Apple is looking into a flaw that might cause users' newer iPhones to stall after transmitting data from an outdated iPhone. Apple has acknowledged the existence of the problem and promised to investigate it. The ever-growing company warns that after performing a Quick Start iCloud restoration or data transfer from an older iPhone, the newer iPhone 14 Pro or iPhone 14 Pro Max can become sluggish or frozen.
Some iOS customers have complained that their brand-new iPhone 14 Pro freezes up in an unusual spot: after completing a data transfer. Nevertheless, there are simple solutions to this problem. Read on to learn how to fix iPhone 14 freezing after data transfer to solve the problem immediately and use the phone in the best way possible.

Part 1. Why Is iPhone 14 Freezing After Data Transfer
Many people who use iOS have been wondering why their brand-new iPhones are locking up when they transmit data. A wide variety of factors might have caused the problem of the iPhone 14 Pro freezing after a transfer. This is where we will provide the answers that are most likely to be correct.
In an official statement, Apple acknowledged that they are aware of a bug in iOS 16 that causes the iPhone 14 Pro to stop before transferring data or immediately after that. Therefore, a flaw in iOS 16 is mostly affecting newly released smartphones.
1. A malfunction or error in the data transport is just transitory.
2. Install the iOS operating system on the device's internal storage that is unstable or corrupted.
3. The problem might have been caused by a file transferred while the data was being sent.
Part 2. 5 Methods to Fix the iPhone 14 Frozen Issue
The following are some of the most prevalent methods that can help your fix the iPhone 14 freezing after data transfer:
Method 1. Restore the Backup via iTunes
Make it a practice to back up your iPhone using iTunes regularly. You will always be able to restore your iPhone from an iTunes backup, even if you must reset your iPhone or if any of the data on your iPhone is lost or deleted.
You can recover most of the data on your iPhone using iTunes, including photographs, movies, and app data. You can find out what iCloud and iTunes back up by referring to this page. Encrypting an iTunes backup can save more sensitive information, such as passwords, to online accounts.
Step 1: Open iTunes on your device.
Step 2: You can use a cable to connect your gadget to your computer. If you are requested, enter your passcode.
Step 3: Choose the iPhone symbol in the screen's upper-left area.
Step 4: Choose to Restore from a Backup.
Step 5: Choose the backup you wish to restore, then click the Restore button.
Step 6: Keep your iPhone linked to your computer when it has completed the restarting process, wait for it to finish syncing, and then detach it.
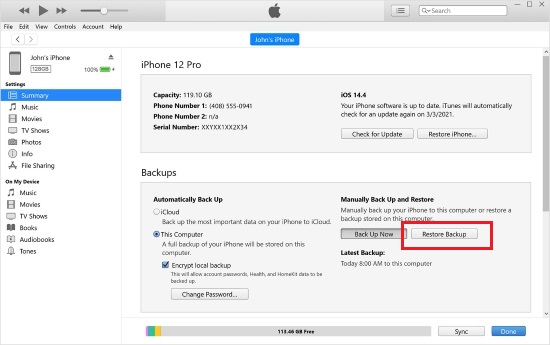
Method 2. Restore the Backup via iCloud
It is easy to restore the information on your iPhone using a backup created not too long ago. Here are the procedures you need to do to restore a backup from iCloud on your local computer.
Step 1: After opening iTunes, follow the on-screen instructions to set up your device until you reach the page that displays your apps and data.
Step 2: Tap the Restore from iCloud Backup option, and then sign into iCloud using the Apple ID associated with your device.
Step 3: Navigate to choose backup and select from the available iCloud backups. Dates and sizes need to be written on each one. It is possible that you can be requested to upgrade your software.
Step 4: Sign in with your Apple ID when you are requested to do so to restore your applications and purchases.
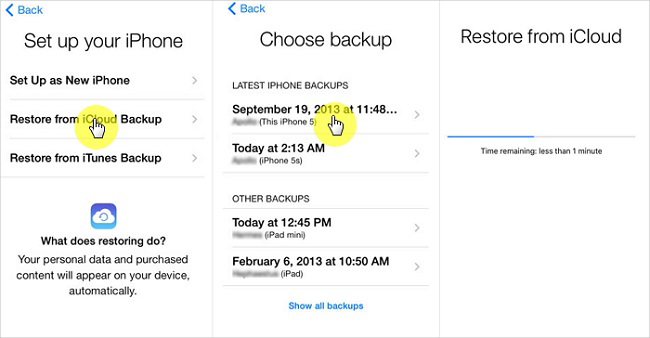
Method 3. Force Restart iPhone
Apple recommends a hard reset if your iPhone is freezing up while transferring data. Yes, Apple has acknowledged the problem and advised customers to do a hard reset on their devices if they continue to have problems.
Here's how to do a hard restart on your iPhone in case you're not familiar with the process:
Step 1: The Plus (+) button on the volume control should be pressed and swiftly released.
Step 2: The Volume Down (-) button should be pressed and swiftly released.
Step 3: Keep pressing and holding the button on the side until the Apple logo appears.

Method 4. Restore iPhone via iTunes
If you have no access to your iPhone's settings and have forgotten your Apple ID or passcode, this method can help. Your iPhone's data (including its settings) will be deleted, and the most recent version of iOS will be installed after a full factory reset.
Step 1: Get yourself a cable and hook up your iPhone to your computer.
Step 2: Launch iTunes on your Mac.
Step 3: Select the iPhone icon in the upper left-hand corner.
Step 4: Further, tap on Summary.
Step 5: The next step is to choose to restore your iPhone.
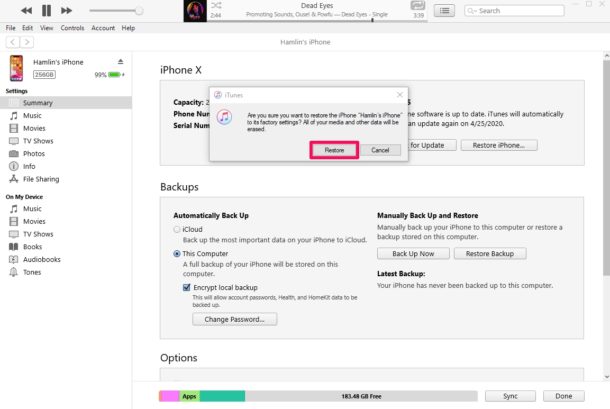
Method 5. Contact Apple Support
Additionally, Apple offers a support website loaded with various tools and hints. If you can successfully navigate the menus, you can even talk to a customer support representative online.
Step 1: The Apple Support contact page should be your first point of call.
Step 2: Launch this page, scroll down until you find the section labelled "We're here to help," and select the product you require assistance with.
Note: You also have the option to select See more products for even more available choices.
Check out Apple's support website if you'd rather not speak to anyone else about your issue. support.apple.com is their primary support portal, and it features hundreds of articles that will teach you how to maintain the optimal performance of your Apple products.
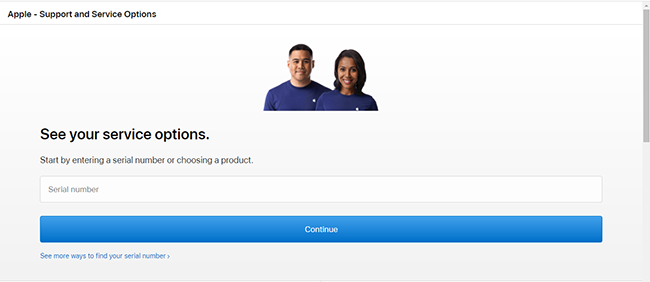
Part 3. Repair iPhone 14 Frozen Issue via TunesKit iOS System Recovery
If you're having trouble with your iOS or tvOS device, but don't want to pay to have an Apple support representative look at it, try using TunesKit iOS System Recovery. This clever iOS repair tool will get you out of whatever jam you find yourself in, whether you're stuck in recovery mode, factory reset, the white Apple logo or if your screen goes dark, blue, frozen, or disabled.
No information on your iPhone, iPad, iPod touch, or Apple TV will be lost when using TunesKit iOS System Recovery. Fixes bugs in the iOS operating system without altering data or compromising security. Let's take a good look at TunesKit's features:
Key Features of TunesKit iOS System Recovery:
- Do it yourself iOS/tvOS recovery with zero data loss
- Reboot your iPhone, iPad, or iPod touch using the recovery mode
- Maintain compatibility with iOS 16 and all iOS devices
- Many iOS system problems can be resolved, such as the Apple logo, startup loop, and a blank screen
- You can jailbreak iOS 16 and downgrade to iOS 16
Step 1Connect iPhone 14 to Your Device
As soon as you turn on your PC, launch TunesKit iOS System Recovery. Then, the iDevice or Apple TV is connected to the PC through the USB cord. Ignore the problem until a solution is discovered.

Step 2Choose a Repair Mode
To continue, please press the "Start" button. After choosing between "Standard Repair" and "Deep Repair," click "Next" to go to the next screen.

Step 3Download Firmware Package
Note: Your device's model will be requested after you've linked it. You can get the device-specific firmware update from this website. First, you should verify that your information about the device is accurate, including the model, iOS version, etc.
It is possible to correct any errors that can arise. If you'd rather not, the "Download" option is on the right.

Step 4Repair iPhone 14 Freezing After Data Transfer
Click the "Repair" button after the firmware has been downloaded successfully. Please leave your device plugged in throughout the repair procedure. If you don't, the device might get permanently bricked.

Part 4. The Bottom Line
In this post, we've outlined the steps necessary to unfreeze your iPhone 14 Pro following a transfer. It would help if you focused on the third option, our top pick. Nonetheless, you can solve any iOS system problems with the help of TunesKit iOS System Recovery. With one click, you can enter or leave recovery mode on iOS. Your iPhone 14 Pro won't freeze up on you again once you get your hands on this handy tool.
