How to Fix My iPad Won't Update Problem
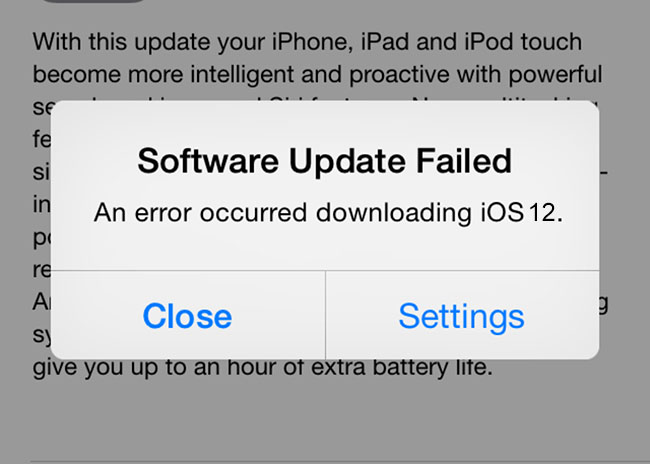
The iPad is arguably one of the most popular and sleekest devices ever produced. This Apple product can handle a myriad of tasks seamlessly and presents the user a thrilling experience. The iPad is powered by iOS and thus requires regular updating. Unfortunately, there are times when you might not enjoy the thrill of using your device when iPad won't update software. When such a scenario presents itself, you no longer need to worry or spend a dime enlisting the help of a specialist. This post will provide you with 5 tips that will help you fix the update problem.
Causes of iPad Failure to Update Software
There are a myriad of reasons that may cause your iPad to fail to update. They include:
• Compatibility
The model of your iPad might not support the latest version of iOS. Be sure to find out if your device model is compatible to the latest software.
• Storage space
Storage is a key aspect to check out when updating iOS. When there is minimal storage space in your device, this means that the software won't fit and hence cannot be updated. Always make sure that you have enough space in your device before attempting to conduct an update. Generally, the recommended storage space ranges from 750-800MB. To check storage: go to Settings and find the iPad storage option that will show you how much space you have on your iPad.
• Network connectivity
Updating iOS heavily relies on network connectivity. Always ensure that you are connected to a strong network for easy and quick update.
• Beta installed
If your iPad runs on beta version, then you are bound to encounter a download error when updating the iOS.
• The server
At times the problem is not with your phone but with Apple's servers. Be sure to check their communication handles to ascertain whether the problem is on their side.
• Battery
The battery level is a key player in the update process. If the battery is low, then the device is bound to get stuck in the middle of the update process.
Remedies if iPad Won't Update Apps
The various causes for iPad not updating call for unique measures to fix them. These reasons can either be major or minor. Below are tips that will help you fix your iPad update problems no matter how huge or small the problem is.
1. Ensure your iPad has enough charge
Before you start updating the software, ensure that your device has at least 50% charge. In most cases, iPad won't update software because it gets stuck in the middle when the device's power runs out.
2. Check your network connection
Your network connection is arguably the largest determinant of the update process. In most cases, iPad won't update software because of poor network connection or lack of any network at all. If your device fails to connect to a connection such as Wi-Fi, please try switching on airplane mode and turning it off later. If the problem persists, try using another network provider.
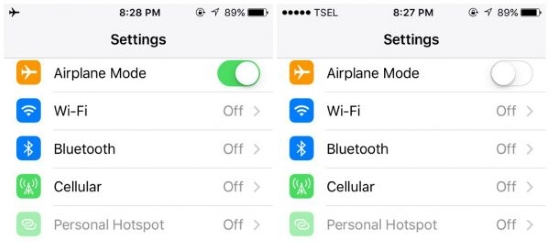
3. Delete the software update and download another one
When iPad won't update apps, you are bound to encounter an error message. If this message persists, try deleting the updated iOS. Once you have erased the updated iOS, download it again and check whether iPad will update apps. To delete the software update and download another copy, follow these simple steps.
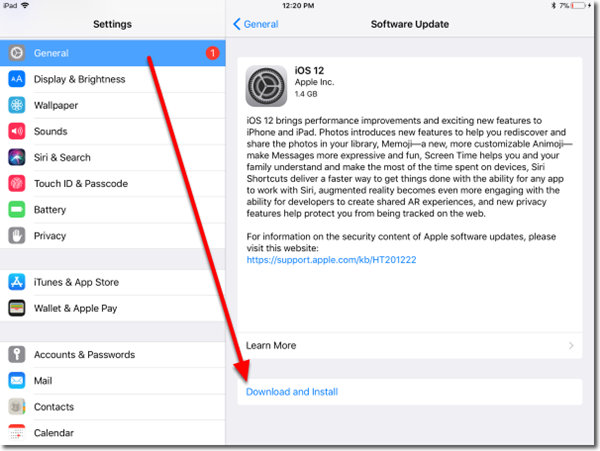
Step 1: Go to Settings, click on the General icon and open device name.
Step 2: Locate iOS update from the apps list.
Step 3: Open iOS updates and click on Delete.
Step 4: Once deleted, return to Settings, open General settings, click on Software Update and download the latest update.
4. Update iPad via iTunes
iTunes is a default app designed to help the iPad user handle various tasks. With this app, you can back-up and restore your data and all the content in device to your PC. In addition, this app can be of immense help when updating the device to the latest software. This method can also be applied when other update methods fail. To update your iPad using iTunes, follow the steps below.
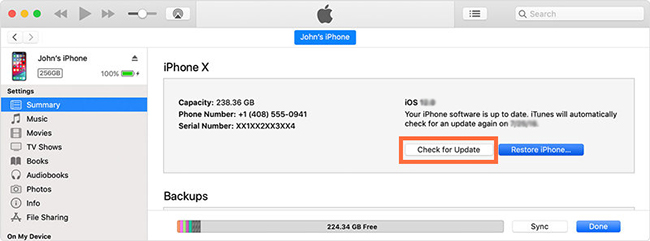
Step 1: Mitigate errors by installing the latest iTunes version on your PC.
Step 2: Connect your iPad to the PC using a USB cable.
Step 3: Open iTunes and select your device. Open Summary and then choose Update. Tap the download and update button.
5. Use TunesKit iOS System Recovery software
Most of the glitches causing your iPad not to update apps are minor and do not require third parties. However, there are some major problems that will require you to enlist the help of a third party. Third party software come in handy in enabling you to update the iOS by bypassing protocol required by your iPad.
However, it is important that you only use reputable third parties. One of the few recovery software that you can count on is TunesKit iOS System Recovery. This software is designed to handle a wide array of issues that may affect your Apple device such as iPad black screen of death, iPhone stuck in white Apple logo, won't turn on, etc. The most important part of this utility is that it will help users to fix all kinds of iOS system problems without causing any data loss.
Using this software is quite simple and it guarantees instant results. All you need to do is to download and install this App on your computer and you are good to go. To use this software, follow the simple steps below.

Step 1: Choose an appropriate repair mode. If you don't want any data loss, please choose the Standard Mode; if the problem can't be solved under this mode, you can switch to the Advanced Mode to have a try.
Step 2: Download and verify the iOS firmware package that matched to your iPad.
Step 3: Click the Repair button to let the software fix the iPad won't update software problem without data loss.
Apart from allowing you to update software, you can also downgrade software to the previous version. This unique feature certainly sets this software apart from its peers.
Video Guide to Solve iPad Won't Software Update
Conclusion
Most of the factors that cause your iPad not to update iOS can easily be fixed while others will call for special attention. No matter the problem affecting your device, there is always a solution. Amazingly, the solutions for iPad won't update software do not require professional help as you can fix them yourself. Update failure should now be the least of your worries as you are guaranteed of always using your iPad even when it won't update its software.
