Can't Reset iPad? Here Are Real Solutions
As a nifty product of Apple, iPad embraces a number of customers, thanks to its wonderful performance. But the smart handset may fall into tricky troubles sometimes, especially for the aged iPad. Once the issue occurs, the first way coming to mind of most users will be resetting the iPad. Worse, the simple way does not work efficiently at all. So what else can I do to reset iPad? Well, you do not need to fret. In this tutorial, we will discuss what to do if your iPad won't reset.

Quick View About Reset
Regularly, when we mention reset, it, if not defined technically, refers to soft restart, hard reset, and factory reset. The first and second will be the frequently-used options which avoid wiping everything will solve some minor troubles faced by iPhone/iPad. But the remaining one will erase all data of the device to the default.
If you tried the simple restart of your iPad and the device is still not responsive, view the following parts to get how to reset iPad in other ways.
Way 1: Force Restart Your iPad
When a quick restart cannot solve the iPad won't reset error, try a hard reset, also meaning the force restart. Just feel relaxed! This will not wipe the iPad to the default status. The details about a hard reset for all iPad models are as follows.
For iPad with the Home button: Press and hold the Home and Power buttons together. Continue holding the buttons until the Apple logo appears. Then, release the buttons.

For iPad without the Home button: Quickly press the Volume up button, and then the Volume down button. Then, press and hold the Power button. When the Apple logo occurs, let go of the button.

Way 2: Use TunesKit iOS System Recovery – Best
If the hard reset is proven unworkable, you need to try an iOS repair tool. It is capable of resetting the iPad quickly and safely. After being tested by its users, it can be useful. It may not your first choice, but your best choice after trial. Here, we recommend the TunesKit iOS System Recovery software.
TunesKit iOS System Recovery, a desktop program, performs robustly in repairing more than 50 iOS-relative issues like iPad boot loop, frozen screen, screen flickering, etc. Without sacrificing any data, the application can let these issues fixed. Moreover, TunesKit will not spend too much time fixing the issues including the iPad won't reset. TunesKit offers more than the repair capacity. It can also enter/exit recovery mode with one click and downgrade iOS.
Characteristics of TunesKit iOS System Recovery:
- Fix iPad won't reset without data loss
- Repair different tvOS/iOS issues by yourself
- Provide Standard Mode and Advanced Mode
- Easy to use with friendly interface
After learning the basic features, let us see how to resolve the iPad will not reset error with TunesKit.
Step 1: First, launch the program on your computer. Then, using a USB to connect the iPad to the computer correctly. Ensure that the device is plugged into the right port, so let the TunesKit detect your device. After this, tap the Start button.

Step 2: Second, the next pop-up window will show the repair mode information. You need to choose one mode, and the Standard Mode is suggested. But if you'd like to choose another mode, you should back up the iPad data. After this, click Next.

Step 3: Third, you need to download the firmware package by clicking the Download button. When the firmware is complete, click the Repair button to fix the iPad won't reset with iTunes error.

Way 3: Reset iPad by iTunes
In the case that iPad won't reset to factory reset via Settings on iPad, try the latest iTunes on the computer. It is also a common way. But you should always keep in mind that it will wipe the data of the device. Hence, look carefully before you leap and make a backup anytime.
Step 1: Launch the latest iTunes/Finder on your computer. Then use a proper USB to connect the iPad to the computer.
Step 2: Normally, the iTunes interface will show your device. Click the Device button near the top left of the window and then the Summary option. or select the device when it appears in the window.
Step 3: Now, you should tap the Restore iPad button. But it is better for you to choose the Back up option to make a recent backup for your iPad.
Step 4: Then, once choosing the Restore iPad, iTunes may ask you to confirm the action and then click the Restore again. Wait for iTunes to finish a restoration for your iPad.
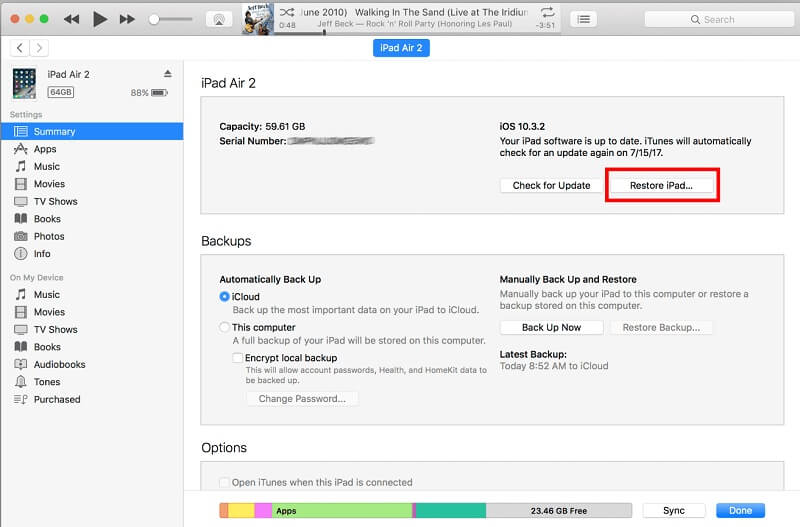
Way 4: Put iPad into Recovery Mode
On the condition that the above-mentioned restoration process does not work or iTunes cannot detect the device, try to put the iPad into recovery to fix the iPad won't reset with iTunes issue. To do this, follow the steps below.
Step 1: First, run the latest iTunes/Finder on your computer and then put your iPad into recovery mode. For an iPad with a Home button, hold down both the Home and the Power buttons together until you see the recovery mode screen. For other models, press and quickly release the Volume up button and then the Volume down button. Then keep holding down the Power button until your device goes into recovery mode.
Step 2: Second, iTunes will show you that it recognizes a device in the recovery mode. Then tap OK > Restore.
Step 3: Wait for iTunes to complete restoring your iPad. If done, you can reset iPad again.
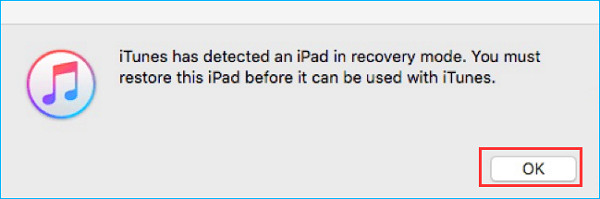
Way 5: Reset iPad Remotely via Find My Device
In addition, there is another option to get the iPad won't reset iPad error disappeared. That is utilizing the iCloud website. You can do so if you set up the Find My [Device] feature on the device before. But using it is still needed to be considered carefully, as the method is usually applied in the situation that your device is lost or stolen.
Step 1: Open the iCloud website with any browser. Then log in with your Apple ID account and password.
Step 2: Then, find the Find My [Device] option and tap it. Try to choose your iPad.
Step 3: On the list shown, choose the Erase iPad option, By doing so, your iPad content will be erased and reset.
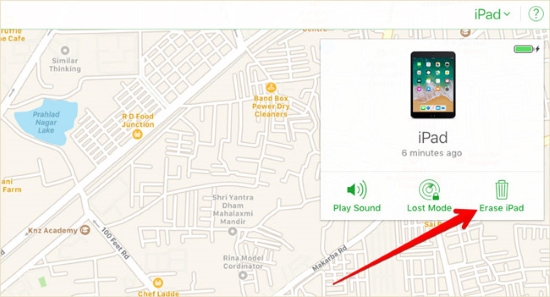
Additional Tips
1. How to soft reset your iPad?
Performing a soft reset also means rebooting the iPad. For iPad with Home button, press and hold the Power button until the power off slider occurs. Then, drag the slider to turn off the device. But for other models, press and hold the Power button and either volume button, then drag the slider. To turn on the device, just press the Power button.
Extra option: Tap Settings > General > Shut Down.
2. How factory reset iPad in Settings?
To factory reset iPad in the device, which also erases the data, just go to Settings > General > Reset > Reset All Content and Settings.
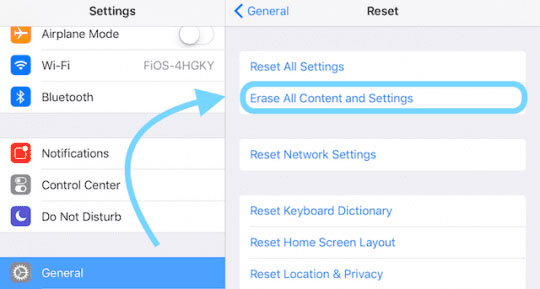
Final Words
In a word, this tutorial talks about what to do when my iPad won't reset. Also, it can be a full guide on how to reset iPad in all ways. If you are unclear about resetting the iPad, do not miss the tutorial.
