Why Is My iPad Won't Connect to Internet? Here's the Fix!

iPads are awesome tools for taking notes, playing video games, watching program and getting work done. But if your iPad disconnect to internet, it's impossible to enjoy all of the fantastic features your tablet has to offer. That's why we say the iPad is an incomplete device when its offline. There can be different reasons why iPad won't connect to internet. Your router could to be blame, or it could be because of an app issue on your device. If iPad won't connect to internet but Wi-Fi works, it indicates a problem with your network rather than the Wi-Fi connection.
No matter what network connection problems you are experiencing with your iPad's, there's usually an effective way to solve it. Please follow the instructions below and try one method at a time to eliminate each factor until your iPad can successfully connect to internet.
Part 1. Top Method
Fix internet not connecting on iPad with TunesKit
Many times, what you think is a small problem may take a lot of your valuable time but it still doesn't work. Why not ask the professional software help you to solve the problem easily with only a few clicks?
TunesKit iOS System Recovery is a great tool that can offer professional services to those users whose iPad have trouble in disconnecting from Wi-Fi because of system error with several clicks. Additionally, this program specializes in dealing with various iOS system problems including iPhone personal hotspot not working, black screen, update failure, stuck in repair mode, DFU mode, white apple and other system problems on iPhone, iPod touch, iPad, and Apple TV.
Even a clever woman can't cook a meal without the rice. So, before you start your iPad repairing, download the tool onto your computer.
To make sure iPad connects to your Wi-Fi network by using TunesKit iOS System Recovery, simply follow these steps and things will get fine soon.
Step 1: Connect your iPad to the computer
Connect iPad to the computer with the USB cable, and then turn on TunesKit iOS System Recovery. Next, click "Start" option. If the program without shows you an interface to continue, please choose your iPad to DFU or Recovery Mode through one click for free.

Note: TunesKit provides two repair modes for iOS devices—Standard Mode and Advanced Mode. Standard Mode can fix the most common system issues and retain all data. Advanced Mode supports to fix the complex system issues but data will be erased.
Step 2: Download firmware package
The program will automatically detect your device model and system. Check the information, and click "Download" button. It takes some times to download the proper firmware. While downloading, make sure your network connection is stable.

Step 3: Start fixing iPad internet connection
Click "Repair" button and wait for the process bar load to 100%. Congrats! Your iPad has successfully connected to the internet once again.

Part 2. Basic Methods
Method 1. Toggle Wi-Fi off and on again
Yes, sometimes the straightforward and easy solutions are the ones that work. Hence you will be surprised how effective turning Wi-Fi off and on will troubleshoot the issue. Just follow these simple steps:
・Launch Settings.
・Click on Wi Fi.
・Tap on the Wi-Fi button to turn it off.
・Wait a minute, and then turn the it back on.
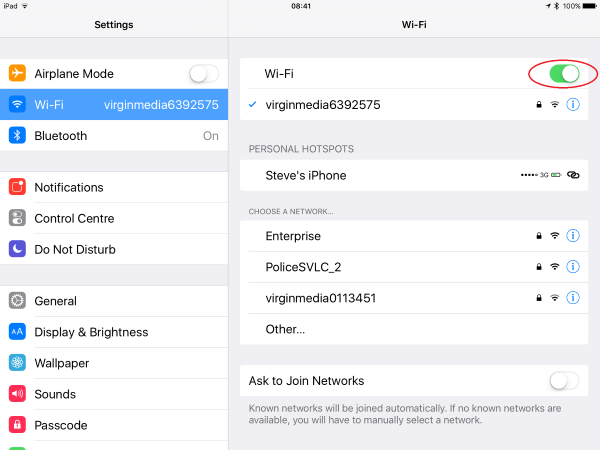
Method 2. Check your router and modem
If your iPad won't connect to Wi-Fi, maybe the problem lies in your router. Power outages or overuse may cause routers and modems stop working.
To restart, turn the modem and router off, wait a few seconds, and then press and hold the power button on both the modem and the router again to turn back on.
You should also make sure that you are not too far from your Wi-Fi router so that you can get a signal. Try connecting again after moving closer to your router.

Method 3. Forget and reconnect your Wi-Fi network
If none of the above simple methods can be a problem, try a more complicated method next. Occasionally, it may occur that your iPad fails to join Wi-Fi automatically, or the Wi-Fi network may have been corrupted. In this case, try deleting your Wi-Fi network to give it a fresh start, and then enter the correct password. Please recheck to make sure whether you type the accurate information.
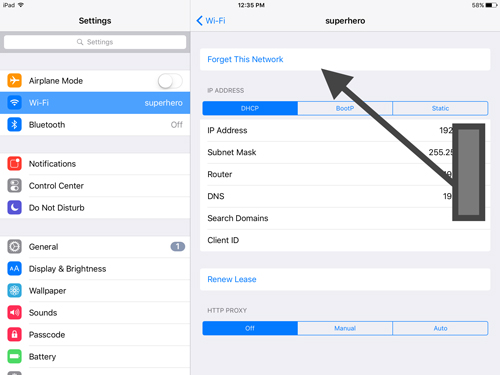
Method 4. Turn off and on cellular data
Turning off cellular data and then turning it on again can be helpful if your iPad won't connect to internet Wi-Fi. To turn cellular data on or off, you need to go to Settings > Cellular > Cellular Data. Now, turn off the toggle for the cellular data option. This method is similar to the previous method of turning off Wi-Fi, and only works with newer iPads with cellular.
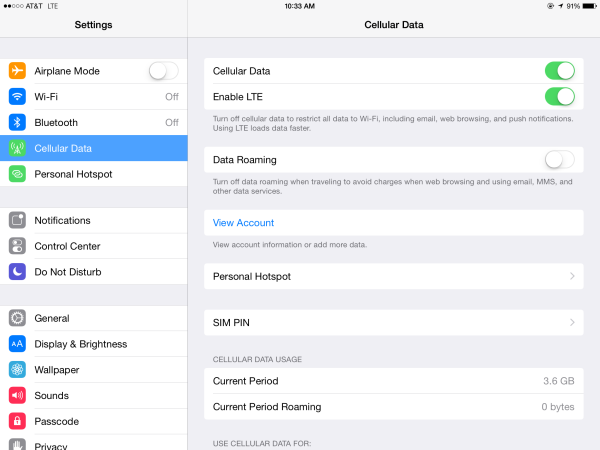
Method 5. Update your iPad
If previous method doesn't work, we suggest you check your iPad whether running with the latest version. To do so, follow these steps: Settings > General > Software Update.
If an update is available, please tap "Download and Install", and then follow the onscreen instructions. Wait for the update to be installed on your device.
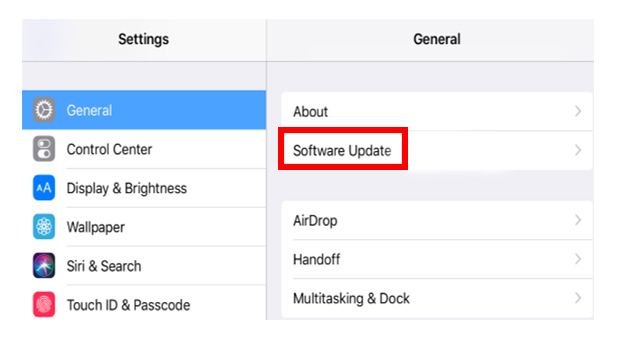
Method 6. Turn off VPN
In some rare situations, a VPN will have an influence on the cellular signal. When you have a VPN enabled, go into the VPN settings, turn it off and then do a forced restart. What's more, if there are too much unnecessary VPN apps on your iPad, we advise you to uninstall a few. By doing this you should be able to fix iPhone Wi-Fi not working problem.
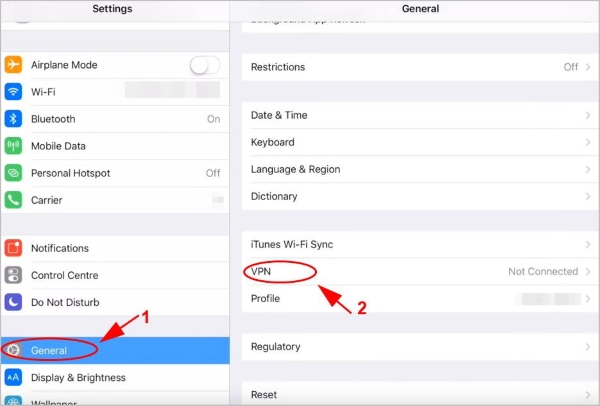
Method 7. Reset all network settings
If VPN stubbornly refuses to cooperate, you will need to reset the network settings completely—via Settings > General > Reset > Reset Network Settings. Keep in mind that this method will reset all of your saved Wi-Fi networks, Bluetooth, Cellular, and VPN settings to default. So, you should rejoin to all of the networks and devices again.
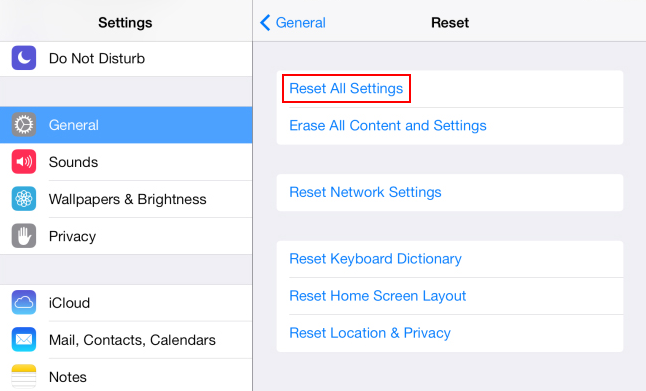
Method 8. Contact your carrier and Apple
Finally, the absolute method should none of the above work is to ask Apple for help. An iPad connectivity issue could be a hardware or software problem that might be time to let professionals to solved. You can explain your issue to Apple to see if they can be of any assistance.
Part 3. Closing thoughts
This above article help you identify, troubleshoot and fix problems with your iPad won't connect to internet. Don't forget to backup iPad data before fixing it. Hopefully, one of the methods will work for you.
