How to Solve iPad Unable to Check for Update?
Here is the thing, when I browsed the social networking apps and found that some emojis didn't show up on the pages of my iPad. Then I realized that my iPad didn't check for update for a while. But when I just tap the update button in "Settings" page, it even didn't work. So why does my iPad say unable to check for update? And how to fix it?
The followings are gathering of reasons as well as their respective solutions.
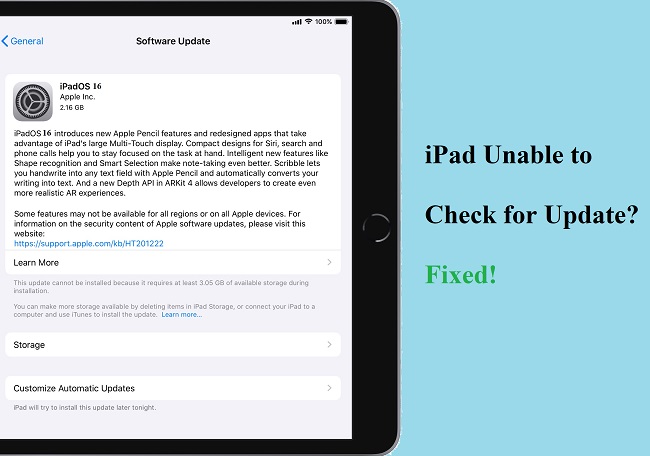
- Part 1: Reasons for iPad unable to check for update
- Part 2: Methods for unable to check for update iPad
- Method 1: Check whether your device supports new software
- Method 2: Check whether there are enough space to update
- Method 3: Check whether the network connection is stable
- Method 4: Turn to iTunes or Finder
- Method 5: Seek for iOS system recovery tool's assistant [Hot]
- Method 6: Seek the help of Apple's official store
- Part 3: Conclusion
Part 1: Reasons for iPad unable to check for update
Actually, the reasons for the failure of update are various from device to device. Basically, the unable to update iPad is caused by the following 4 reasons: device doesn't support, lack of iPad storage space, network problem and some latent bugs in the system itself.
According to the problem listed, you can check your iPad through the steps below and solve it in the most suitable solution.
Part 2: Methods for unable to check for update iPad
Method 1: Check whether your device supports new software
If you don't see the option to update to new software like iPadOS 16.5 when it becomes available, your device might not support the latest release.
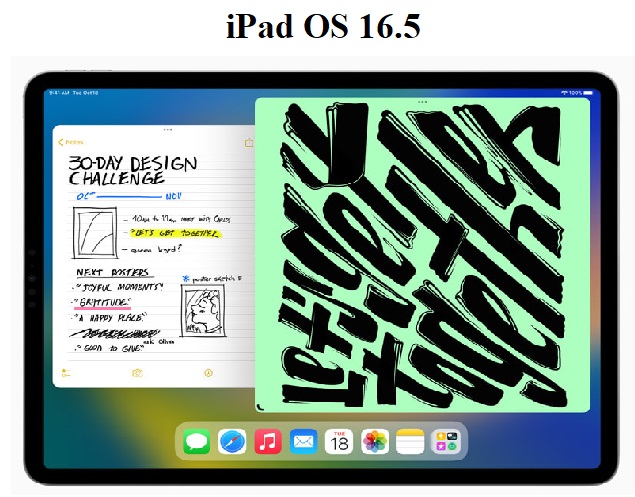
Step 1: You should identify your iPad model.
Step 2: Check whether your iPad model is on the list of compatible devices for the latest version of iPadOS.
If you have a compatible device but your iPhone or iPad won't update, try the steps below.
Method 2: Check whether there are enough space to update
If there isn't enough space to download and install an update, the iPad is unable to update too. So go to check the spare space of your iPad and save space for your update.
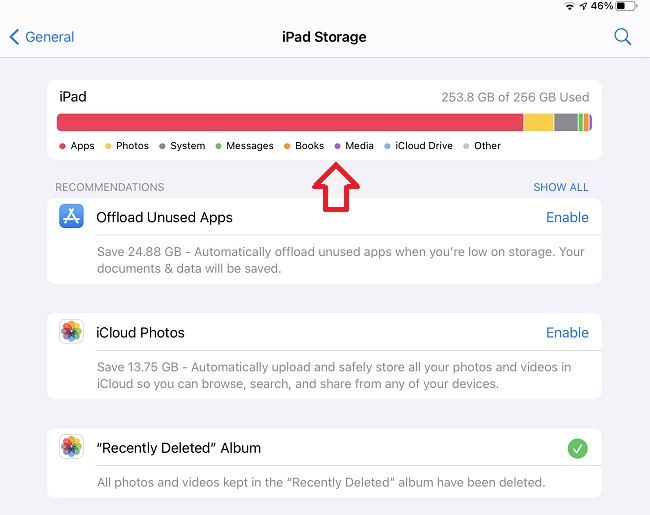
Step 1: Open Settings > General > [Device name] Storage to check the remaining space on the iPad.
Step 2: Remove apps or contents that you don't use frequently.
Method 3: Check whether the network connection is stable
Network connection is another reason for your iPad unable to check for update, which is often ignored. The truth is that the download of update package and the update of your device need a stable connection of network. In case of the update process is interrupted and the iPad update fails, please pay attention to your connection of network. There are three ways to adjust network problem.
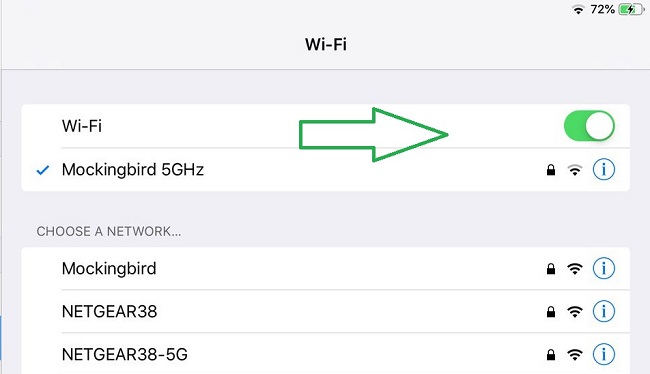
Solution 1: Reconnect. Enter "Settings" and open "Wi-Fi". Toggle off Wi-Fi for several minutes and reconnect.
Solution 2: Connect to Another Network. If the first method doesn't make the update success, try to connect another Wi-Fi or connect to Cellular Data.
Solution 3: Reset Network Settings. The third way to solve network problem is to turn on airplane mode for about 1 minute and turn off. Then reconnect an effective network again.
Method 4: Turn to iTunes or Finder
Apart from the above mentioned solutions, you may deal with iPad unable to check for update by seeking the help of iTunes or Finder too, which are function as backup and update role in iOS system.
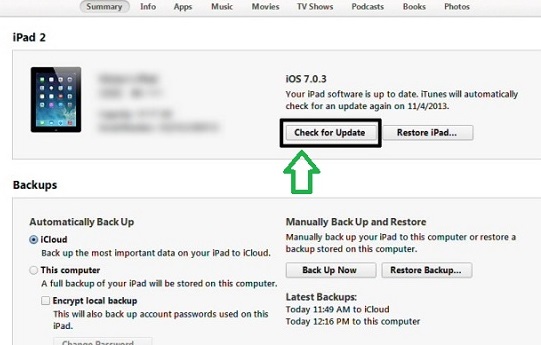
Step 1: Connect your iPad to the computer. Make sure your Mac system is updated to the latest version. If you're using iTunes, make sure you have the latest version of iTunes.
Step 2: On a Mac with macOS Catalina, open the Finder. On a Mac with macOS Mojave or earlier, or on a PC, open iTunes. If iTunes is already open, close and reopen it.
Step 3: Find your iPad on your computer. Open the Summery tab.
Step 4: Click the "Check for Update" button and then choose "Download and Update".
Step 5: When Update is complete, set up your iPad.
Method 5: Seek for iOS system recovery tool's assistant
To solve iPad unable to check for update, if you need a quick and easy fix, I recommend TunesKit iOS System Recovery.
TunesKit is specializing in providing iOS solutions to customers all over the world and is equipped with an excellent R&D team, testing process, and prompt online help system.
TunesKit iOS System Recovery can repair 150+ iOS problems on iPhone DFU mode, white Apple logo, or having black/blue/frozen/disabled screen etc. In addition, TunesKit iOS System Recovery promises that it will repair the iOS system issues without changing or leaking any of personal info on the device, which guarantees the security of user information. And the most important thing is that it can solve the problem of iPad unable to check for upgrade in a swift and convenient way without seeking for help from Apple technical specialist.
Key Functions of TunesKit iOS System Recovery
- Recover iPadOS to normal at home with no data loss
- Fix 150+ iOS issues and other Apple TV problems
- High success rate & Unlimited Usage within Validity Period.
- Update to the latest iOS 17 beta
You all have to do is the following four steps:
Step 1 Connect your device
Launch TunesKit iOS System Recovery and connect your iPhone to the PC.Select the iOS System Repair option. Click on Start.

Step 2 Choose "Standard Repair" mode
Try "Standard Repair" mode first, because this option will repair most of the system problem on your iPad and will not cause loss of data.

Step 3Confirm and download
Confirm device information like device mode, model number etc and select the firmware version needed. Click the Download button.
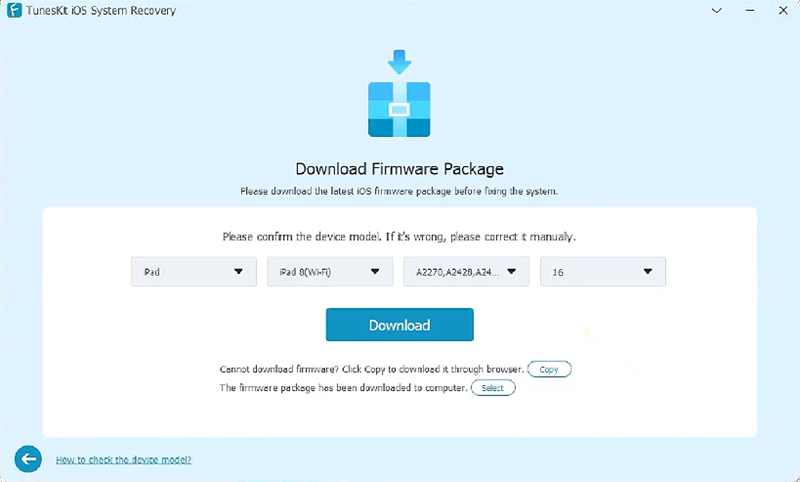
Step 4Star to repair and wait for finishing
After downloading the firmware package, click the "Start Standard Repair" button to repair the iOS system. Then waiting for the repair process to finish.
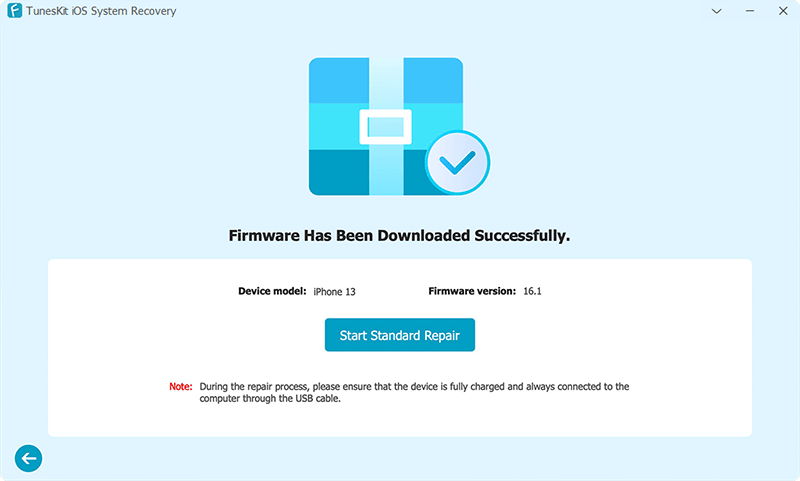
To check whether the standard repair is effective, if not try "Deep Repair" to repair the system again. But to use this repair mode you will lose data on your device, so please remember to backup your data in advance.
Method 6: Seek the help of Apple's official store
Last but not least, no matter what problem happens on your iPad, you can turn to Apple's official store. All you need to do is 2 steps.
Step 1: Find the relevant proof of purchase.
Step 2: Wait in line and ask for help from Apple's official store.
Part 3: Conclusion
To conclude, if you have the problem of iPad unable to check for update, you can fix it yourself or go to Apple official store. Frankly speaking, professional iPad recovery tool is more convenient and efficient. But we should be serious about the selection of upgrade tools, and consider it from the aspects like professionalism, reliability, friendly to inexperienced users and so on.
Of course, among all the iPad upgrade tools, TunesKit iOS System Recovery is highly recommended, because it is not only convenient to use but also specializing in solving problem.
So if you are interested in it, just click the button below and try it for free.
