QuickPath Keyboard: 7 Ways to Fix iPad Swipe Keyboard Not Working
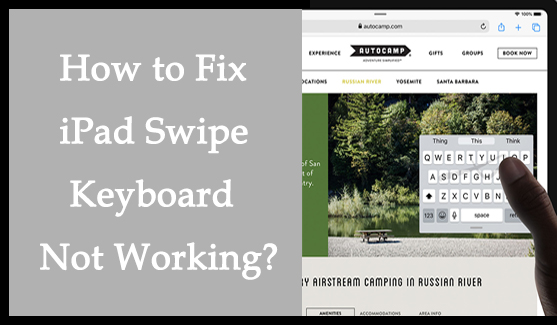
Quickpath keyboard, also known as Slide to Type, is a feature of Apple's keyboard designed to help users type quickly without having to repeatedly raise their fingers and tap letters one by one. Type by swiping to enter letters, rather than taping them one by one, in a way that helps people enter text with less time and effort. This is a very handy keyboard feature. However, some users have reported that the iPad swipe keyboard is not very smooth to use, and even the iPad swipe keyboard does not work. Why does it happen? How to deal with iPad swipe keyboard not working? With seven easy solutions posted here, you can easily fix your iPad keyboard.
- Part 1: Why can't I slide to type on iPad?
- Part 2: How to fix iPad swipe keyboard not working?
- Solution 1: Enable Slide to Type
- Solution 2: Switch to iPad default keyboard
- Solution 3: Disable your third-party keyboard
- Solution 4: Restart iPad
- Solution 5: Update iPadOS
- Solution 6: Fix your iPad system with a professional tool - TunesKit iOS System RecoveryHOT
- Solution 7: Reset all settings on iPad
- Part 3: Conclusion
Part 1: Why can't I slide to type on iPad?
Many users say that swipe typing does not work after updating iOS 15.0.1. The root cause of the problem can be found in the iOS software, settings, and other system issues. All the reasons why you can't use the sliding keyboard are explained in detail below. You need to understand why the problem occurs before you fix it.
1. iOS software has bugs. None of the iOS software released by Apple is flawless and free of bugs. So for this type of problem, you just need to upgrade your iOS to the latest version, or if you are up to date, just wait for Apple to release a new version, which can fix most of the bugs existing on the present system.
2. Keyboard settings are not set correctly. Some users may not have the swipe to type feature turned on, or for some reason, the feature is automatically turned off. You should check if your swipe typing is turned on.
3. Other system issues. Your running system may have some system problems derived from some third-party software or its own iOS bugs. Such problems, in general, will not be fixed in the latest iOS version released by Apple. You need to use professional software to fix the Slide to Type not working on iPad.
Part 2: How to fix iPad swipe keyboard not working?
Solution 1: Enable Slide to Type
The first thing to check when there is a problem with a feature is whether its settings are enabled. Many users forget to turn on the Slide to Type or accidentally turn it off, leading them to believe that the Slide to Type fails to work due to unexpected system bugs. Before using other methods to fix your iPad keyboard, you need to follow the tips below to check if your Slide to Type feature is turned on properly.
1. Open the Settings app.
2. Tap General.
3. Select Keyboard.
4. Switch on Slide on Floating Keyboard to Type.
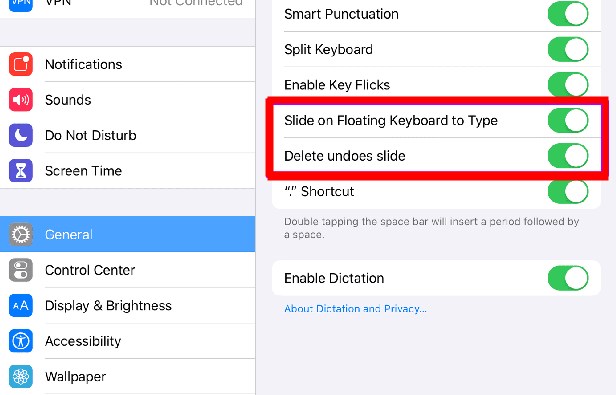
Solution 2: Switch to iPad default keyboard
If you are using a third-party keyboard software, you need to find out if it has a swipe to type feature, because not all third-party keyboard software provides the swipe to type feature. You'd better use the iPad default keyboard by tapping the globe icon on the button left corner of your keyboard. However, not all languages may support swipe typing due to official setting limitations. You need to use the default keyboard and set its language to English. If iPad keyboard swipe not working still happens, you need to use the software to fix some system bugs or try the other methods here.
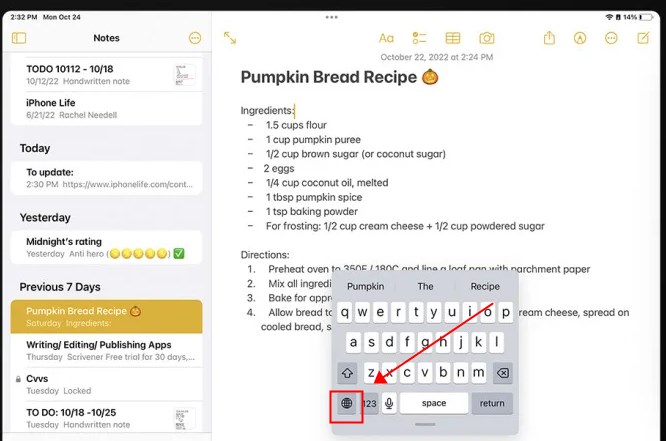
Solution 3: Disable your third-party keyboard
Third-party keyboards provide users with customized settings, and users are free to set their favorite themes and fonts. Even though the software you install is regular, it may have some errors that interfere with the normal working of the default keyboard. You need to temporarily remove the third-party keyboard on your iPad to fix the Slide to Type function.
1. Go to Settings.
2. Tap General.
3. Select Keyboard, and go ahead to tap Keyboards.
4. Tap Edit. Use the Minus icon to delete your third-party keyboard.
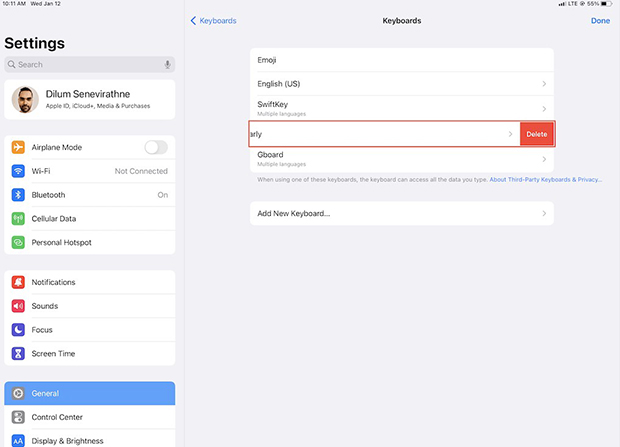
Solution 4: Restart iPad
Rebooting is the most convenient way to fix system problems, and it's commonly used by users to fix some average system problems. You just need to press and hold the specific button to shut down your iPad depending on your iPad model and then reboot. By doing this, your iPad system can be refreshed as a way to fix some of the system issues that cause swipe keyboard to not work.

Solution 5: Update iPadOS
From many users, iPad keyboard swipe not working appeared after they have updated their iPad systems. This is most likely that there are some problems with this iOS version you installed. You just need to upgrade your iOS system to the latest version. In the latest iOS version, Apple will fix the bugs for you through a certain program code. Here is the guide to download and install the latest iPadOS:
1. Navigate to Settings.
2. Go General.
3. Select Software Update.
4. Tap Download and Install.
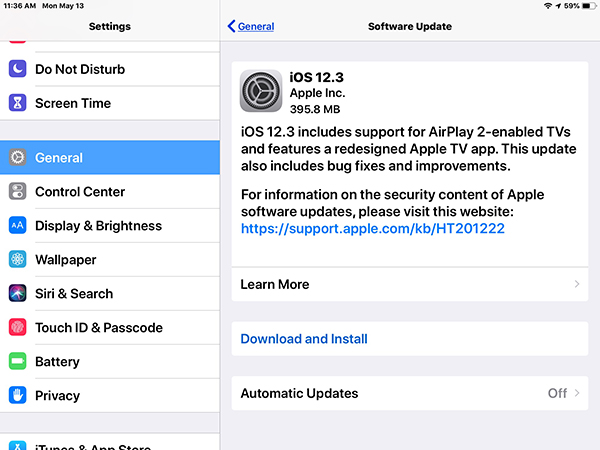
Solution 6: Fix your iPad system with a professional tool - TunesKit iOS System Recovery
Some tough system issues, even if you update your iOS version, will not be fixed. So, you'd better use a professional repair tool to help you fix those tricky system problems. If you are still struggling with which system repair software to choose, TunesKit iOS System Recovery is the best choice for you because the dimensions of its fixing are broader than any other software, and the number of fixable problems is remarkable, it can repair more than 150 system problems, including split screen not working on iPad, stuck on Apple logo, apps disappearing, apple pay not working, apple pencil keeps disconnecting, iPhone disconnecting from WiFi, etc. The latest iPadOS version and model are available.
Key Functions of TunesKit iOS System Recovery
- Fix 150+ iOS issues on iPhone, iPad, iPod touch
- Simple interface & Easy to use
- High success rate & Unlimited usage within validity period.
- Compatible with the latest iOS 16
Follow 3 easy steps below to fix your iPad swipe keyboard not working with TunesKit iOS System Recovery.
Step 1: Connect Your iPad
Download the tool and launch it, and before all gets started, you should apply a USB cable to connect your iPad to the computer. And its connection should be kept along with your fixing. Click iOS System Repair to begin fixing your Slide to Type on iPad.

Step 2: Choose Repair Type
Click Other Problems. And go Start. You should use Standard Repair to fix the issue first, as it will not erase any data on your iPad. While all the data will be removed in Deep Repair mode, because it can give your iPad system a deep repair. Select one to start.

Step 3: Start to Repair
The device's info of your iPad will be detected automatically by TunesKit iOS System Recovery. Check it carefully and go Download the firmware package which is needed to fix your iOS system. When the firmware package is successfully verified, click Start to begin fixing your iPad system. All the process to handle iPad QuickPath keyboard not working will only take you a few minutes.

Solution 7: Reset all settings on iPad
Reset all Settings refers to restoring all your settings to the default ones, and it will not delete any data on your iPad. If the failure of your swipe typing function is caused by some incorrect settings, then you can use this method to restore your settings to their original state so that your swipe typing function can be restored. The following steps show you how to operate on your iPad.
1. Go to Settings.
2. Tap General.
3. Select Transfer or Reset iPad, and go to Reset. Tap Reset all Settings.
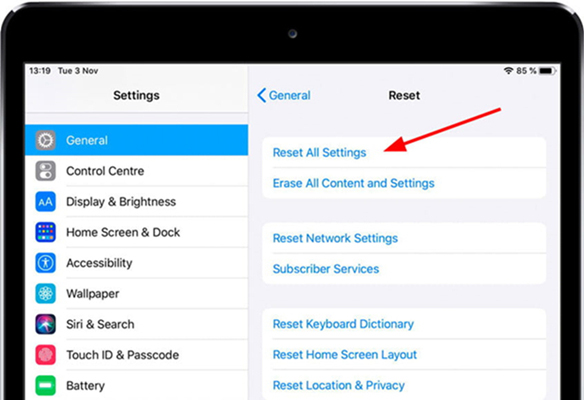
Part 3: Conclusion
iPad swipe keyboard not working is a very annoying thing, but not impossible to fix. It is very reliable to adjust your settings, update your iOS system or use TunesKit iOS System Recovery to fix other system problems by the specific steps in this article. If you do not want to follow the complicated steps checking your settings, you can use the repair tool to fix your system directly. Feel free to contact us if you want to learn more information about TunesKit iOS System Recovery.
