Fix iPad Stuck on Updating iCloud Settings? 8 Solutions Here
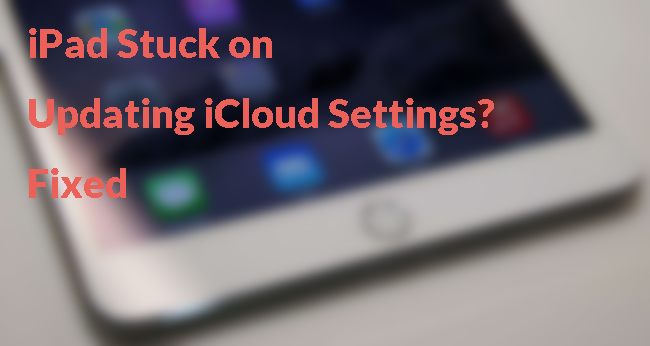
In the process of restoring or updating iPad, many users say that their devices show such messages as Updating iCloud Settings. This issue is common and frequent. After all, we must admit that the iPad is not immune to all issues at all times. However, this issue will not be permanent, but will be fixed for good. Here, in this article, we are going to list eight solutions for users who are experiencing iPad stuck on updating iCloud settings. With all these ways, users can fix the issue easily and effortlessly. Just keep reading and find the best solution.
Why Is My iPad Stuck on Updating iCloud Settings?
Before learning how to get out of the issue, it is necessary for you to know the causes of the problem. In this way, this will give you a hint to the real solutions. Of course, if you do not be interested in this part, you can choose to skip it. There are several reasons for iPad stuck on updating iCloud settings.
• Poor internet connection. As we know, whether for updating or restoring, these require a good internet. If the internet connection is totally failed or poor, the issue is sure to happen.
• Insufficient iPad storage: If your iPad has not enough storage space, some functions will not perform normally. This factor may be a potential factor.
• Low battery. When updating or downloading, the device will consume large amounts of battery capacity, So make sure your device has enough battery capacity.
• Software- or system-related errors. When the software is in trouble or the system is outdated, the user may face some issues.
How to Fix iPad Stuck on Updating iCloud Settings?
Fix 1: Wait for a while
Firstly, be patient and wait for a while. This is the simplest way. It may sound ridiculous, but it works fine sometimes. So just wait and then check if the iPad will be normal later. If not, just refer to the following ways.
Fix 2: Check internet connection
As we mention before, the bad internet connection is also a factor. If you are using the cellular data, you can choose to connect to the WiFi. To connect WiFi or check WiFi connection, just go to Settings. Then, choose WiFi.
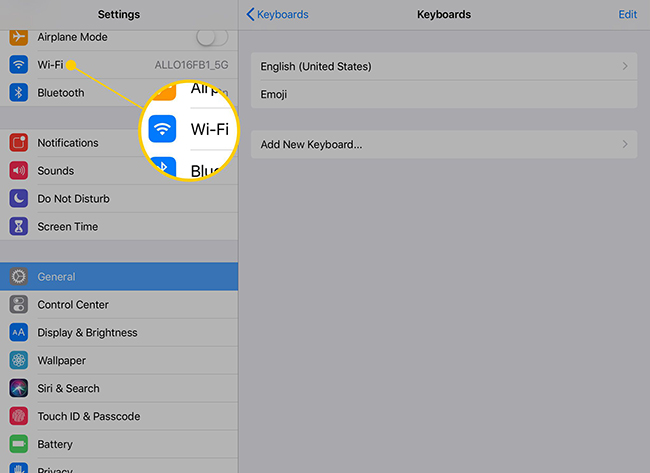
Fix 3: Sign out and log in of iCloud account
To sign out of your iCloud account may be useful sometimes. To sign out, go to the Settings app. Tap on your name at the top of the left sidebar, and you will see an Apple ID account page which includes iCloud. Scroll down and tap on Sign Out. Then, follow the instruction to sign out the account. Last, log in your account again to see if the issue will be fixed.
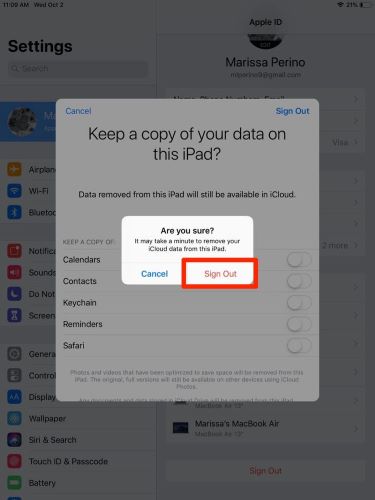
Fix 4: Check iCloud working status
When the iCloud updating process does not work fine, it is good for you to check iCloud server working status. To check it, just go to the Apple official website. If the server is down, you need to wait for the server to update the device.
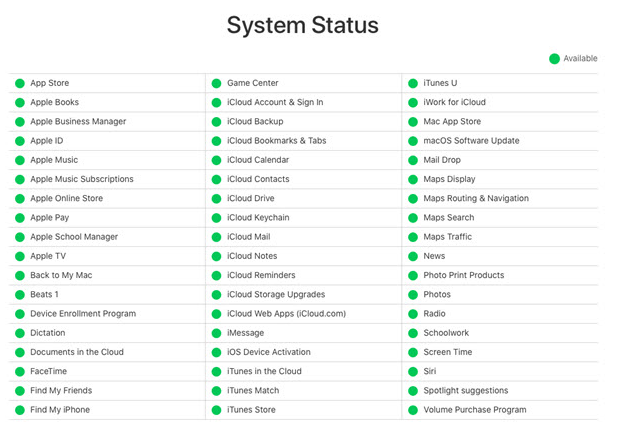
Fix 5: Check iPad storage
It is also feasible for you to check your iPad storage. To check it, go to Settings > General > iPad Storage. If there is not sufficient storage, you need to free up the iPad storage.
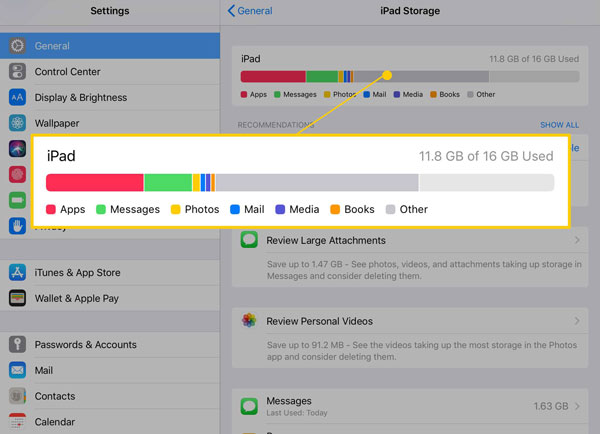
Fix 6: Force restart iPad
It is a truism that performing a force restart can be a common solution to device bugs. Forcibly restarting your iPad, differing from factory reset, will not cause any data loss. So this way deserves a try. To force restart iPad, just follow the instructions below.
If you are using iPad with the Home button:
Step 1: Press ad hold the Power button and the Home button at the same time;
Step 2: When the iPad turns off and restart itself, you can release the two buttons.

If you are using iPad without Home button:
Step 1: Press and quickly release the Volume Up button;
Step 2: Press and quickly release the Volume Down button;
Step 3: Next, press and hold the Power button before your iPad restarts itself.

Fix 7: Resort to an iOS repair tool
If you still fail to fix your iPad, you must not miss a powerful tool. It is iOS System Recovery Software. This kind of tool is the enemy of all iOS-related issues and can turn your iPad back to normal. Using this tool, you will not lose anything. It is a good thing for you.
Here, we want to take TunesKit iOS System Recovery as an example to show you how to use such a tool to fix the issue. TunesKit is the desktop software which runs fast. With few simple clicks, you can fix new iPad stuck on updating iCloud settings without any data loss. Moreover, it fixed more than 50 issues of iPhone, iPad, iPod Touch and Apple TV, including iPad stuck in black screen, Apple logo, DFU mode, etc. Users can also enjoy other features, like downgrading iOS or enter/exit recovery mode freely.
Characteristics of TunesKit iOS System Recovery:
- Fix iPad stuck on updating iCloud settings without data loss
- Repair different tvOS/iOS issues by yourself
- Provide Standard Mode and Advanced Mode
- Easy to use with friendly interface
A step-by-step guide
In this part, do not miss the detailed steps to fix iPad stuck on updating iCloud settings easily.
Step 1: First, you need to take a USB to connect your iPad to the computer. Then, open and launch TunesKit. If done, the software will detect your iPad. Next, click the blue button Start.

Step 2: Now, you need to select Standard Mode or Advanced Mode. In the software interface, TunesKit will show the detailed feature of the two modes. Here, the Standard Mode is highly recommended. This mode will not erase any data. Or if you have backed up your iPad, you can choose the Advanced Mode as you like.

Step 3: Lastly, you need to download the firmware package. Before downloading, you can check the device information. Then, click Download. Wait for several minutes. When the firmware package is downloaded, click Repair to fix iPad.

Fix 8: Update your iPad
The final solution you can try is to update your iPad. To update, you have two options: update your iPad either wirelessly or by using the computer. Before updating, you can make a backup of your device via iCloud or iTunes.
Option 1: Update your iPad wirelessly
Go to Settings > General, then click Software Update. If there is the latest version available, tap Download and Install. When downloaded, tap Install. Or you can tap Later and choose Install Tonight or Remind Me Later.
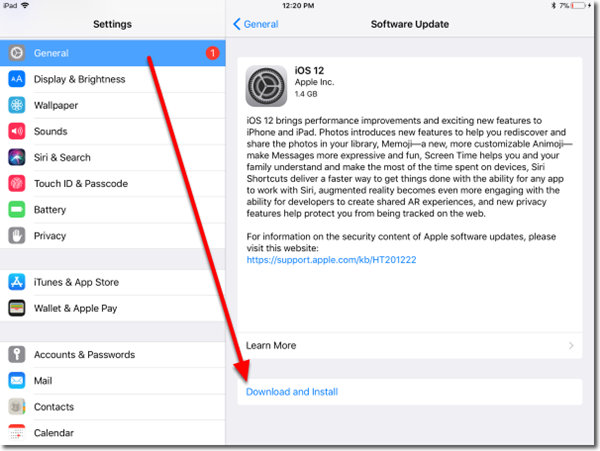
Option 2: Update your iPad via iTunes
Open iTunes or Finder on your computer, and then connect your iPad to the computer. Find your device icon. Click General or Settings, then click Check for Update. According to the following instructions to update your device.
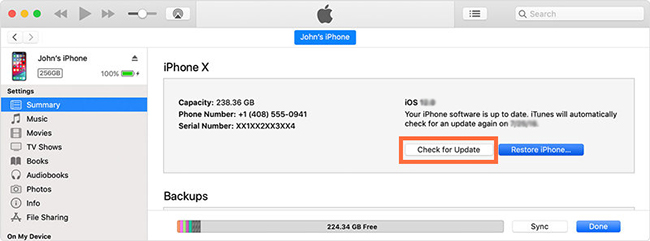
The Bottom Line
With all the above-mentioned methods, we hope that your iPad stuck on updating iCloud settings will be fixed. In a word, all these ways are effective. Of course, TunesKit can be regarded as the best option for its one-stop solution.
