iPad Stuck on Preparing Update? Fix It Now!
The newest iPadOS 17 is available to everyone. Updating iOS software is a necessary method for Apple users to use the newly launched features and avoid system errors. However, people may meet iPad preparing update for too long when they install the new system version. If your iPad remains on this screen for an extended period, it is a sign that something has gone wrong. If you also encounter this problem and have no idea about how to fix it, you are suggested to read this post. In this article, we will show you why this issue occurs and how to fix iPad stuck on preparing update.
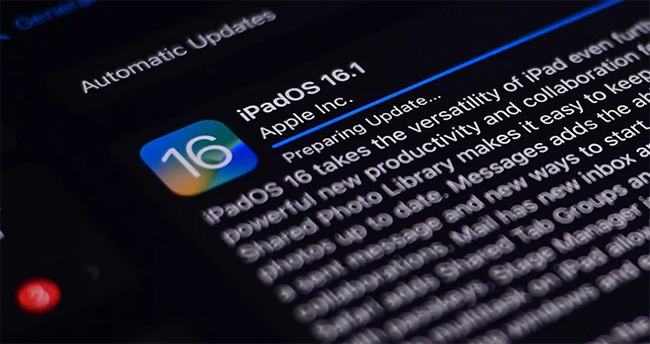
Part 1: How to Update iPad to iPadOS 17/17.2
Before you update your iPad to the latest version, you had better create a backup first so that you can have a copy of your important data. Then, plug your iPad into a power supply and connect it to Wi-Fi. Next, go to Settings > General > Software & Update, and then you can choose the available updated versions on the interface. Select the version you want to update to, and click Download and Install to update your iPad.
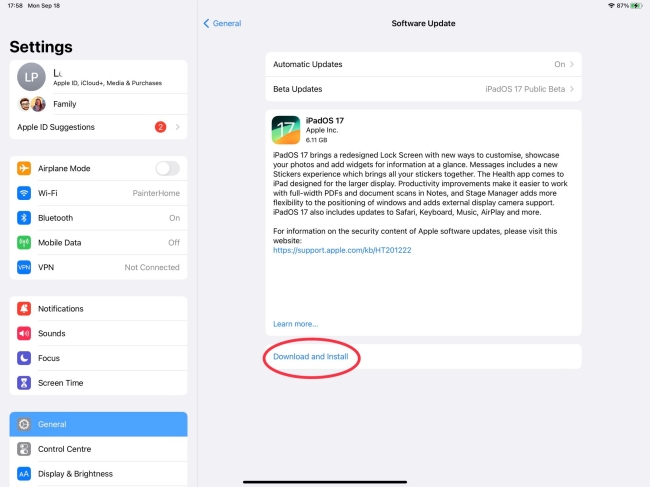
Part 2: Why Is My iPad Stuck on Preparing Update?
There are three main reasons why your iPad gets stuck on preparing update. In the following, we will list them in detail for you to refer to.
1. Low storage. If your iPad has run out of storage it requires to prepare the update, your iPad may be stuck on preparing update. Your iPad should not only have space for the download file, but also have enough storage for the file to be unpacked and installed.
2. Bad network connection. Your iPad needs to have stable network for the update. If the internet connection gets lost during the update process, this process may get stuck.
3. System errors. When you meet some system errors during the iPad update, your iPad may become stuck. In this case, you need to find some solutions to fix it.
4. Corrupted download. The update file might have been corrupted during the download.
5. Background processes. Close all background apps and try the update again, as other processes could be interfering with the update preparation.
Part 3: How to Fix iPad Stuck on Preparing Update to iPadOS 17
Let's explore the following top 6 ways to fix iPad stuck on preparing update. You can try them one by one.
Fix 1: Use TunesKit iOS System Recovery
When your iPad gets stuck on update preparation, the best fix for you is to use TunesKit iOS System Recovery. This program is specially designed for iPhone/iPad/iPod users to fix their iOS devices. TunesKit can help you resolve more than 150 system issues with a high success rate and fast speed, including iPad/iPhone stuck on preparing update, iPad stuck on Apple logo, iPad charging slow, iPad won't turn on, etc. With the Standard Repair of this tool, you can easily fix your disabled devices by yourself without losing your data.
TunesKit iOS System Recovery Key Features
- Fixes iPad stuck on preparing update without losing data efficiently
- Deals with iPhone/iPad/iPod system issues without data loss
- Supports the latest iOS versions and models
- Upgrade or downgrade iOS with ease
- Available on Windows and Mac computers
Next, let's see how to use TunesKit iOS System Recovery to fix iPad stuck on preparing update issue without data loss.
Step 1Connect iPad to PC
First of all, run TunesKit iOS System Recovery on your computer after you download and install it. Then, make your iPad connected to the PC using a USB cable. Then, hit on the iOS System Repair button on the main interface to move on.

Step 2Select Standard Repair
On the screen, you can see there are two modes for you to choose from. As Standard Repair will not delete your data during the whole process, you are suggested to choose this mode to fix the common system issues you meet.

Step 3Download firmware package
After you choose a repair mode, you can view the device information of your iPad on the screen. Make sure that the information is completely matched with your iPad, and then click on the Download button to download the appropriate firmware package.

Step 4Fix iPad stuck on preparing update in minutes
When you finish downloading the firmware package, you can now click on the Repair button to fix your stuck iPad. Once the repair process finishes, your iPad can get rid of this issue instantly.

Fix 2: Check Wi-Fi Connection
As mentioned above, updating your iPad requires stable and active network connection. If your iPad gets stuck during the update, the first thing you need to check is your Wi-Fi Connection. If the Wi-Fi signal is strong, you can try to turn off the Wi-Fi and then reconnect to it. To conduct this, you need to go to Settings > Wi-Fi, and then turn off the toggle next to Wi-Fi. Then, wait for a while and click the toggle again to turn it back on.
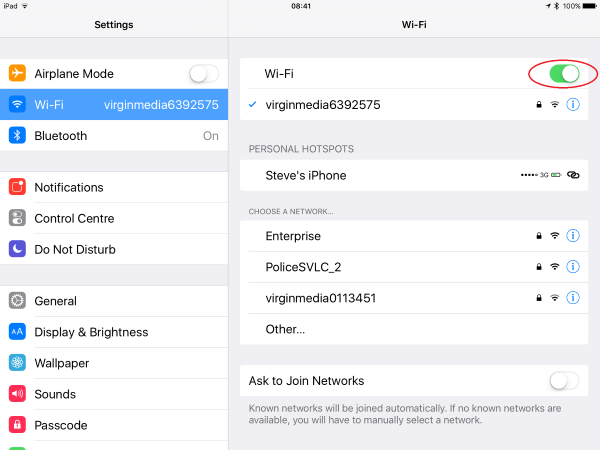
Fix 3: Check Your iPad Storage
Another thing you need to check is the storage of your iPad. Your iPad storage determines whether you can have a smooth update experience. On your iPad, go to Settings > General > Storage, and then you can see how much storage has been used. If you want to update your iPad, you need to have at least 10 GB left. If you don't have enough space, you can try to delete some apps and files that are less important to you to clean up some space.
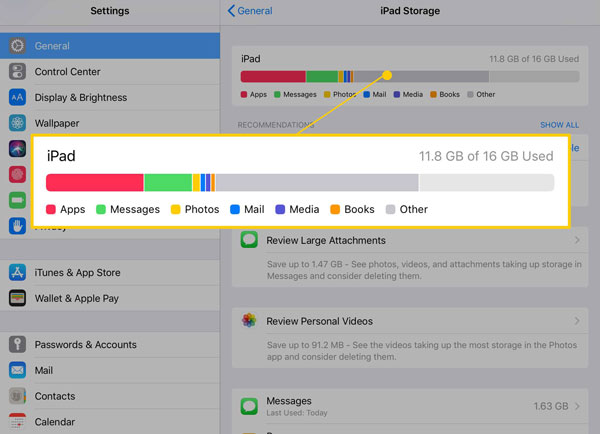
Fix 4: Delete Former Update Files
In general, you can't see any update files on your iPad directly. However, sometimes when your new iPad stuck on preparing update, you can view the update files from the list of storage. To fix your stuck iPad, you can immediately delete the update files and update your iPad again. Here are the detailed steps for you to check the update files and delete them.
Step 1: On your iPad, go to Settings > General, and then choose Storage.
Step 2: Navigate to the update files from the list, and click on it.
Step 3: Tap on the Delete Update option on the pop-up.
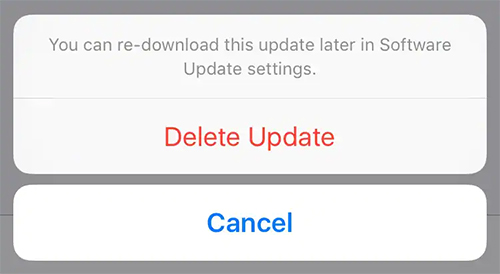
Fix 5: Force Restart Your iPad
Force restarting your iPad is also a good way for you if your iPad prepares update for too long. You can follow the specific steps below to force restart your stuck iPad.
For iPad with Home button, press and hold the Top button along with the Home button simultaneously. Then, let go off both buttons when the Apple logo is seen on your iPad screen.
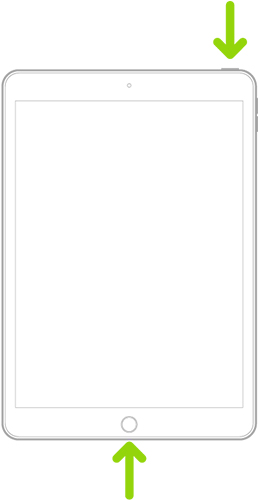
For iPad without Home button, press and quickly let go off the Volume Up button, then the Volume Down button. Then, press and hold down the Top button until the Apple logo appears on your iPad screen.
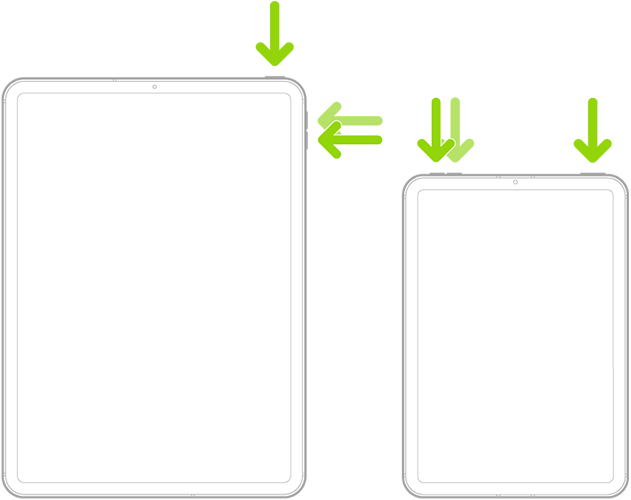
Fix 6: Use iTunes to Update
You can also use the computer to update your iPad with iTunes. Though this process is a bit complicated, it's worth trying if you need to update your iPad instantly. The following are the specific steps for you to update your iPad with PC.
Step 1: Use a USB cable to get your iPad connected to the PC.
Step 2: Launch the latest version of iTunes on your PC and wait for iTunes to detect your iPad.
Step 3: Choose your iPad and then hit on the Summary option.
Step 4: Tap on Check for Update followed by Download and Update.
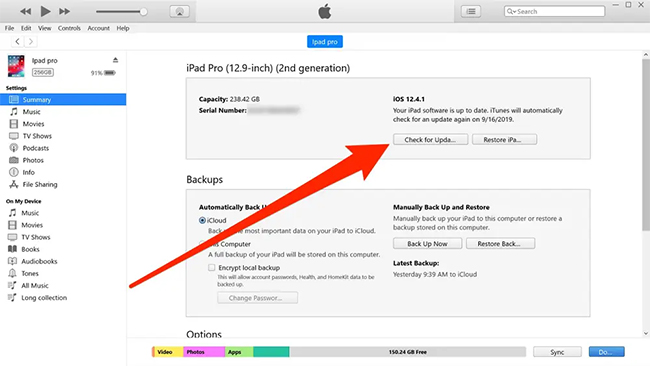
Part 4: FAQs about iPad Stuck on Preparing Update
Q1: How long should my iPad be stuck on 'Preparing Update' before I should be concerned?
Typically, the 'Preparing Update' stage should not last more than a few minutes to an hour, depending on your internet speed and the size of the update. If it takes longer than this, there may be an issue that needs addressing.
Q2: How can I prevent my iPad from getting stuck on 'Preparing Update' in the future?
To prevent this issue, always make sure your iPad has enough free storage space before starting an update, keep it connected to a reliable Wi-Fi network, and ensure your device's battery is sufficiently charged or plugged in during the update process.
Q3: Who should I contact if none of the solutions work?
If you've tried all the above solutions and your iPad is still stuck, you should contact Apple Support for further assistance. They can provide additional troubleshooting steps or service options.
The Closing Words
After you read this post, you must have found some useful solutions to fix your iPad. Among all these methods, TunesKit iOS System Recovery is the fastest solution for you to fix your device. Assisted by this tool, you don't need to seek help from others when you meet system errors on your iOS devices. You can download it from the buttons below and try to repair your stuck iPad now.
