4 Fixes: iPad Stuck on Connect to iTunes

When you attempt to update or restore your iPad through iTunes, you find it stuck on connect to iTunes screen. Or it could be this situation – your iPad stuck on connect to iTunes after update. If these problems happen by mistake, it would be much irritating as you have trouble gaining access to turn on your iPad normally. Well, please be peace-minded, because we will present almost every information about iPad connect to iTunes for you. Just go ahead.
Why does your iPad get stuck on connect to iTunes logo? Firstly, if your iPad is in low battery or charged during restoring it by connecting to iTunes, the greatest odds are the error to occur. Besides, incorrect operations will give rise to jailbreaking, thus making your iPad stuck on connect to iTunes. In addition, some hardware damages including iPad dropdown and overheating matters are sometimes partly responsible for the issue. Lastly, iOS update failure, glitches and more can lead to iPad stuck on connect to iTunes after update, too.
Next, how to fix iPad stuck on connect to iTunes when faced with this trouble? There are 4 common yet best solutions shown below to solve the problem. Let us see them specifically right now. Here we go.
1. Force restart iPad
Once iPad stuck on connect to iTunes screen appears, the first thing occurred to you should be force restart your device.
To force reboot iPad equipped with Home button, please press down the Home button and Power button meanwhile until the Apple logo pops up on the interface.
To hard reboot other iPad models, swiftly and respectively hold and release Volume Up button and Volume Down button, then long press the Top button until the Apple logo shows up on the screen.
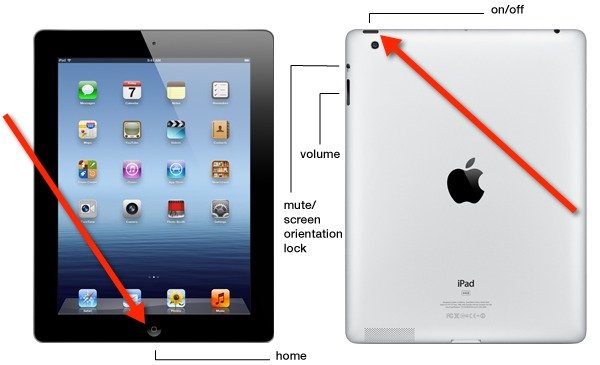
2. Restore iPad via iTunes again (Data Loss)
If force rebooting iPad doesn't get it opened and fix the issue, then you could use iTunes app downloaded and installed on your computer to restore your iPad again, so as to resolve the problem of iPad stuck on connect to iTunes logo. But it is suggested that you back up the data on your iPad earlier. Then you can start to follow the 3 steps here.
Step 1: Launch iTunes in the latest version and connect your iPad to PC by an original USB cable.
Step 2: After the successful connection, a notice that reads your iPad needs to be restored or updated will appear.
Step 3: Tap on the Restore option to finish the process.
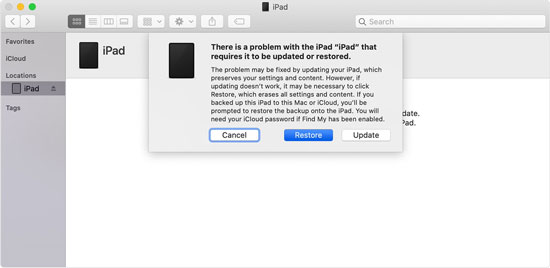
3. Fix iPad stuck o connect to iTunes without data loss
Apart from that, do you want to fix your iPad stuck on connect to iTunes in a safe and fast manner? Then you would appreciate this third-party iOS repair tool named TunesKit iOS System Recovery. This powerful software has been proven effective before in dealing with iPhone stuck on connect to iTunes without data loss. Similarly, concrete evident has been also shown that TunesKit iOS System Repair has an almost 100% success rate to resolve iPad stuck on connect to iTunes screen/logo. Let's see how it does the magic amid getting rid of the problem.
Key Features of TunesKit iOS System Recovery
- Fix 50+ iOS and Apple TV issues.
- With Standard Mode and Advanced Mode.
- Compatible with all iOS versions and almost all iOS devices.
- One-click to enter or exit recovery mode.
- Support downgrading iOS versions.
- Easy-to-operate steps and user-friendly interface.
Step 1: Run TunesKit and Connect iPad
After opening TunesKit iOS System Recovery for Win/Mac, connect your iPad to PC and when it is detected, click Enter Recovery Mode option. Then tap on the Start button to continue.

Step 2: Choose Repair Mode
To fix this common problem, you are recommended to select the Standard Mode to resolve iPad stuck on connect to iTunes screen without any data loss.

Step 3: Download Firmware Package
When all information related to your iPad is displayed on the interface, please make sure that they are all right. After that, choose the Download button to get firmware package matched with your iPad downloaded and verified.

Step 4: Fix iPad Stuck on Connect to iTunes
Hit on the Repair button to unzip the firmware package downloaded in the third step and wait the program to automatically fix your iPad OS, thus removing the error completely.

4. Contact Apple Support
Finally, if you have ensured that it is your iPad physical damage causing it stuck on connect to iTunes, then you may have to check and repair your iPad's hardware at any authorized Apple Stores. For an iOS device under warranty, the reparation at Apple Center is free of charge. Otherwise, it would take big bucks.
Verdict
Having checked out the above 4 tips to fix iPad stuck on connect to iTunes, you have no need to worry about the performance of iTunes to restore or update your iPad. When you are not sure about which methods to adopt, TunesKit iOS System Recovery is definitely your best choice as various stuck problems including your iPad stuck on connect to iTunes screen are simply solved through several clicks.
