iPad Not Showing up in iTunes? You're Not Alone
An essential part of maintaining your digital housekeeping is connecting your iPhone to iTunes. Whether you're updating your iPhone, syncing it with your computer, or transferring some media to it, connecting it to iTunes is usually the best option.
iTunes may not appear to recognize your iPhone on occasion. Apple's iPhone does not appear anywhere on your computer when you connect it via USB cable, and iTunes does not recognize it either. Therefore, a list of seven valuable solutions to fix iPad not showing up in iTunes is provided in this article.
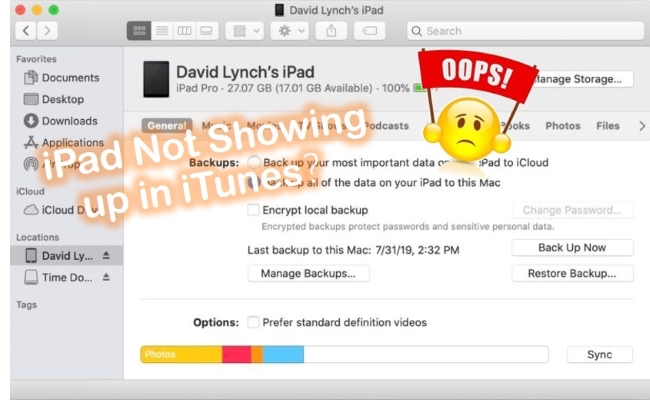
Part 1. Why Is My iPad Not Showing up in iTunes?
You must have a problem with the physical connection, iTunes app, computer system, or iPad system itself if iTunes failed to recognize your iOS device. When troubleshooting, it is important to consider each of these factors. Restarting or updating usually solves the problem, but you may also need to buy new cables or contact Apple Support in some cases. In the next part, we'll tell you how to fix it in details.
Part 2. How to Fix Disabled iPad Not Showing up in iTunes?
Way 1. Try a Different USB Cable or USB Port
Try a different USB cable or USB port if your iPhone isn't showing up in iTunes. A faulty piece of hardware can sometimes cause connecting problems. You can also try another USB port on your computer if it has one. Additionally, you can try another USB cable if you have one.

Way 2. Restart Your iPhone and Computer
Next, restart your iPhone and computer if your iPhone still doesn't appear in iTunes. The obvious step is to restart your device. By doing so, you flush out its RAM, which is responsible for handling short-term data and tasks. You may be experiencing problems with your iPhone or computer due to such data.It is worth mentioning that a user complains that his iPad not showing up in iTunes windows 10, but simply restarting to fix his problem. So, you should always give it a shot.
Way 3. Trust Your Computer
Another simple step you should take is to tap Trust when the "Trust This Computer?" notification shows on your iPhone. As a result, iTunes will not be able to detect your iPhone because it won't connect to your computer without this step.
Read more: How to Bypass Trust This Computer on iPhone
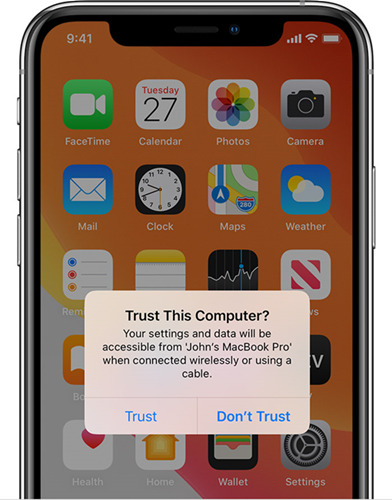
Way 4. Update Your Software
Make sure everything is completely updated if still your iPad not showing in iTunes. It would be a good idea to update MacOS or Windows OS as well as your iPhone, iTunes, and computer's OS (if possible). For example, to update iTunes on a Windows PC, you need to open iTunes and then go to "Help" → "Check for Updates".
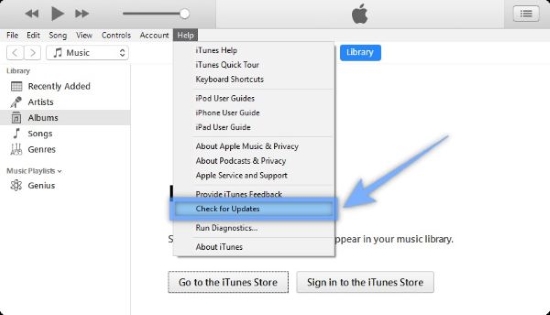
Way 5. Turn Off Wi-Fi
Turning off Wi-Fi on your computer has worked for some users whose iPad does not appear in iTunes. Connect your device to iTunes after turning off Wi-Fi.
To turn off Wi-Fi on a Mac:
Step 1. On the menu bar, go to "Apple" → "System Preferences…" → "Network".
Step 2. Click on the Wi-Fi option in the sidebar.
Step 3. Click Turn Wi-Fi Off.
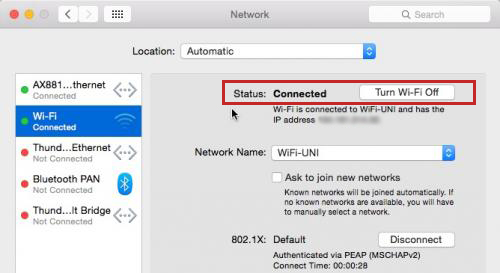
To turn off Wi-Fi on a PC:
Step 1. From the Start menu, go to "Settings" → "Network & Internet".
Step 2. Click the Wi-Fi option in the sidebar.
Step 3. Slide the Wi-Fi button off.
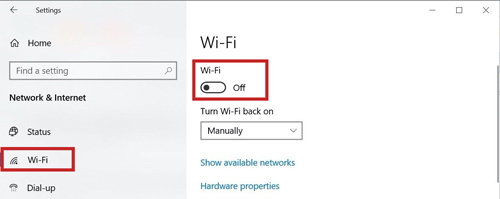
Way 6. Check the Date and Time on Your Computer
A wrong time or date on your computer can interfere with iTunes synchronization and result in problems with your iPad, which may lead to iTunes not showing on iPad. To set the iPad date and time on your computer to the correct time zone, simply follow the instructions below.
To change the date and time on a Mac:
Step 1. On the menu bar, navigate to "Apple" → "System Preferences…" → "Date & Time".
Step 2. The settings can be unlocked by clicking the padlock and entering your administrator password.
Step 3. Head to the Time Zone tab and check the box to set time zone automatically using current location.
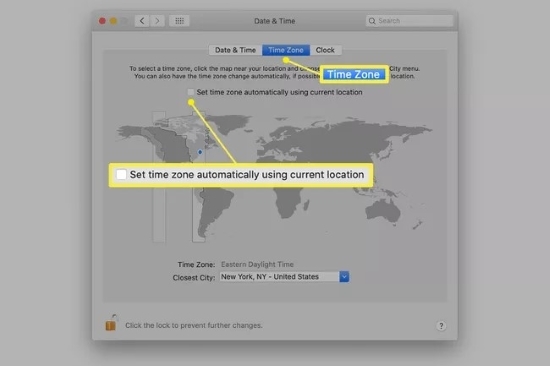
To change the date and time on a PC:
Step 1. From the Start menu, go to "Settings" → "Time & language" → "Date & time".
Step 2. Choose to set your time zone automatically.
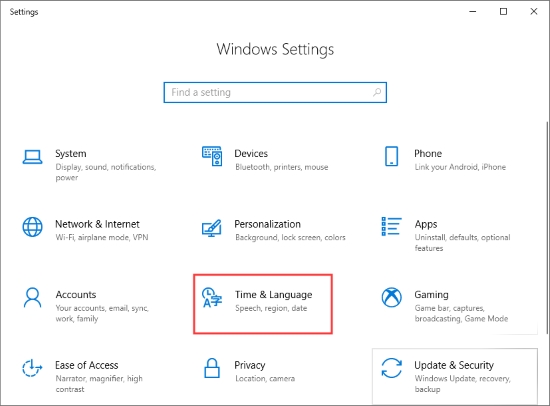
Way 7. Use a Feature-Rich Tool—TunesKit iOS System Recovery [Hot]
A professional program that can fix iOS devices on a computer, is called TunesKit iOS System Recovery. You can resolve over 150 types of iOS issues, such as iPad not showing up in iTunes, iPad is disabled connect to iTunes, stuck on "iTunes is downloading the software for this iPhone" and more. Following a simple procedure takes just minutes, and it will fix your device's troublesome issues. With this software, there is no threat to data, and no technical knowledge is necessary. Considering these factors, we strongly recommend it.
Highlights of TunesKit iOS System Recovery:
- Fix iPad not showing up in iTunes without losing data
- Repair 150+ iOS system problems on iOS devices
- Fix various iTunes errors as well
- Support iPhone, iPad, iPod touch, and Apple TV
- Available for Windows and Mac systems
Now, there are detailed steps on how to use TunesKit to fix the update issue.
Step 1Connect iPad to Computer
Firstly, download TunesKit iOS System Recovery to your computer. Please open the file and install the program. The main features of the program will show on the screen. Now, "Start" the repair process.

Step 2Set a Mode
Here click on the Standard Mode, which is enough to address your iPad peoblem. It allows you to update and repair your iPhone in a lossless way. Then click "Next" to get to proceed.

Step 3Download Required Firmware
Fill out your iPad's information correctly and click on the "Download" button. If your internet connection is smooth, it will take just a few minutes to download all the required firmware files.

Step 4Start Repairing iPad Does Not Show up in iTunes Issue
Click "Repair" once you have finished downloading the firmware. Upon completion, click "Done" and unplug your device.
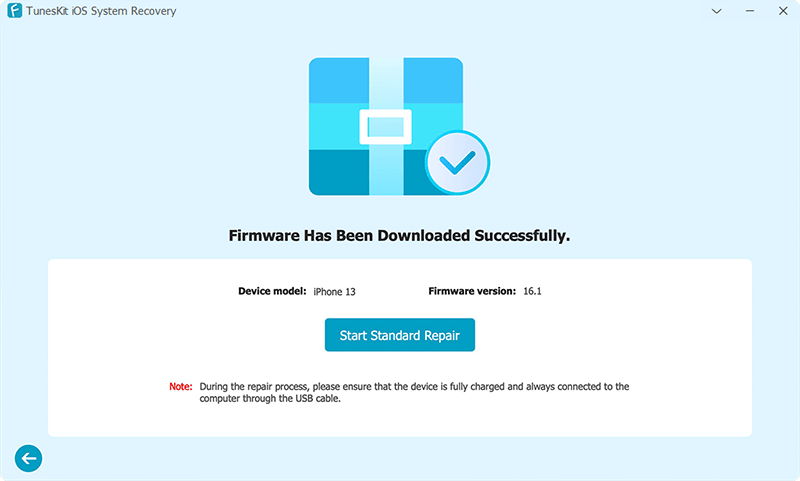
Part 3. Summary
This tutorial must have cleared all your doubts related to the iPad not showing up in iTunes issue. Compared with other methods, you will repair your iPhone with a higher chance of success, as well as have better safety and security by using the TunesKit iOS System Recovery option. If you still have any questions or concerns, please feel free to contact us via the comment box.
