Top 5 Fixes for iPad Keyboard in Middle of Screen
In general, the keyboard of your iPad appears at the bottom of your screen. However, sometimes users may encounter the keyboard showing up in the middle of the screen. Although this issue does not affect the normal use of iPad keyboard, some users can't get used to it and regard it as an annoyance. Are you struggling with the same problem? If you set the iPad keyboard in middle of screen accidentally, don't worry. In this post, we will show you some viable ways to fix it.
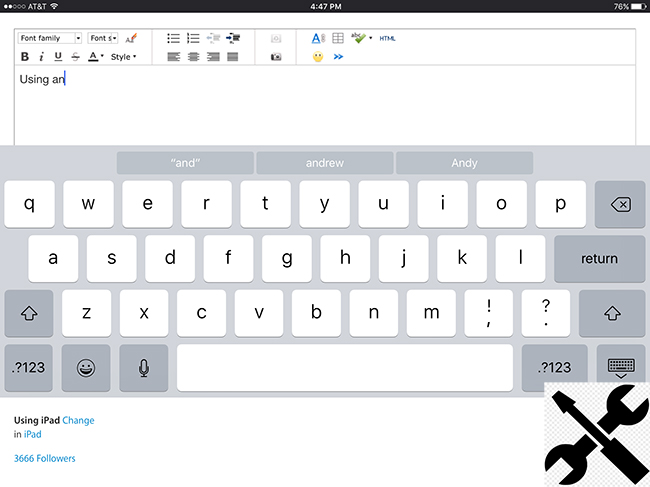
Part 1: Why Does iPad Keyboard Appear in Middle of Screen?
Before fixing the iPad keyboard appearing in the wrong place, you need to find out why this issue happens. In most cases, you may meet this issue when your iPad is switched to the split keyboard, floating keyboard, or undocked keyboard. Apple provides you two positions for the iPad keyboard, including docked and undocked. The docked mode sets the keyboard at the bottom of the screen, while the undocked mode, which results in split/floating/undocked keyboard, sets it in the middle of the screen. Therefore, if you choose the undocked mode accidentally, you may meet this issue. Besides, sometimes if you tap in a text field with Apple pencil, the keyboard will float and show up in the middle.
Part 2: How to Fix Keyboard in Middle of Screen on iPad
Method 1: Change Keyboard Settings
As mentioned above, your iPad keyboard may be set to the undocked mode. Thus, you can fix your iPad keyboard in the middle of the screen by changing the keyboard settings. Here are the detailed steps to conduct it and put the keyboard back to the bottom.
Step 1: Run an app that can use your keyboard. Then, click on the screen to raise the Keyboard.
Step 2: Long press the keyboard icon at the bottom right of your keyboard.
Step 3: Then, you can see three options: Dock, Split, and Floating. Click on the Dock option. If your keyboard is split and floating in the middle, you can choose the Dock and Merge option to restore.
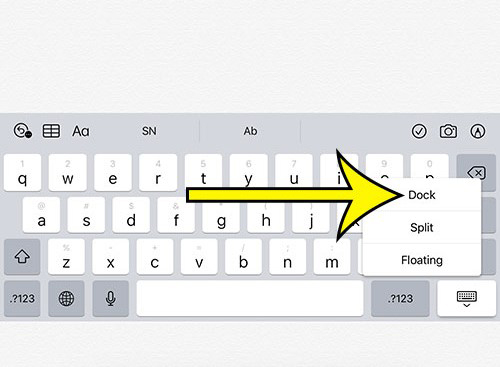
Method 2: Drag the Bar to the Bottom of iPad Screen
If the keyboard in middle of iPad screen is small and can be dragged around, it's in the floating mode. To restore it, you can grab the bar at the bottom of the keyboard, and then drag it to the bottom center of your iPad screen. After that, it will switch back to the regular keyboard.
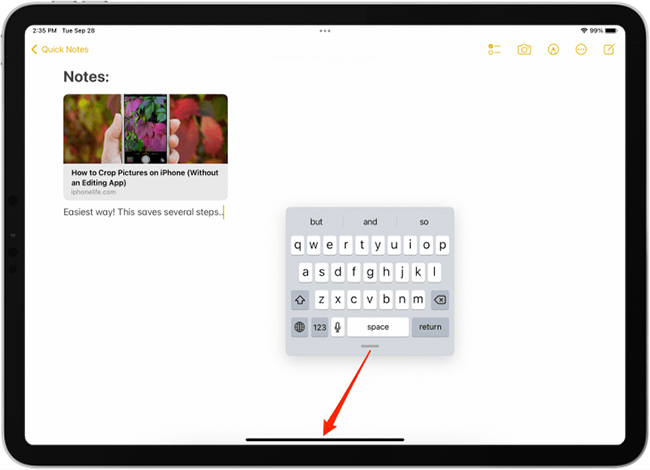
Method 3: Perform a Reverse Pinch Gesture
Another method to fix floating iPad keyboard is performing a reverse pinch gesture from the center of the keyboard. To conduct this, your two fingers need to start close together and then spread apart. During this process, your fingers should keep in contact with the iPad screen.
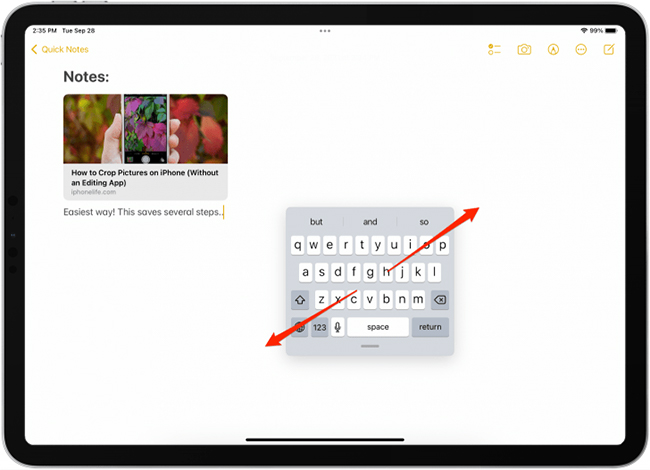
Method 4: Disable Scribble Feature
As the Scribble feature of Apple Pencil may lead to keyboard in middle of screen on iPad, you can prevent this issue from happening by disabling the Scribble feature. Go to the Settings on your iPad and then scroll down to choose Apple Pencil. On the next interface, click on the toggle next to Scribble to disable it.
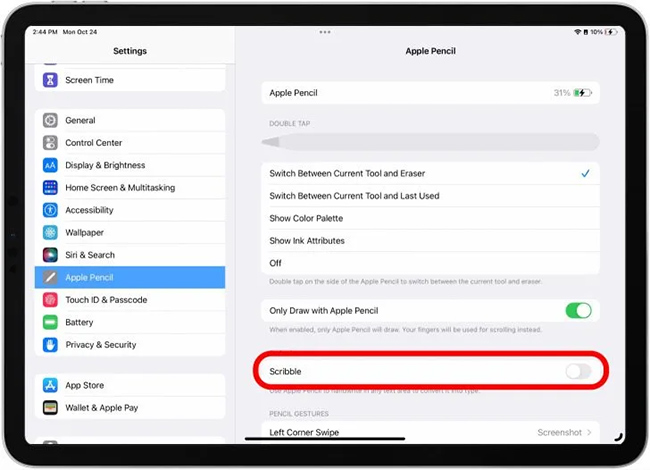
Method 5: Reset All Settings
Resetting all settings is also a viable way for you when you meet this keyboard problem. Head to Settings > General, and then choose Transfer or Reset iPad followed by Reset All Settings. You should notice that this method will restore your settings to default, and you had better backup important settings on your iPad before you choose it.
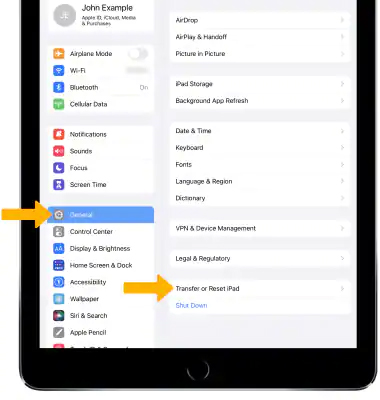
Part 3: Bonus Tip—The Best Tool to Fix iPad/iPhone System Issues
In addition to the wrong place of iPad keyboard, you are likely to meet a few system issues that are not easy for you to fix in your daily use. Thus, we want to introduce you a useful professional repairing tool – TunesKit iOS System Recovery. You can use it to fix more than 150 system errors on your iPad/iPhone/iPod/Apple TV, including iPad sound not working, iPad won't turn on, iPad charging slow, iPad won't turn on, and more. You won't suffer from data loss during the repair process. In addition, it also supports to reset devices, upgrade/downgrade iOS versions and enter/exit the Recovery mode in one click.
Features of TunesKit iOS System Recovery:
- Fixes iPhone/iPad/iPod/Apple TV system issues without data loss
- Supports the latest iOS versions including iOS 16
- Provides four major sectors for users
- Easy-to-use and intuitive user interface
- Available on Windows and Mac computers
Now, let's take a look at how to fix iPad system issues with TunesKit iOS System Recovery.
Step 1: After installing and running this program on your PC, make your iPad connected to the computer. When your iPad is detected, choose the iOS System Recovery option followed by the Start button.

Step 2: Then, you are allowed to choose one mode from Standard Repair and Deep Repair. You won't lose your data if you choose Standard Repair. This mode can help you fix most of the common system issues you meet.

Step 3: When you finish choosing a mode, you can check the device information of your iPad showing up on the screen. If you don't find something incorrect, tap on Download to get the firmware package.

Step 4: After the downloading is completed, you can hit on the Repair button to enable TunesKit iOS System Recovery to fix your iPad. When the repair finishes, your iPad will get rid of system glitches without data loss.

Part 4: Hot Questions about iPad Keyboard
Q1: How to enable a floating keyboard on iPad?
To enable an iPad floating keyboard, you can open the keyboard on your iPad first, and then keep holding the keyboard icon at the bottom right corner. Then, choose the Floating option. When you finish, your iPad will be in floating mode.
Q2: How to move the keyboard on iPad?
To move the keyboard, you need to open the keyboard first. Then, hold down the keyboard button on the bottom right of your keyboard. Then, choose Undock from the menu. After that, the keyboard will show in the middle of the screen and you can move it freely now.
Part 5: The Bottom Line
Here is the end of how to fix iPad keyboard in middle of screen. In this post, we not only introduce you 5 ways to fix iPad keyboard issues, but also recommend you to use TunesKit iOS System Recovery to repair your iPad system. If you have other questions about iPad keyboard, welcome to leave a comment below.
