Fix "The iPad Cannot Be Synced. An Internal Device Error Occurred"
"When I was trying to sync my iPad to my computer with iTunes, an error said 'The iPad Cannot Be Synced. An Internal Device Error Occurred'. They worked fine with my previous iPad. What does it mean? How can I fix it?"
If you're facing the error message "The iPad Cannot Be Synced. An Internal Device Error Occurred", you've come to the right place for assistance. In this post, we will explore the possible causes of this issue and offer several potential solutions to help you resolve it. Let's delve into the details and find a suitable fix for your situation.
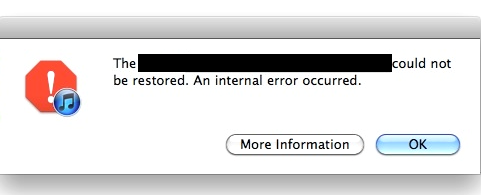
Part 1. Why Won't iPad Sync?
If your iPad has difficulties in syncing due to an internal device error, there are various potential reasons. Take a moment to review the following factors:
- Outdated iTunes Version – If you are using an outdated version of iTunes, the iPad syncing process might not be done successfully.
- Not Trusting the Computer – If you have not confirmed the "Trust This Computer", you will fail to sync.
- Software Issues on iPad – Some system glitches might stop you from transferring the data, especially when your device is running on an outdated version.
- Poor USB Connection – The issues on the USB cable or the charging port may cause the iPad cannot be synced.
- Corrupted Files – If there are one or more of the files you want to sync are corrupted, the error might appear.
Part 2. How to Fix iPad Not Syncing Error
1. Restart/Update/Reinstall Your iTunes
When the message "The iPad Cannot Be Synced. An Internal Device Error Occurred" pops up, attempt restarting your iTunes and computer. Then, if the error still exists, check if there is any update available on your iTunes. Here are the steps to update your iTunes:
Step 1. Launch iTunes on your computer, and tap on the "iTunes" option in the upper-left corner. If you use iTunes on Windows, click "Help" on the top of the screen.
Step 2. Select "Check for Updates" to install the latest iTunes on your computer. If the version is the latest, try to uninstall and redownload the iTunes.
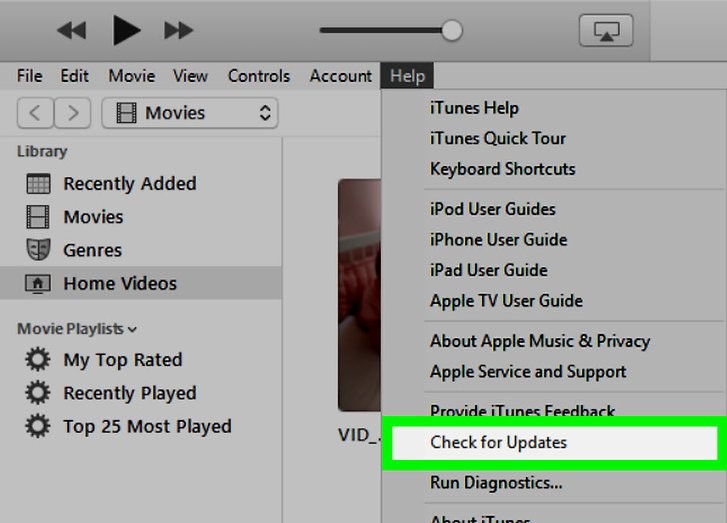
2. Force Restart Your iPad
To fix some unknown bugs behind the iPad syncing error, you can force restart your iPad. The steps to force restart differ depending on the specific model of your device.
For iPad without Home button: Press and hold the Volume Up button then the Volume Down button. After that, please hold down the Power button and don't let it off until the Apple logo shows on your iPad screen.
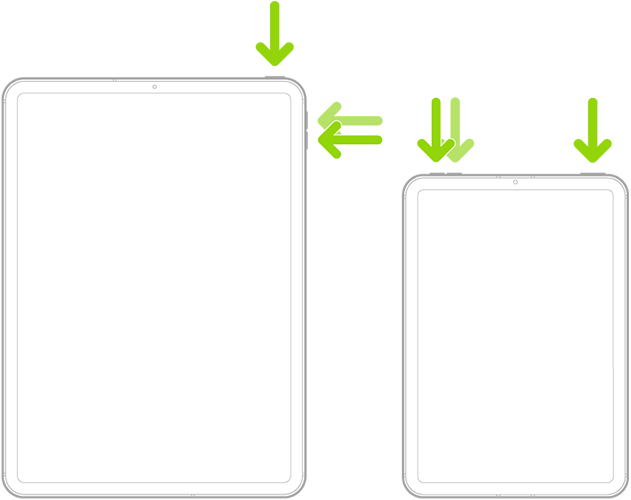
For iPad with Home button: Press and hold the Home button along with either Volume Up/Down button. Then, press and hold down the Power button until the Apple logo appears.
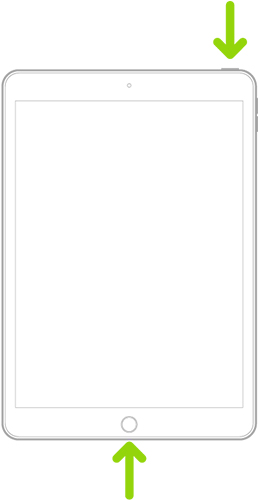
3. Update Your iPad
If the system on your iPad is outdated, the system glitches can lead to the error "The iPad Cannot Be Synced. An Internal Device Error Occurred". Updating your iPad also brings a better user experience. To update the system on your iPad, you need to navigate to Settings > General > Software Update. Then click "Install Now" if the option is available.
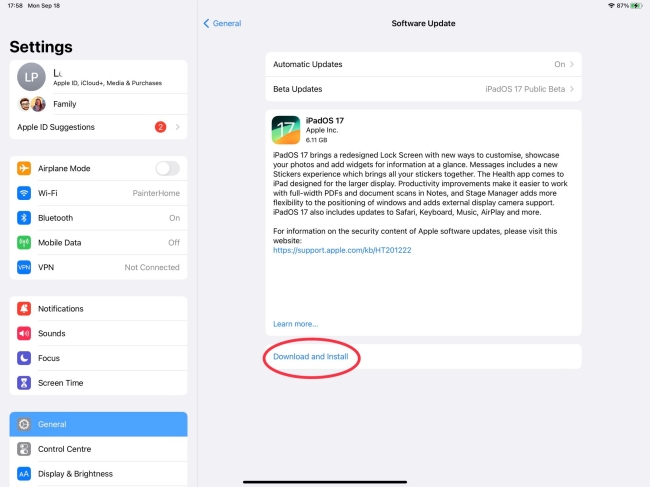
4. Reset Sync History
To fix syncing problems, resetting sync history is a common option. Launch iTunes on your computer, and click "Edit" at the top of the screen. Select "Preferences", tap on "Devices" in the prompt window, and hit on "Reset Sync History".
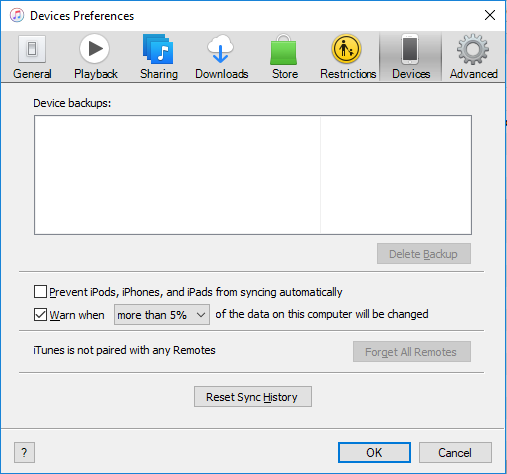
5. Use TunesKit to Fix The iPad Cannot Be Synced
If the "The iPad Cannot Be Synced. An Internal Device Error Occurred" error on your device cannot be fixed by the methods above, there is a high chance that the error is caused by a software issue. TunesKit iOS System Recovery is an effective and secure iOS system repair tool with a high success rate.
TunesKit iOS System Recovery is compatible with the latest iOS 17, supporting iPhone, iPad, and iPod touch. It enables you to solve more than 150 software problems at home, such as white lines on screen, iPhone stuck in white Apple logo, boot loop, upgrade failure, etc. The simple interface of this program will only take a few clicks to fix the issues. Besides, you can upgrade and downgrade the iOS system easily on your device with this program.
Key Functions of TunesKit iOS System Recovery
- Fix 150+ iOS issues on iPhone, iPad, iPod touch
- Simple interface & Easy to use
- High success rate & Unlimited usage within validity period.
- Compatible with the latest iOS 17
Now, you can see details about how to fix the iPad not syncing error:
Step 1Connect Your iPad to Computer
First of all, you need to launch TunesKit iOS System Recovery on your computer. Connect your iPad to the computer, choose iOS System Repair, and click the Start button to begin.

Step 2Select a Repair Mode
You need to select Standard Repair to fix the problem without data loss. The Deep Repair will reset your device to the factory settings and all data will be erased.

Step 3Put the iPad into DFU Mode or Recovery Mode
Put your iPad into DFU or Recovery Mode, following the on-screen instructions. If you have trouble in the process, tap on the Enter/Exit Recovery Mode to put it into Recovery Mode without hassle.
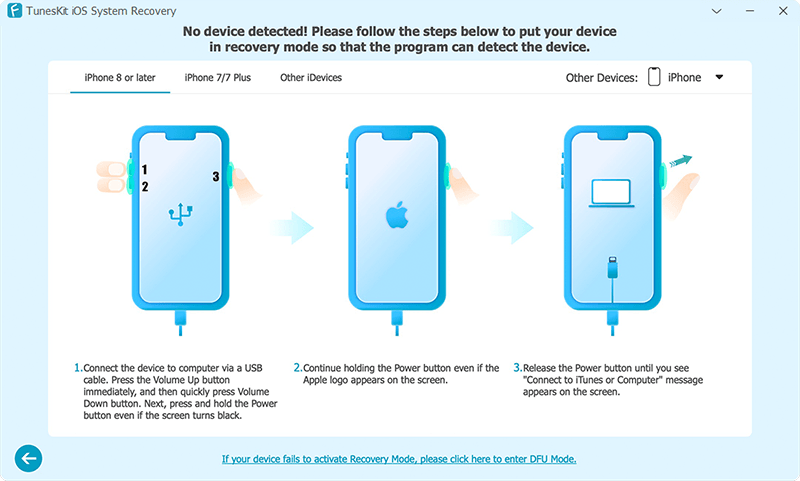
Step 4Start to Fix iPad cannot be Synced
Confirm the iPad info and click on the Download button. When the process is done, click on the Repair button. "The iPad Cannot Be Synced. An Internal Device Error Occurred" error will be fixed.
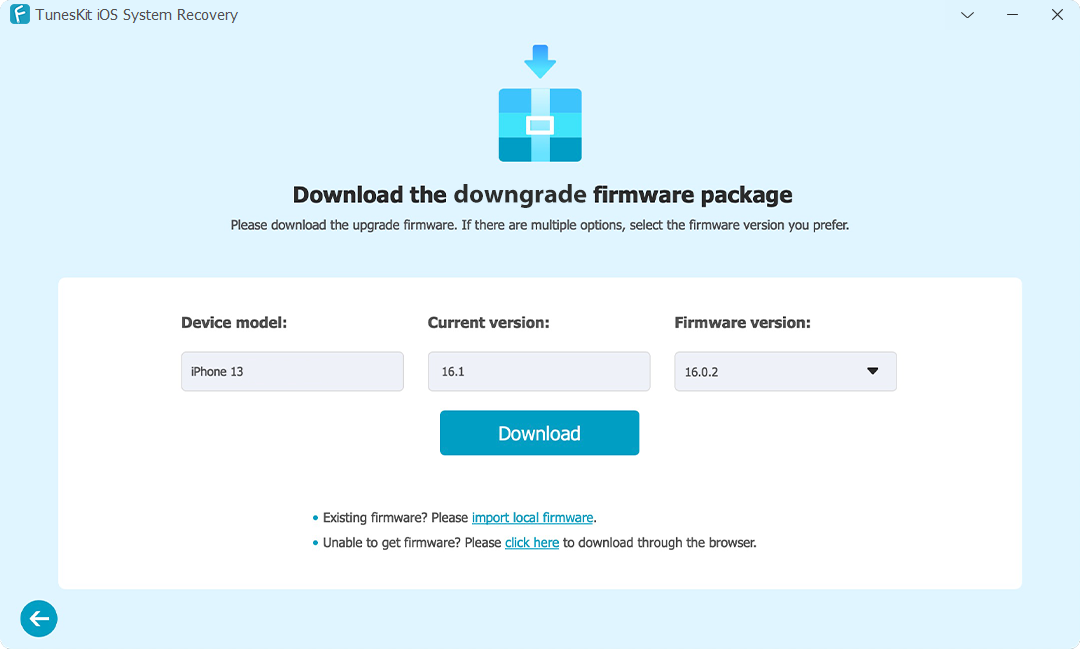
Final Words
That's all for the fixes to "The iPad Cannot Be Synced. An Internal Device Error Occurred" error. We recommend using TunesKit iOS System Recovery to resolve your iPhone syncing issues. This user-friendly tool boasts a high success rate. If you're experiencing the iPad not syncing with iTunes, we hope these solutions prove helpful to you.
