[Troubleshooting Guide] iPad Black Screen Fix

You are watching a terrific movie on your iPad and all of a sudden it turns into a black screen of death without any reason. Things can be way more bothersome especially when your iPad screen goes black while you can still hear the sounds and the moment happens to be the movie's highlights. You have no idea why your iPad screen goes to black randomly. Don't panic, you are not alone. When I begin the search, Safari and Google autocomplete the phrase "iPad black screen". It seems that this is a common problem for iPad users.
"Help!!! My iPad screen goes black for no reason. It doesn't matter what I am doing. Whether I am watching YouTube, or just going through the settings... or doing nothing...the screen would go black and then the Apple logo will appear, then it would go pure black.
Anyone had this problem and please does anyone have a solution that doesn't include packing it up and sending it off for repairs? Thnx" -yahya4k from MacRumors
So, yahya4k's question is how to solve iPad black screen of death without sending the iPad back for repairs. If you are here for the same answer please check the easiest and quickest ways I've summarized for you to rescue your black screen iPad.
Video Guide
Solution 1. Charge Your iPad
You can first charge your iPad for a while and see if your iPad can turn on. Sometimes a faulty iPad battery will cause the iPad black screen problem. Your iPad may run out of battery of a sudden, and then the screen goes black. Charging your iPad can fix this problem temporarily. However, if there is something wrong with your iPad battery, you should send it to a Genius Bar and get it repaired.

Solution 2. Restore Your iPad in iTunes
If these easiest tricks didn't do magic to your iPad, then you should go on to use iTunes restoring feature.
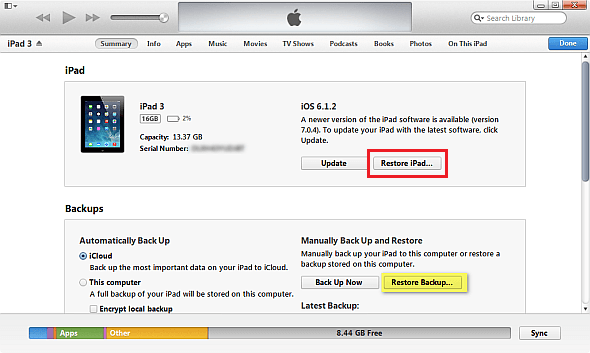
1. Connect your black screen iPad to your PC and launch iTunes.
2. Once iTunes detects your iPad, a window will pop up and just click "Restore" to restore your iPad glitches.
3. You can hit on "Summary" manually if the window didn't appear and then click "Restore iPad" to run the restoring process.
Solution 3. Get iPad Out of Black Screen With No Data Loss
iTunes can't recognize your iPad? TunesKit iOS System Recovery is a professional tool you will need under this circumstance. TunesKit iOS System Recovery is a multifunctional iOS fixing program that can help users fix more than 150 iOS issues without causing any data loss. Besides fixing iOS problems, TunesKit iOS System Recovery can also enter/exit Recovery mode on iPhone for free, upgrade/downgrade the iOS system on iPhone, and reset iPhone without passcode. No matter what iOS problems you encounter, TunesKit iOS System Recovery can fix them with several simple clicks.
Why Choose TunesKit iOS System Recovery?
- Fix iPad black screen problem without data loss
- Repair over 150 iOS system issues successfully
- Trusted by numerous customers and famous media
- Work well on all iOS models and versions like iOS 16
- The program is simple to operate
Following will be the tutorial on how to use TunesKit iOS System Recovery to recover your black screen iPad. Here we recommend you to use the Standard Mode at first.
Step 1Connect iPad to the Computer
Download the free trial of TunesKit and connect the iPad to your PC with a USB cable. Tap on "Start" to enter the next step.

Step 2Choose Standard Mode to Fix
In the next window, choose the "Standard Mode" and press "Next" on the right bottom. Standard Mode can help to repair your iPad black screen problem without worrying data loss.

Step 3Download Firmware Package and Recover iPad
Follow the prompts to put your device into DFU mode and start to recover your iPad from the black screen. You may need to choose the device model you've connected. Then download the firm package matched to your iPad and click on "Repair". Your iPad will get out from the black screen within few minutes.

The Utimate iPad Black Screen Fix - Deep Repair Mode
If you've already tried out everything and your iPad still not working. You may need something more powerful and almighty. Just so you know, this final weapon will erase all data on your iPad so you've better back it up in advance.
Step 1. Follow the same step 1 as Standard Mode. Choose Deep Repair Mode and hit on "Next".
Step 2. Follow the instruction of the next window and get your iPad into DFU mode. Click the "Enter Recovery Mode" button from the welcome window if failed to enter the DFU mode.
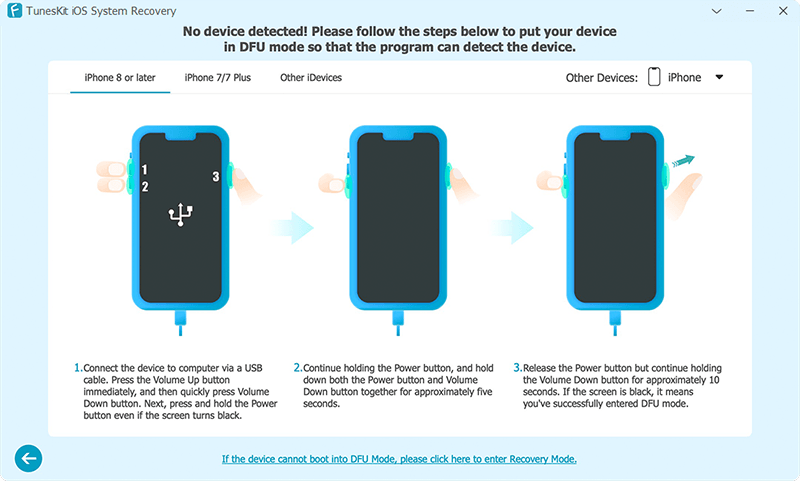
Step 3. Download Firmware Package and Restore Download and verify the latest iOS firmware package for your iPad. After finishing downloading, click "Repair" to fix your black screen iPad. To avoid any unexpected error, don't pull out the iPad during the process.
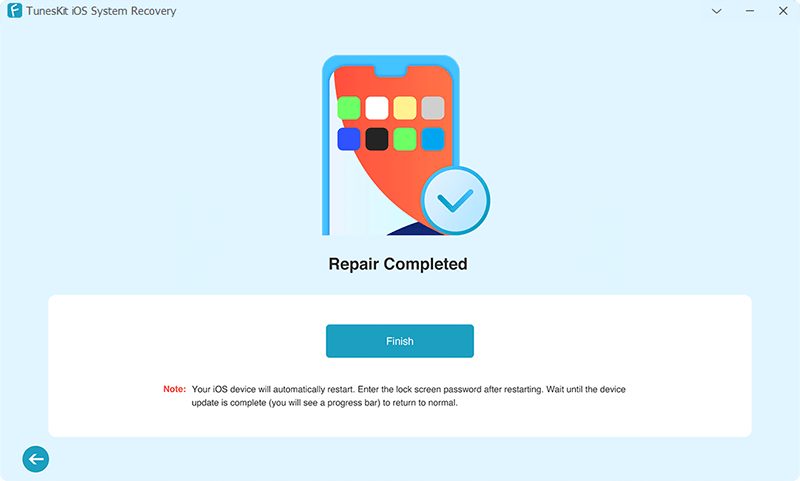
Solution 4. Contact Apple Support
You should contact Apple Support for further fixes after using the above solutions. You can send your iPad to a Genius Bar or Apple Store, and the Apple tech workers will check your iPad and fix the faulty component.
The Bottom Line
After the repair is completed, your iPad will back to normal and you can use it as before. Now that you can feel the power and efficiency TunesKit iOS System Recovery has, just download it and let it be the guardian of your iPad. If you are still having other iOS problems, please feel free to leave us a comment below.
