iPad Battery Drains When Not in Use: Reasons & Solutions
"Although I'm not using the iPad, but my device's battery got drained out unexpectedly. Can you help me to fix the iPad battery drains when not in use issue"?
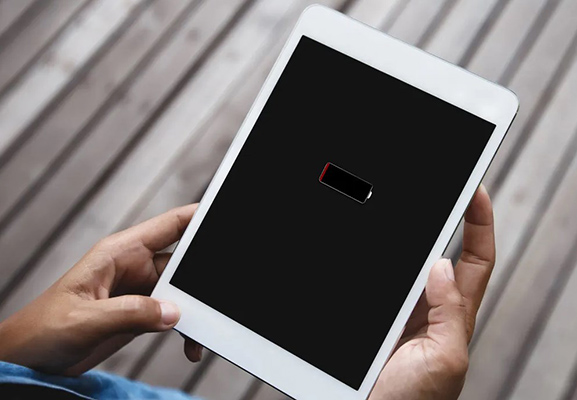
The iPad you're using offers the automatic battery-saving features, which ensures that the screen gets turned off when you aren't using the iPad. However, you might struggle with the iPad draining issue when you start using the iPad after updating it.
There might be multiple reasons behind this chaos, but this guide reveals the most reliable solutions to fix the scare.
- Part 1: Why is my iPad battery draining when not in use?
- Part 2: How to fix iPad battery drains when not in use?
- Method 1. Check battery health
- Method 2. Turn off Background App Refresh
- Method 3. Update iPadOS
- Method 4. Close apps in the background
- Method 5. Turn on the Auto-Lock
- Method 6. Disable Pushing Mail Notification
- Method 7. Fix system issues on iPhone via TunesKit iOS System Recovery [Hot]
- Method 8. Force Restart iPad
- Part 3: Conclusion
Part 1: Why is my iPad battery draining when not in use?
A software or hardware issue might become the main culprit behind the issue. When there is a hardware issue draining the iPad's battery faster than usual, it might have happened that the iPad's battery life is approaching its end soon. Your iPad device might get damaged physically, prompting you to change the battery.
On the other hand, some software bugs might also be responsible for the iPad battery drains when not in use issue, including incorrect settings, malfunctioning apps, and an unstable iPadOS 16 version.
Regardless of the reason that causes the iPad to drain faster, you can dive into the method written below to get the issue sorted.
Part 2: How to fix iPad battery drains when not in use?
If you're struggling with the issue, read the insightful solutions below to tackle the situation.
Method 1: Check battery health
The first thing you should check to ensure that the iPad battery doesn't drain faster is the battery's health. If the iPad's battery life goes under 80%, unfortunately, it is worth replacing the battery with a brand-new one. You can check the battery's health by following the guide below.
Step 1: Launch the iPhone settings to start with.
Step 2: Tap on the Battery icon and navigate to Battery Health.
Method 2: Turn off the Background App Refresh
Another way to fix the iPad battery drains when not in use issue is to turn off Background App refresh. This app tends to download the new app data automatically, which might cause the battery to drain faster when not in use.
Disable the Background App Refresh by following the guide below:
Step 1: Navigate to Settings and tap on the General icon.
Step 2: Turn off the Background App Refresh after locating it.
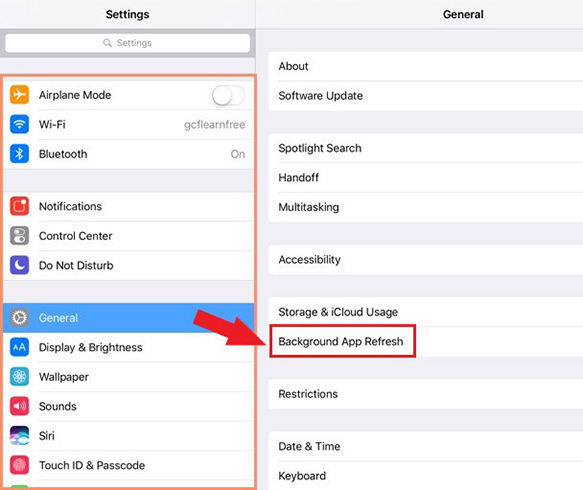
Method 3: Upadate iPadOS
Updating the iPadOS is one the best ways to fix any iOS device as it helps you to fight against software bugs.
The outdated iOS version carries multiple bugs of different apps that end up causing issues to your iOS device. Installing the new update refreshes the iOS device and kills the software issues.
Here's how to update the iPadOS.
Step 1: Launch the Settings and click on the General tab.
Step 2: Press on the Software Update icon to initiate installing the new iOS updates.
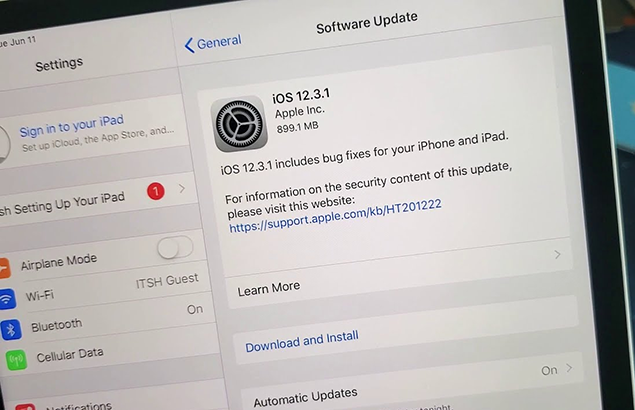
Method 4: Close apps in the background
Some unnecessary apps might be in the background, causing the iPad draining battery when not in use issue. You must turn off the apps running in the background to see how it pans out.
iPad without a home button
Try swiping from the bottom of your screen, then select the apps you'd like to close and swipe up.
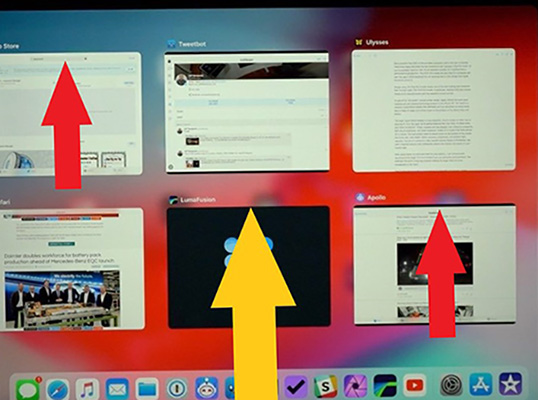
iPad with Home button
Double-click the Home button and quit all the appearing apps.
Method 5: Turn on the Auto-Lock
The Auto-lock setting feature tends to turn off the iPad's display after several minutes of activity. However, if you turn off the Auto Lock feature, facing the issue will be evident. Thus, you'll need to turn on the Auto Lock feature to tackle your current situation.
Here's how to do it.
Step 1: Launch the iPad settings and click the Display and Brightness icon.
Step 2: Press the Auto Lock icon before selecting any option other than "Never".
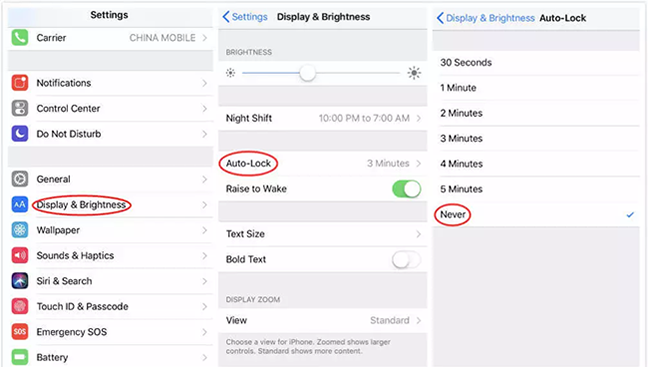
Method 6: Disable Pushing Mail Notification
If you've turned on the Push Mail feature to get the notification of incoming emails as soon as possible, it could also be "why is my ipad battery draining when not in use". You can check whether disabling the Push Mail notifications prevents the iPad's battery from being drained.
Step 1: After launching the iPad settings, click on the Mail Icon.
Step 2: Select the "Fetch New Data" icon after hitting the Accounts icon.
Step 3: Get your work done by turning off the Push icon.
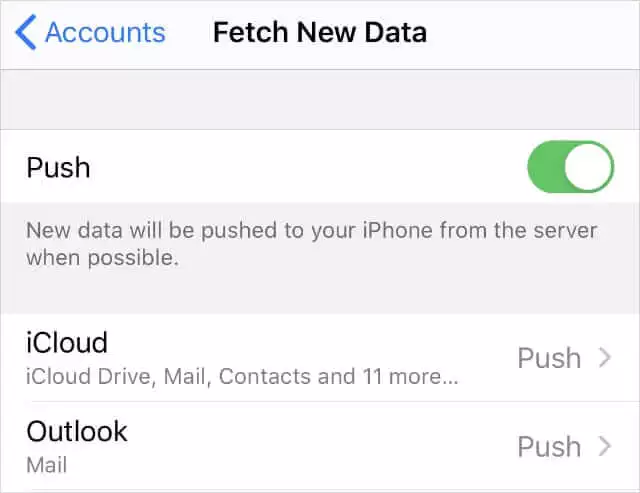
Method 7: Fix system issues on iPhone via TunesKit iOS System Recovery
The best and most advanced way to fix the issue is to take the services of TunesKit iOS System Recovery. With a simple user interface, TunesKit iOS System Recovery allows you to fix 150+ iOS device issues, including the Apple logo, black screen, boot loop, etc.
Surprisingly, the Standard Repair Mode of TunesKit iOS System Recovery doesn't cause data loss, and all the important data will remain intact in due process. Apart from supporting all the iOS versions and models, TunesKit iOS System Recovey supports the Mac and Windows. Entering or quitting the recovery and downgrading the iOS device without jailbreak is also possible courtesy of the TunesKit iOS System Recovery.
Characteristics of TunesKit iOS System Recovery
- Fix software issues with simple steps.
- It enables you to get rid of 150+ iOS issues with ease.
- Fix your iOS devices without data loss
- Supports the latest iOS versions including iOS 17 beta
The following steps show how to fix iPad battery drains when not in use courtesy of Tuneskit iOS System Recovery.
Step 1
Download and install the TunesKit iOS System Recovery and connect the iOS device to PC.
Tap on the "Repair iOS System" to move ahead.

Step 2
After navigating to the main interface of TunesKit iOS System Recovery, click on the Standard Repair Mode.

Standard Repair Mode doesn't cause data loss, as this method is used for minor software bugs. On the other hand, Deep repair will cause data loss and has been used to tackle major iOS problems.
Step 3
Grab the firmware package by pressing the ''Download'' option. Before downloading the firmware package, you are required to check the iPhone's information written on the screen.

Step 4
Hit the ''repair'' option to start repairing your iOS device. The process will start restoring the iOS device afterward.

Method 8: Force Restart of iPad
The possibility of software bugs causing the iPad battery draining when not in use is immense. Luckily, you can force restart the iPad to fix the minor glitches your iPad might be struggling with.
Follow the step-by-step guide below to force restart the iPad depending upon the different models.
For iPad with the Home button
Press and hold the Home and Off/On buttons simultaneously. You'll need to keep holding those buttons until the Apple logo appears.
For iPad without the Home button
Press and release the Volume Down and Volume Up buttons in one go.
Next, press and hold the Top button until you see the Apple logo. Doing so will help you fix the issue.
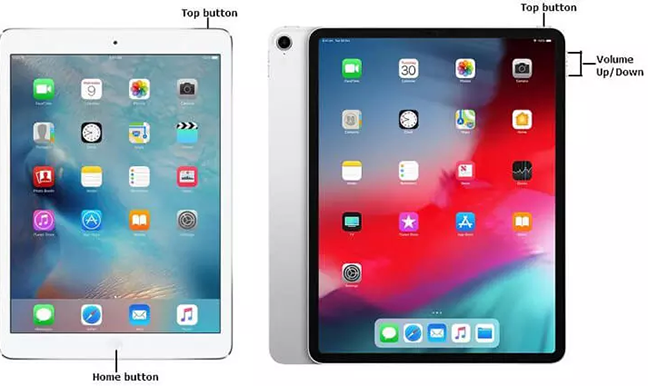
Part 3: Conclusion
Facing the iPad battery drains when not in use issue isn't a sight to behold with. You can tackle the situation by acting upon the methods we've listed in this guide.
All the methods we've listed in this guide are worth your attention and will eventually assist with your issue.
Opting for the TunesKit iOS System Recovery is the best way to fix the issue. It helps you to fix 150+ iOS issues without causing data loss.
