How to Fix iOS 15/14/13 Update Not Showing Up? Your Questions, Answered.

Are you struggling with old iOS version, or confused about why your device not showing up in software update? Are you hoping to find out how you can fix iOS 15/14/13 update not showing up? If you're wondering about any of these things, you're in the right place! We've compiled answers to some of the biggest questions you may have — with the help of our tips, you may be able to eliminate your troubles in no time!
Part 1 The Reason Why iOS 15/14/13 Update Not Showing Up
The trouble with Apple server and the issue of your iDevice are the two main reasons for iOS 15/14/13 not showing up error. More specifically, these factors usually include:
* Connection error to the Apple server
* Poor internet connection
* A beta iOS operating system
* Compatibility
You have visited this page probably because you are also facing the same problem. Don't be freak out! We've got you covered. There are some simply working fixes to help you upgrade your iDevice to the latest version when the iOS 15/14/13 update is not showing up.
Part 2 The Common Fixes for iOS 15/14/13 Not Showing Up
1. Force Restart Your Device
The simplest but useful restart may fix the issue, so try to force start your device. This method can only solve minor iOS issues, though it cannot guarantee the success rate, it's simple, why not? To force restart your device, do as following steps:
For iPhone 6 or earlier
Press and hold on the Home button as well as Power button until the Apple logo shows up.
For iPhone 7 series
Click Volume Down and Power buttons until the Apple logo appears on the screen.
For iPhone 12/11/X/8 Series
Quickly press Volume Up button and release it and then do the same process with the Volume Down button. Now long hold the Power button until you see the Apple logo.

2. Remove the Beta Profile from Your iDevice
Betas are just pre-release program for the officially launched iOS version. However, they are definition unfinished, so, inevitably may have some glitches and problems.
If you are a signed-up user of the iOS beta program and your device is very likely using the beta version. Remove the beta profile so that you can receive the official software update. To do so, here's what is to be done.
Go to Settings > General > Profiles & Device Management > Select iOS Beta Software Profile > Tap Remove Profile. Then simply restart your device and go to Settings to see if the issue is resolved.
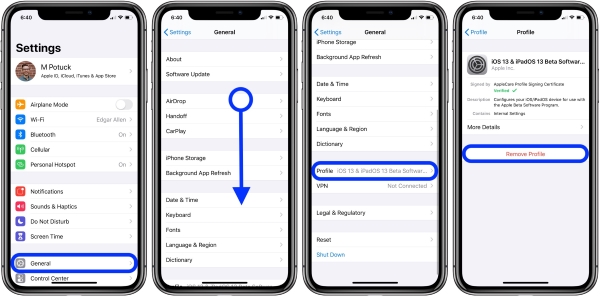
3. Check for Compatibility
Before searching for some advanced solutions, check if your device is compatible with the latest iOS update or not. If your device does not fall among these mentioned models, the iOS 15 not showing up in the software update.
Both iOS 14 and iOS 15 are only compatible with selected iPhone models. Therefore, you can't install the latest iOS version if your iDevice is not on the supported list. iOS 15 is available for iPhone SE and later models so far.
Here is a list of compatible iPhone models:
iPhone models compatible with iOS 15
iPhone 13 mini, iPhone 13, iPhone 13 Pro, iPhone 13 Pro Max, iPhone 12 mini, iPhone 12, iPhone 12 Pro, iPhone 12 Pro Max, iPhone 11, iPhone 11 Pro, iPhone 11 Pro Max, iPhone XR, iPhone XS, iPhone XS Max, iPhone X
iPhone models compatible with iOS 14
iPhone 12 mini, iPhone 12, iPhone 12 Pro, iPhone 12 Pro Max, iPhone 11, iPhone 11 Pro, iPhone 11 Pro Max, iPhone XR, iPhone XS, iPhone XS Max, iPhone X, iPhone SE (2nd generation), iPhone 8, iPhone 8 Plus, iPhone 7, iPhone 7 Plus, iPhone 6s, iPhone 6s Plus, iPhone SE (1st generation)
Phone models compatible with iOS 13
iPhone 11, iPhone 11 Pro, iPhone 11 Pro Max, iPhone XR, iPhone XS, iPhone XS Max, iPhone X, iPhone SE (2nd generation), iPhone 8, iPhone 8 Plus, iPhone 7, iPhone 7 Plus, iPhone 6s, iPhone 6s Plus, iPhone SE (1st generation)
4. Check Apple Servers
In case your device is compatible with the latest iOS version updates, but you're still fail to download them, the next step would be to check Apple servers. The Apple server may go down due to the huge amount of crowd and traffic or other technical issues. You can check whether they are working or not.
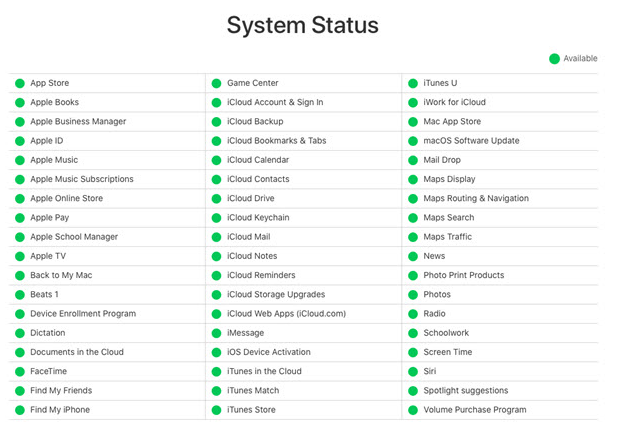
5. Check and Reset Network Settings
Lagging or unstable network connection can also cause iOS 15/14/13 update not showing up in software update problem. Go to turn on the Airplane Mode and turn it off to refresh the Internet connection.
Additionally, network configuration problem may also be the culprit here. To solve this, please reset the network settings:
Step 1. Go to Settings.
Step 2. Tap General.
Step 3. Scroll down and tap Reset.
Step 4. Tap Reset Network Settings.

6. Update Your iDevice via iTunes
If you still unable to see the update on your device, update it to the latest version by using iTunes. iTunes on your computer can be used to update iOS 15/14/13 on a synced device.
To update your iOS via iTunes, here's what to do:
Step 1. Make sure you have installed the latest version of iTunes on your computer.
Step 2. Connect your device to computer that you have synced to.
Step 3. Open iTunes and choose your device.
Step 4. Select Summary and click on Check for Update button. Click Download and Update to confirm.
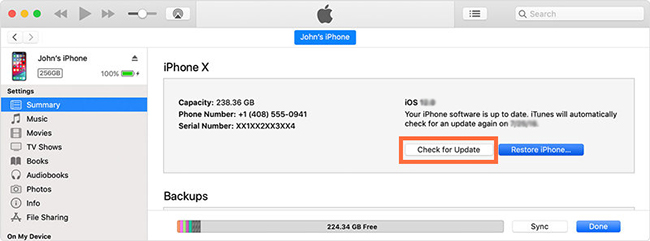
However, there is a price to pay by using iTunes to update your device. That's losing your data. Before you start to updating process by iTunes, keep your mind to back up your important data. For those of users who have retaining all of data requirements, you are not left with no choice. How about trying TunesKit iOS System Recovery? It fixes your iOS update error quickly with zero data loss.
Part 3 The Best & Quick Way to Fix iOS 15/14/13 Not Showing Up
If you are here, it obviously means you've tried everything and they didn't work, but there is always a silver lining behind the dark cloud. Try TunesKit iOS System Recovery, there will be a surprise.
TunesKit iOS System Recovery, is a fantastic repair tool to fix a wide range of your iOS errors. The awesome part is, you can fix 150+ iOS problems on iPhone/iPad/iPod touch/Apple TV in minutes and maintain all of your data after the repairing process. Whether it's a black screen, white screen, boot loop, stuck on apple logo or text message screen etc., it can easily handle them all.
Let's download this powerful tool and follow the step-by-step guide to repair the iOS version issue your iDevice meet to upgrade the latest iOS version.
Step 1
Get TunesKit iOS System Recovery on your computer. Click Start option to proceed.

Step 2
Connect your iDevice to the computer with the USB cable. After the device getting recognized, choose Standard Mode. It can fix the most common system issues and maintain all of data.

Step 3
On the next interface, check the information and then Download the correct firmware package. Please make sure your internet connection is stable while downloading.

Step 4
Click Repair button to initiate the next process. Patiently wait for the progress bar to finish loading. Congrats! Enjoy the latest software updates.

Part 4 Conclusion
So, that's the hints that you can use to fix iOS 15/14/13 update not showing up. We recommend you to use a 100% secure software, TunesKit iOS System recovery, to ensure success rate. Its simple process that can save you from wasting your time on complicated fixing processes. Once you follow these tips, we believe the software update failed issue would no longer trouble you. We hope the above guide already helped you upgrade your device to the latest version and enjoy all the up-to-date and exclusive features of iOS version.
