iPhone Touch Screen Not Working after iOS 17 Update
With the arrival of iOS 17, users have the opportunity to enjoy numerous new features. However, it is not uncommon for glitches and issues to arise alongside these enhancements. Many users have reported experiencing various touch screen issues on iOS 17, significantly impacting their daily usage.
If you find yourself facing the problem touch screen not working after iOS 17 update, this guide is precisely what you need. We are here to assist you in diagnosing the issue with your iPhone and providing effective solutions to resolve it. Let's get started!
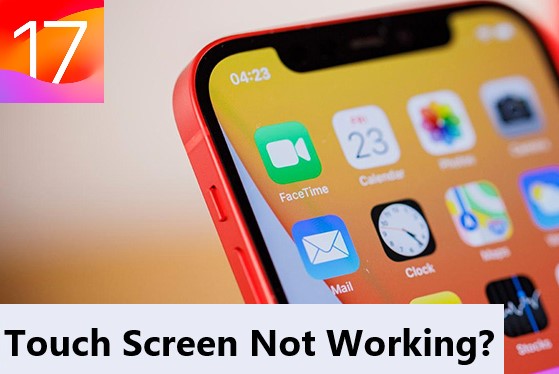
Part 1. Common Touch Screen Issue After iOS 17 Update
If your iPhone touch screen not working after iOS 17 update, the performance might be included in the following list. Fortunately, you can search for the proper solution in the next chapter.
1. Being unresponsive sometimes. While using features, the screen is not working partly or completely.
2. Ghost touch. After the iOS 17 update, your screen may perform actions on its own without your touching.
3. Touch delay. For example, the laggy keyboard is frequently reported.
Part 2. How to Fix Touch Screen Not Working After iOS 17 Update
1. Force Reboot Your iPhone
Let us start with the simplest solution. Force reboot can be the first attempt when your iPhone screen is not responsive. For the iPhones that support the iOS 17 system: iPhone XS and later & iPhone SE (2nd generation and later), follow the steps below to force restart:
1. Press and quickly release the volume up button.
2. Press and quickly release the volume down button.
3. Press and hold the side button.
4. When the Apple logo appears, release the side button.
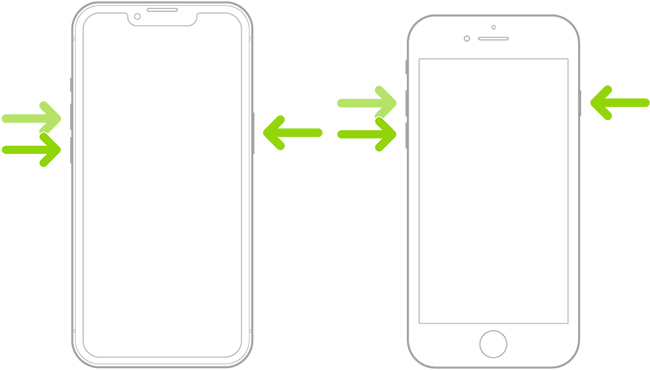
2. Adjust 3D Touch Settings
You can adjust settings for touches via Settings while your iPhone has touch issues after the iOS 17 update. The Haptic Touch is also updated on iOS 17, here's how to manage settings for touch-and-hold gestures:
1. Go to Settings and tap on Accessibility.
2. Click Touch > Haptic Touch/ 3D & Haptic Touch.
3. Enable it, then you can change the sensitivity to light, medium, or firm.
4. Test the new sensitivity on the bottom of the screen to see if the touch issue is improved.
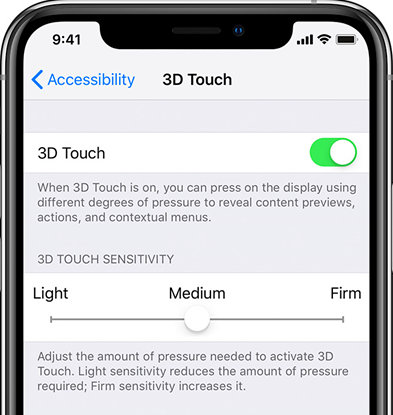
3. Check for Software Update
In general, the software issues after update to iOS 17 can be solved by software update. It can maximize the performance of your iPhone and help fix bugs like screen issues. Check if there are any new updates:
1. Launch Settings and click General.
2. Select Software Update. If the software update option is available, tap it, then click Install Now to download and install.
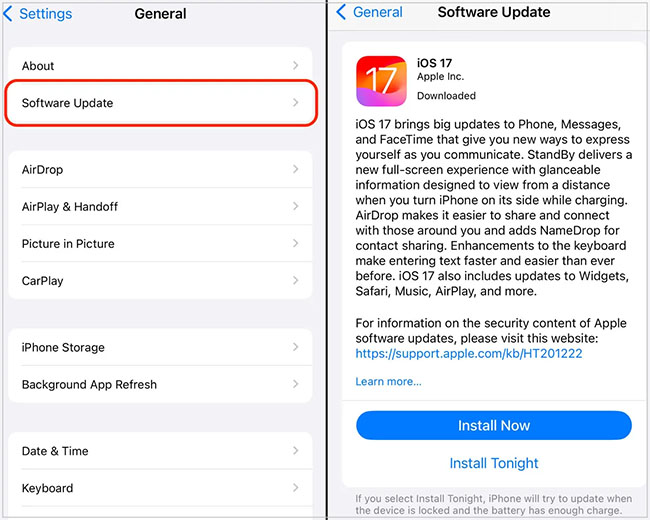
4. Reset All Settings
You can also reset all settings on your iPhone to see if it makes your screen be responsive as normal. Resetting all settings is different from factory reset, it won't wipe your iPhone and it can reset the configurations to their defaults.
1. Go to Settings > General. Navigate to the Transfer or Reset iPhone.
2. Tap on the Reset option and select Reset All Settings.
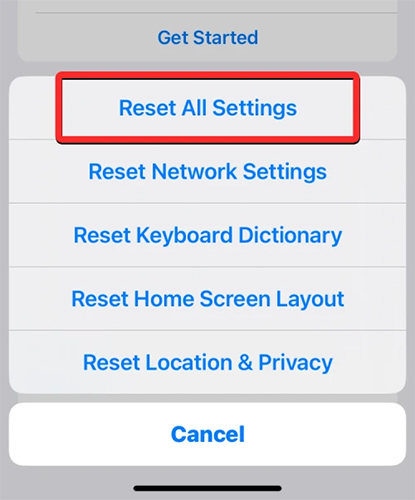
5. Fix iOS 17 iPhone Touch Screen Not Working via TunesKit [Effective]
Our next entry is using iOS system repair tools to fix the iPhone touch screen not working after updating to iOS 17. TunesKit iOS System Recovery is one of the best programs to help you rapidly solve the touch screen issue, for its high success rate and intuitive instructions.
TunesKit iOS System Recovery is secure and professional for repairing the iOS system, including being stuck on the Apple logo, white/black lines on the screen, iOS update failure, and more than 150 issues. Moreover, the fixes of most issues won't cause data loss. It is compatible with the latest iOS 17 version to optimize your user experience.
Characteristics of TunesKit iOS System Recovery:
- Fix 150+ iOS issues on iPhone, iPad, iPod touch
- Available on Mac/Win and supports iOS 17
- Provide Standard Mode and Advanced Mode to fix
- Easy-to-use and beginner-friendly interface
- Fix your iOS devices without losing any data
The stepwise guide is mentioned here:
Step 1 Connect Your iPhone
Install and open TunesKit iOS System Recovery on your computer. Connect your iPhone to it. Then, select iOS System Repair and click the Start button.

Step 2Select a Repair Mode
You should select Standard Repair, which won't cause any data loss. The latter mode should only be selected with a backup already when the former doesn't work.

Step 3Put the iPhone into DFU Mode or Recovery Mode
Your iPhone should be put into DFU or Recovery Mode, the instructions will be displayed in the interface. If there is any trouble, go back to the main interface, and select the Enter/Exit Recovery Mode to put it into Recovery Mode in one click.
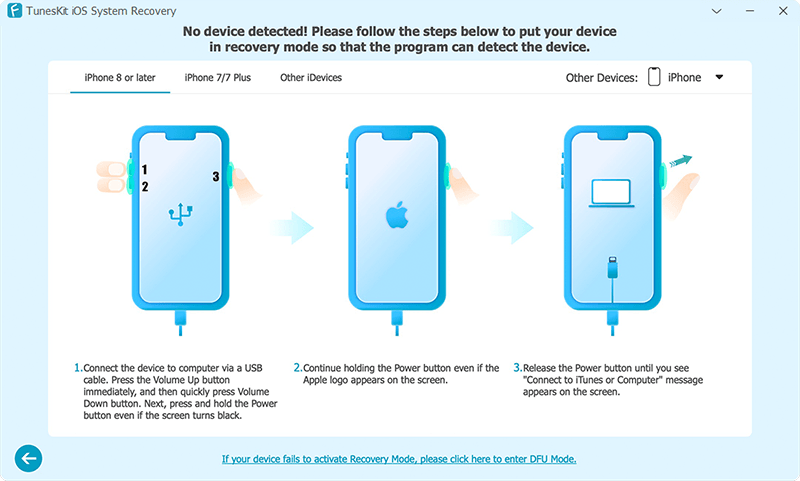
Step 4Start to Fix Touch Screen Not Working After iOS 17 Update
Confirm the on-screen device information and tap on the Download button. After the process of download is finished, click the Repair button, then TunesKit will fix the error iPhone touch screen not working after iOS 17 update.
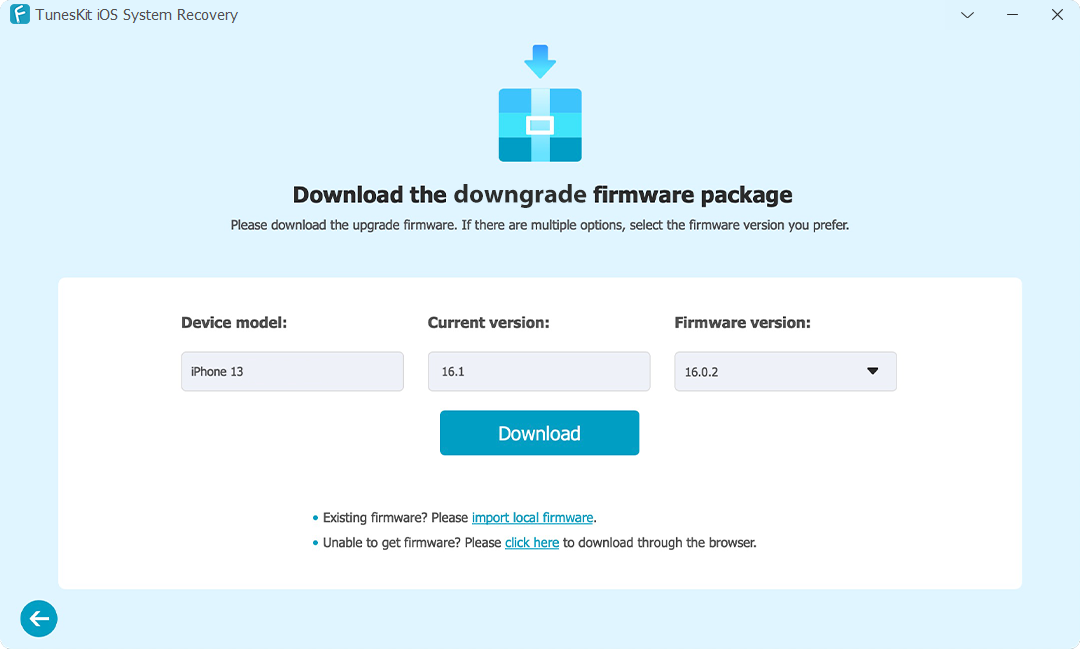
6. Factory Reset
Factory reset should be considered as a last resort for the touch screen issue since the data on your iPhone will be cleaned. Please back up your iPhone before performing a factory reset. Go to Settings on your iPhone, tap on General > Reset >Erase All Contents and Settings.
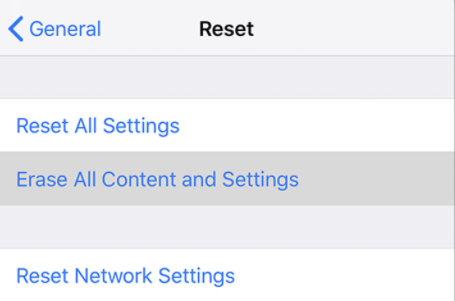
Part 3. Words in the End
From this comprehensive guide, you will gain valuable insights on resolving the issue of iPhone touch screen not working after iOS 17 update. Several solutions are provided, and the advanced and effective way is using TunesKit iOS System Recovery. If you encounter various other iOS issues, it can also come in handy! If you have any inquiries, please feel free to leave a comment below.
