[Top 6] Fix iOS 17 Personal Hotspot Not Working
Recently, many users have reflected that they got many bugs after they upgraded to iOS 17, including the personal hotspot issue. The personal hotspot is only available over Bluetooth and USB, WiFi unavailable. Besides, others said they could not see the personal hotspot option, or personal option greyed out on their iPhone.
If you are frustrated with these kinds of problems, this post is a great troubleshooting guide for you to fix iOS 17 personal hotspot not working.
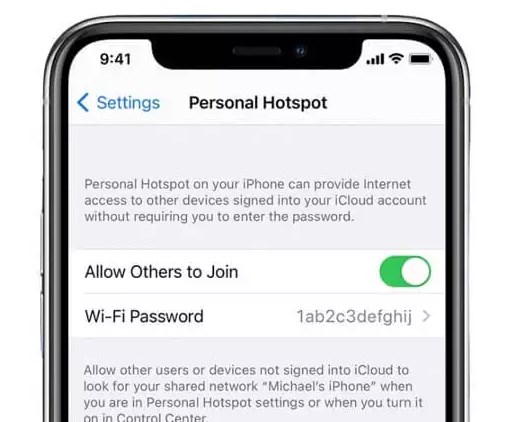
Part 1: How to Fix iOS 17 Personal Hotspot Not Working?
Personal hotspot is provided and managed by your carrier, so before the following fixes, you should contact them to ensure this feature on your account. In addition, make sure cellular data is on.
Method 1: Restart iPhone
Restarting iPhone is regarded as the most effective way to fix any issues on iPhone. You can press and hold the buttons to shut down your iPhone, and reboot it to briefly refresh your iOS system.
# For iPhone X and later
Keep pressing and holding Volume Up/Down and the side button at the same time.
# For iPhone 6, 7, 8, or SE (2nd and 3rd gen)
Keep pressing and holding the side button.
# iPhone SE (1st gen), 5, and older
Press and hold the top button.
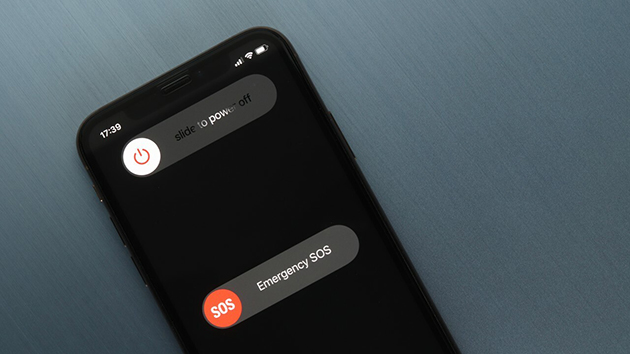
Solution 2: Reset Personal Hotspot Password
Actually, personal hotspot connection often has some configuration error, leading to personal hotspot not working after iOS 17 update. Reset the password and connect to it again is a great way to fix it. Here shows you how to reset personal hotspot password on your iPhone.
Step 1: Go to Settings app.
Step 2: Tap Personal Hotspot. Select WLAN Password.
Step 3: Enter a new password and connect to the personal hotspot again.
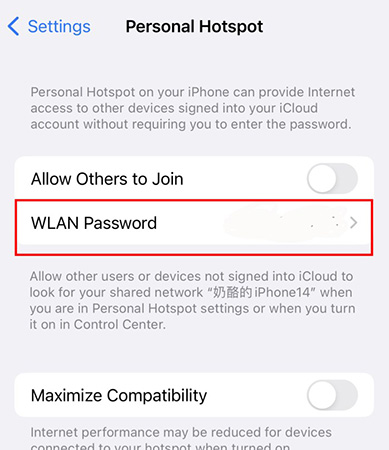
Solution 3: Enable Allow Others to Join
If the Allow Others is disabled on your iPhone, other devices would not be able to connect to this personal hotspot. To enable the Allow Others, you can follow these steps.
Step 1: Go to the Settings app.
Step 2: Tap Personal Hotspot. Turn on the Allow Others button.
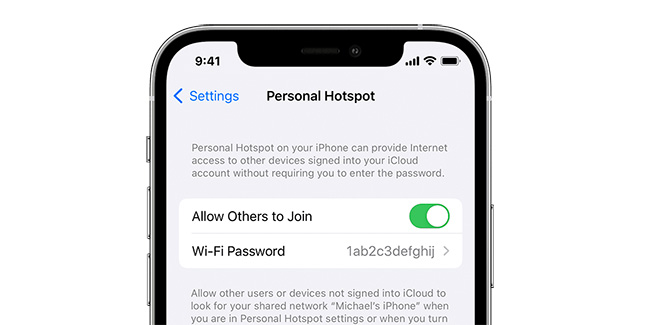
Solution 4: Reset Network Settings
Reset network settings is an official option for fixing many network issues on iPhone, like iOS 17 personal hotspot not working. By resetting network settings on iPhone, all the network settings will be restored to the original state. No data loss with this solution, so you can give it a try steps here.
Step 1: Go to Settings.
Step 2: Scroll down. Tap on the Transfer or Reset iPhone option, and continue to tap on Reset.
Step 3: Select Reset Network Settings.
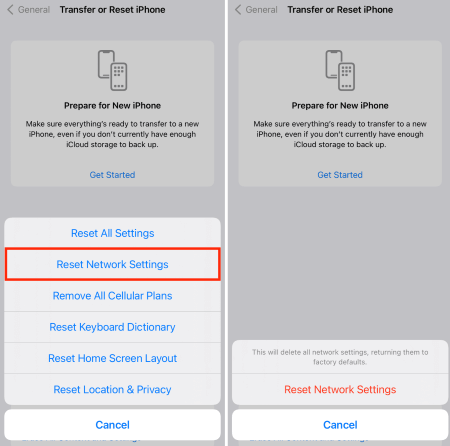
Solution 5: Fix Unknown Bugs on iPhone via TunesKit iOS System Recovery
If the solutions above do not work for you, you need to consider whether there is an iOS system issue on your iPhone. If so, you can use a third-party tool to get rid of the unknown system issue, like TunesKit iOS System Recovery.
TunesKit iOS System Recovery supports getting rid of more than 150 tricky iOS issues on iPhone, including iOS 17 personal hotspot is not working due to unknown system issues and more iOS 17 bugs. With a few clicks on your computer, you can fix the issue without data loss. The latest iOS versions and iPhone models are available for all features on TunesKit iOS System Recovery.
Except for personal hotspot issues, you can also use this tool to downgrade your iOS system with one click.
Key Functions of TunesKit iOS System Recovery
- Fix 150+ iOS issues on iPhone, iPad, iPod touch
- Simple interface & Easy to use
- High success rate & Unlimited usage within validity period.
- Compatible with the latest iOS 17 Beta
Next, what you can see is a guide on how to use TunesKit iOS System Recovery to fix your broken personal hotspot.
Step 1 Connect iPhone
Ahead of everything getting started, you're required to connect your iPhone to the computer properly. When your device is successfully detected, click on iOS System Repair. And hit the Start button.

Step 2 Select repair mode
Select Standard Repair, as it won't delete any data on your iPhone. If it doesn't work still, back up your iPhone and go to Deep Repair.

Step 3 Start to Repair
Hit the Download button to get the firmware package after checking your device's info. Once the firmware package completes its verification, go ahead to click on the Repair button. Then, wait for its fixing on iOS 17 personal hotspot not working.

Solution 6: Update iOS Version
You can get rid of most iOS 17 bugs by upgrading to the latest iOS version, because Apple will consistently fix those bugs in iOS updates. If you're using iOS 17 beta version, you can follow these steps here to check for update.
Step 1: Navigate to Settings app.
Step 2: Tap General. Select Software Update.
Step 3: Tap on Update Now.
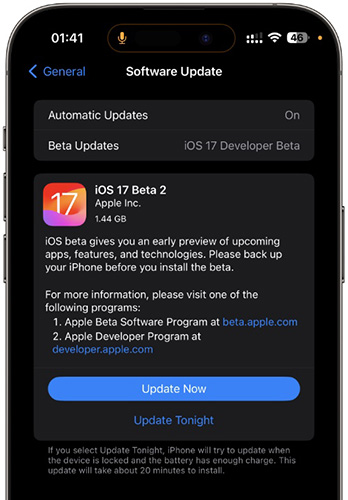
Part 2: Conclusion
Six proven solutions to fix iOS 17 personal hotspot not working are clearly posted. If the general settings cannot fix the issue for you, you can use TunesKit iOS System Recovery to get rid of the problem with no data loss. Any problems unsolved? Feel free to contact us!
