Notification Sound not Working on iOS 17
Have you ever experienced no notification sound on your iPhone? Many iPhone users encountered this annoying issue after the iOS 17 update. The users cannot hear the sound when notifications appear, even if they have checked the settings and everything seems to be alright. The absence of notification sounds may let you miss important messages and alerts.
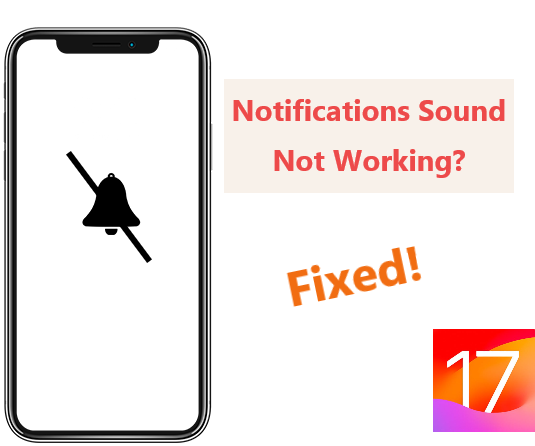
There are new features of notifications on iOS 17 like the ringtone and alert sounds have new options. However, the update also brings unexpected bugs. If you are facing the issue of notification sound not working on iOS 17, you’ve come to the right place. Common reasons and solutions are in this post. Keep reading to learn!
Part 1. Why is iPhone Notification Sound Not Working on iOS 17
There are various reasons for the notification sound not working after the iOS 17 update. You can check some basic settings and search for solutions in the next section.
1. Focus options like Do Not Disturb are on, or the notification is disabled on your iPhone.
2. Some tones from third-party apps have not updated to the new compatible format, so they won’t work.
3. Banner notification settings of specific apps may cause no sound notification.
4. The default notification sound has been changed, and the new tone is quieter to be noticed.
5. A glitch in iOS 17 system.
Part 2. How to Fix Notification Sound Not Working on iOS 17
Here are several solutions to notification sound not working on iOS 17. Let’s delve into them to get those alerts ringing again.
1. Mute Button & Sound Notification
First, ensure the ringer switch on the iPhone’s left side is on the upside. When it is in the downside position, the notifications and alerts are mute. The mute button may not work sometimes, flip it up and down, and finally put it on the upside.
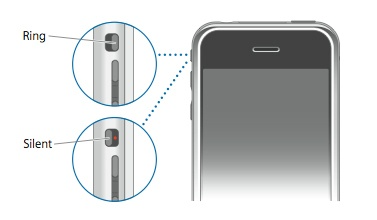
Then check if the sound notification of a particular app is on. Go to Settings and select the app you need to have sound notifications. If the toggle is off, turn it on.
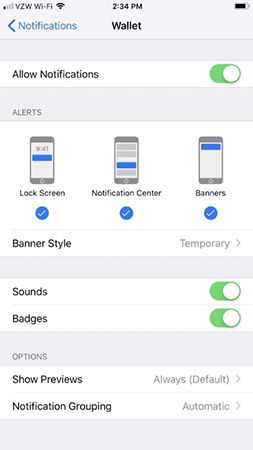
2. Disable Focus Mode
Focus is a feature on the iPhone to help you reduce distractions. You can manage the settings of Focus in Settings or Control Center. Do Not Disturb is part of the feature on iPhone, and it can silence calls, notifications, and alerts. Navigate to Settings > Focus, and find the toggle of Do Not Disturb to turn it off. Don’t forget to check the other options, for example, check if there is any Schedule that need to be turned off.
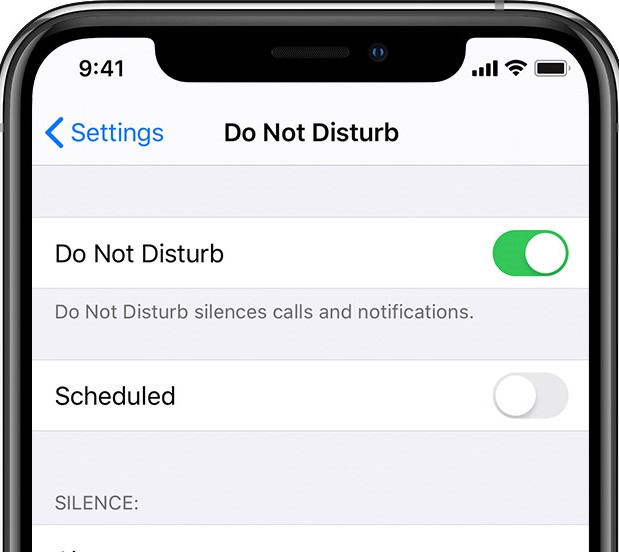
3. In-app Notification
If there is no sound notification on the iPhone, the in-app notification setting is easily ignored by users. For instance, you can check the settings of notifications on WhatsApp. By the way, the apps don’t include a custom sound can only use the default sound of Apple.
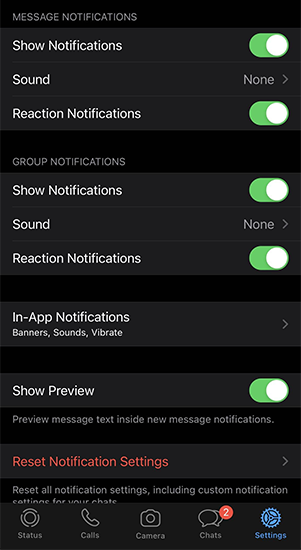
4. Software Update
After the iOS system on your iPhone has been updated, your software may need to be updated to improve the user experience. And the notification sound issues might be solved in this way. Go to Settings > General, then you can see the option that Software Update under About. Click on it to check if the update is available.
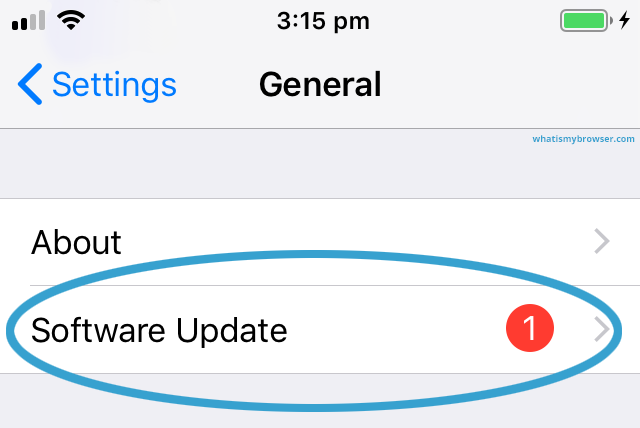
5. Reset All Settings
Resetting all settings on your iPhone can fix various software glitches. If the methods above don’t work, try this to reset settings and configurations which may have problems. Tap on General on Settings and select Reset. Then tap on Reset All Settings. It won’t erase the contents on your iPhone.
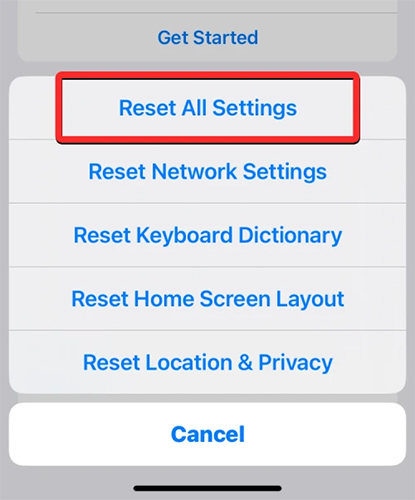
Part 3. Repair iOS 17 Notification Sound Not Working via TunesKit
Don’t panic if the notification sound is still not working on iOS 17. TunesKit iOS System Recovery has a massive capability for more than 150 iOS issues. With the high success rate, it can be your best shot at fixing this issue.
TunesKit iOS System Recovery is an effective iOS repair tool that is compatible with the latest iOS 17 version. It can get the iOS/iPadOS/tvOS back on track with no data loss, including boot loop, iOS update failure, being stuck in Recovery Mode, etc. The issues won’t be a tough task anymore, you can finish the task using this program without any skills. Moreover, it is definitely secure and clean.
Key Functions of TunesKit iOS System Recovery
- Fix 150+ iOS issues on iPhone, iPad, iPod touch
- Simple interface & Easy to use
- High success rate & Unlimited usage within validity period.
- Compatible with the latest iOS 17
Follow step-by-step clues to fix the notification sound not working error:
Step 1Connect iPhone to Computer
Install and launch the TunesKit iOS System Recovery software. Connect the iPhone to a computer. After it is detected, select iOS System Repair and hit the Start button.

Step 2Select a Reset Mode
Select the Standard Repair as your repair mode option. It won’t erase your data on your iPhone. However, the Deep Repair leads to data loss, which should be selected as a last resort when the former doesn’t work.
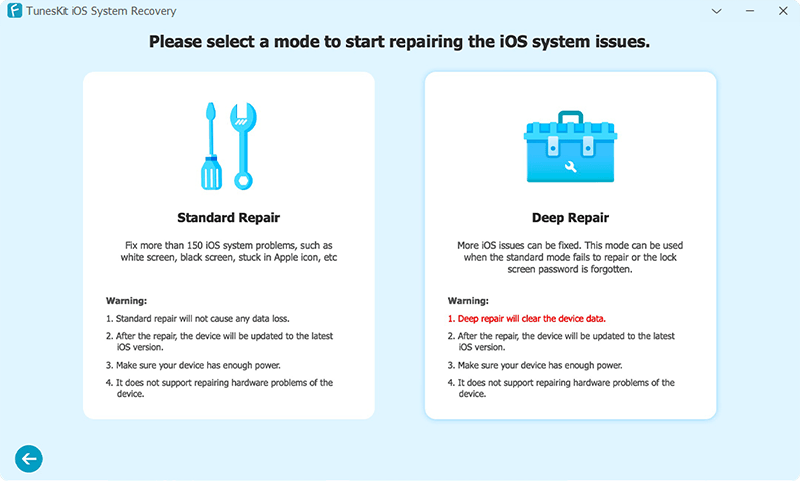
Step 3Put Your iPhone into DFU Mode or Recovery Mode
Put your iPhone into DFU Mode or Recovery Mode. You can click the option Enter/Exit Recovery Mode on the main interface to finish it within one click. Then tap on Next to continue.
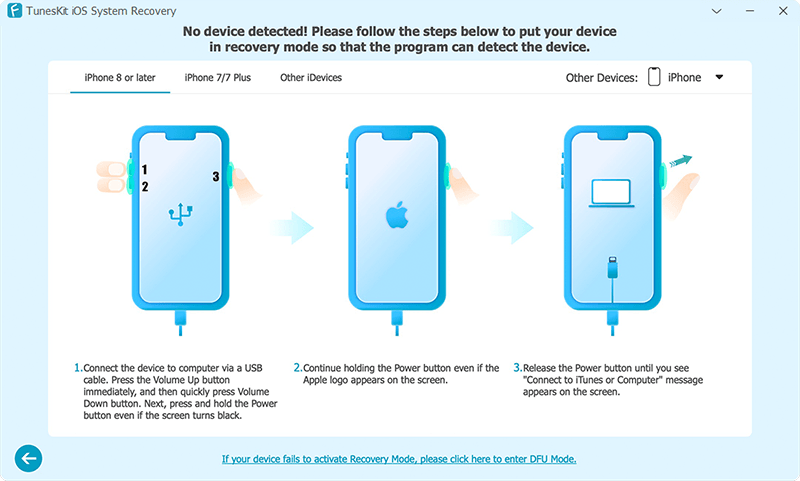
Step 4Start to Repair Notification Sound Not Working on iPhone
Check if the firmware package info matches your device. Then hit the Download button and wait for the process of downloading the firmware package. After that, click on the Repair button. The notification sound issue will be solved automatically.
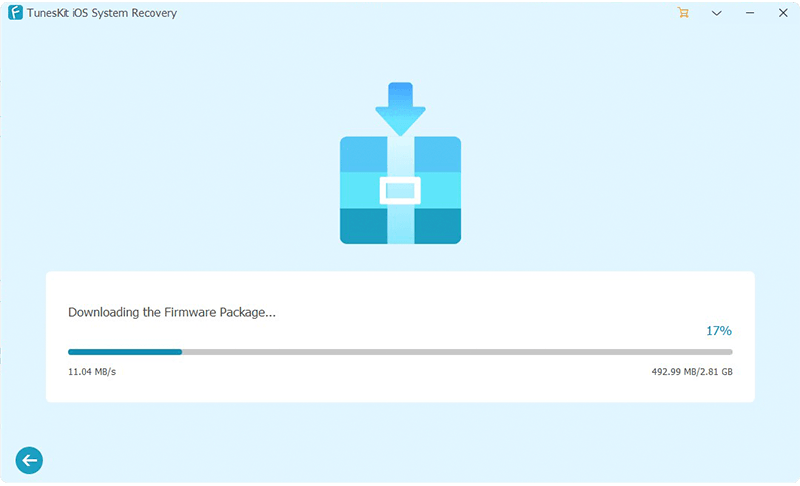
Conclusion
We’ve gathered a collection of the causes and solutions to the issue of notification sound not working on iOS 17. After the issue is solved, you won’t miss crucial notifications easily. If you encounter other iOS software issues, TunesKit System Recovery is a reliable tool for you. We are always on the lookout for practical ways to solve iOS problems.
