How to Fix iOS 17 Keyboard Bugs
Recently, iOS 17 packs improvements to the keyboard, including autocorrect, in-line predictive text, grammar correction, dictation, and the emoji icon. These changes to the keyboard on iOS 17 are helpful to save users' time and improve accuracy.
However, sorts of iOS 17 keyboard bugs are reported, such as lag, inaccuracy, and vanishment. The features need some time to get better. If you are experiencing annoying issues on the iOS 17 keyboard, this post can assist you in troubleshooting. Keep reading!
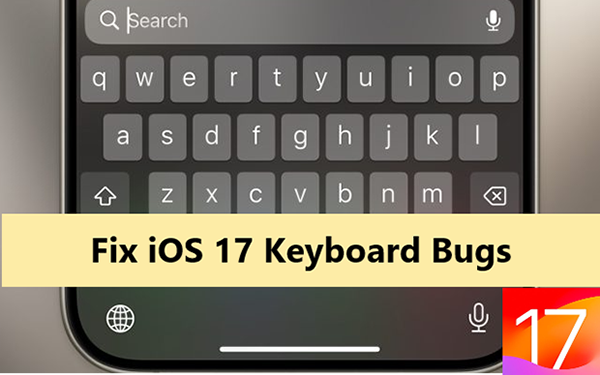
Part 1. Possible Causes of iOS 17 Keyboard Bugs
Let's get started with some common reasons for iOS 17 keyboard bugs so that you can choose potential fixes in the next section.
1. System glitches after iOS 17 update.
2. Incorrect keyboard settings.
3. Incompatible keyboard theme.
4. Software Update is required.
Part 2. Regular Fixes for iOS 17 Keyboard Bugs
When your keyboard on iOS 17 is not working properly, these methods are worth a try:
1. Check the Keyboard Settings
The settings of the keyboard should be checked, and you can disable and re-enable the functions. If you are still not satisfied with the feature, it's easy to turn off the specific function.
Step 1. Go to Settings and tap on "General".
Step 2. Click "Keyboard". Then you can toggle on or off functions like Auto-Capitalization and Auto-Correction.
Step 3. Hit "Keyboards" on the top of the screen to add new keyboard or delete keyboards.
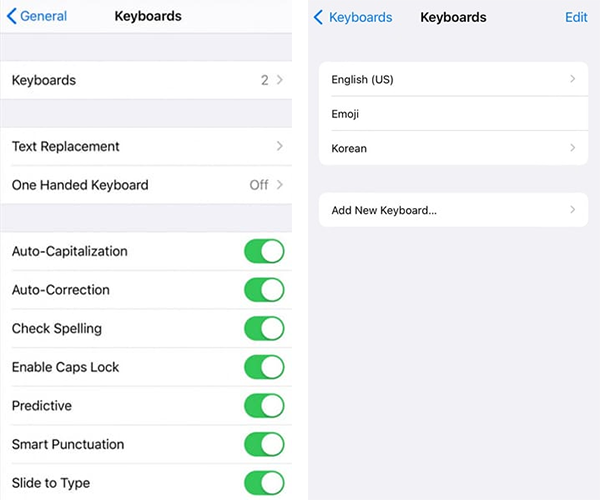
2. Reset Keyboard Dictionary
Another solution to the keyboard bugs on iOS 17 is resetting the keyboard dictionary, especially in cases where your iPhone provides weird corrections. You can make a fresh start by following these steps:
Step 1. Navigate to "General" in Settings.
Step 2. Tap on "Reset" and select "Reset Keyboard Dictionary".
Step 3. Enter your passcode and confirm.
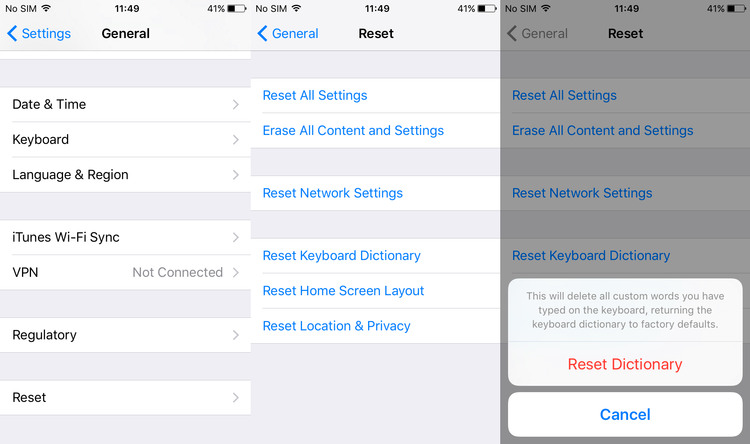
3. User-shared Workarounds
One of the common bugs is that the iPhone keyboard covers the chat bar while using the keyboard in iMessage or third-party apps. Some workarounds shared by other users in communities may work on your device:
Workaround 1. Change keyboards using the globe icon in the bottom-left corner.
Workaround 2. Swipe slightly out of the conversation but not to go back, then let it go.
Workaround 3. Tap the background to dismiss the keyboard.
4. Restart Your iPhone
Restarting your iPhone is also a quick and simple solution to the iOS 17 keyboard bugs. Many software problems can be resolved with this method:
Step 1. Press and hold the volume down button and the side button until you see a power-off option slider. If your iPhone is iPhone SE 2nd or 3rd, only the side button is required.
Step 2. Drag the slider. Then wait 30 seconds for it.
Step 3. Press and hold the side button until the Apple logo appears.
5. Reset All Settings
What you should also try is resetting all settings on your device. Go to Settings > General > Transfer or Reset iPhone, then tap on "Reset All Settings". This method will reset the configurations on your iPhone but will not erase content.
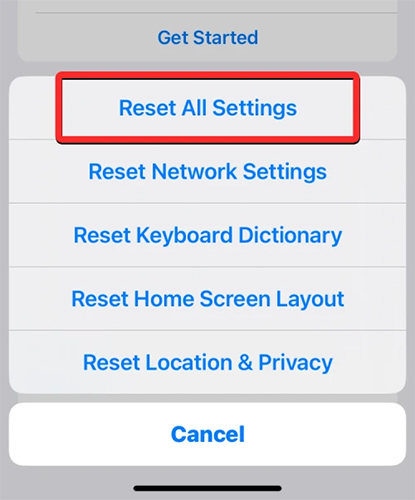
Part 3. Fix iOS 17 Keyboard Bugs via TunesKit iOS System Recovery
If the solutions above don't work, you need a professional troubleshooter to fix iOS 17 keyboard bugs caused by system glitches. TunesKit iOS System Recovery can be the solution that brings your keyboard back to normal.
TunesKit iOS System Recovery is a reliable program, performing well in fixing more than 150 iOS system issues. It enables you to solve problems like iOS 17 update failure, unresponsive screen, being stuck on the Apple logo, boot loop etc. You can easily fix your iPhone, iPad, or iPod touch at home without any skills. In addition, it provides easy access to recovery mode at no cost.
Key Functions of TunesKit iOS System Recovery
- Fix 150+ iOS issues on iPhone, iPad, iPod touch
- Simple interface & Easy to use
- High success rate & Unlimited usage within validity period.
- Compatible with the latest iOS 17
To use TunesKit iOS System Recovery to solve iOS 17 issues, follow these steps:
Step 1Connect Your Device to Computer
Launch TunesKit iOS System Recovery on your computer and connect your device to it. Click on the Start button after selecting iOS System Repair.

Step 2Select a Repair Mode
Select the Standard Repair. Most issues can be solved by Standard Repair, and it won't cause any data loss. Only when the standard mode fails to repair, the deep repair mode will be selected because it will erase your iPhone.

Step 3Put the iPhone into DFU Mode or Recovery Mode
You need to put your iPhone into DFU or Recovery Mode, following the on-screen instructions. You can also turn back to the main interface, and tap on the Enter/Exit Recovery Mode to put it into Recovery Mode without pressing the buttons on your device.
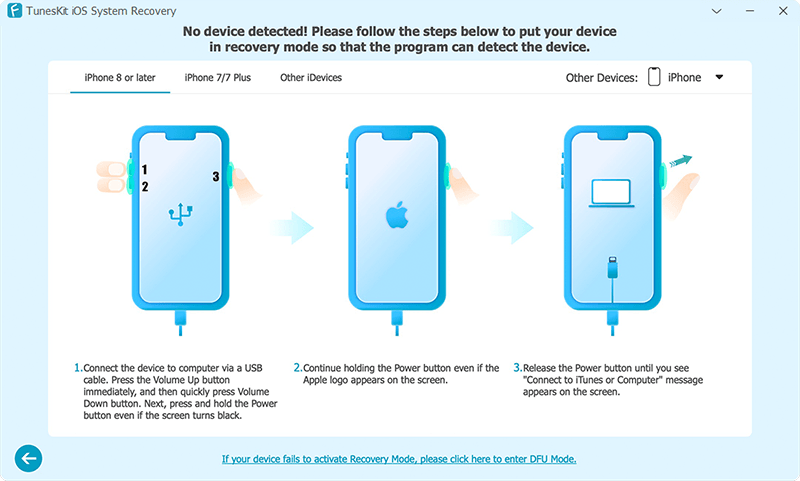
Step 4Fix Keyboard Not Working Properly on iOS 17
Confirm the device info and click on the Download button. After the firmware package is downloaded, hit the Repair button, and the keyboard bugs on iOS 17 will be fixed.
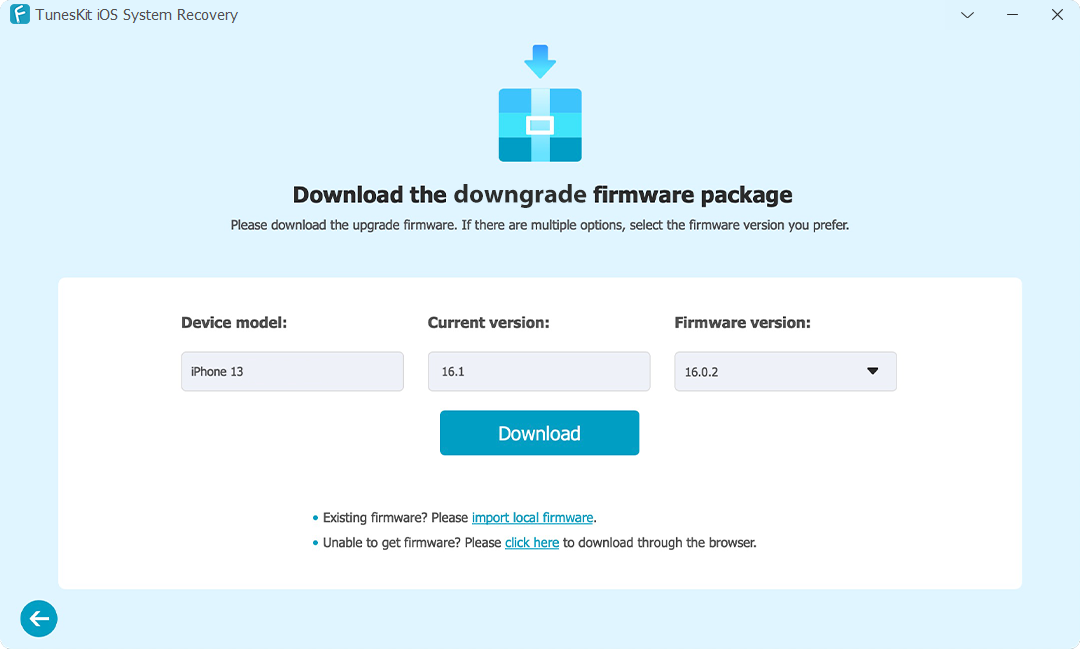
The Bottom Line
Inaccurate keyboards or other keyboard bugs on iOS 17 can lead to an unpleasant user experience. However, there's no need to panic. The solutions provided in this post can effectively resolve most common keyboard issues. Moreover, upcoming versions of iOS are expected to offer improved performance in these aspects. In the meantime, you can rely on TunesKit iOS System Recovery to assist you in overcoming various iOS issues.
