Fix iOS 17 iMessage Search Not Working
If you find that you cannot search old text messages on your iPhone, rest assured that you're not alone in experiencing this issue. Despite iOS 17 being the latest update from Apple for iPhones, a few bugs and glitches have left users frustrated. I In this post, we will delve into the possible reasons behind the iOS 17 iMessage search not working problem and provide you with detailed solutions to help resolve it.
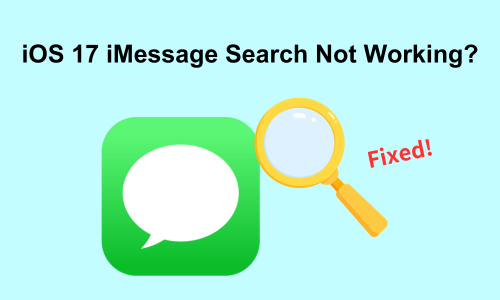
Part 1. Why is My iPhone iMessage Search Not Working
1. Software bugs: The system update may have introduced bugs or glitches affecting the iMessage search feature.
2. Indexing in progress: After updating iOS or restoring your device, the indexing process may take some time before you can search for messages.
3. Relevant settings: The misconfigured settings like Spotlight search can impact the iMessage search function.
4. Insufficient storage space: Limited storage space on your device can affect the performance of various features, including iMessage search.
Part 2. How to Fix iOS 17 iMessage Search Not Working
1. Fix iOS 17 iMessage Search Not Working via TunesKit
Before the trouble shooting steps and workarounds, here's a professional iOS system repair tool highly recommended. TunesKit iOS System Recovery can address more than 150 system problems, including iOS 17 iMessage search not working.
TunesKit iOS System Recovery is a reliable and secure tool compatible with both Mac and Windows platforms. It also supports iOS 17 version and iPhone 15. This program provides comprehensive solutions for various issues such as an iPhone stuck on update, black screen, boot loop, or update failure. This program has received widespread acclaim from the user community for its effectiveness and reliability. Its intuitive interface enables users fix their iPhone/iPad/iPod touch without expert skills.
Key Functions of TunesKit iOS System Recovery
- Fix 150+ iOS issues on iPhone, iPad, iPod touch
- Simple interface & Easy to use
- High success rate & Unlimited usage within validity period.
- Compatible with the latest iOS 17
Here is a step-by-step guide for you:
Step 1Connect Your Device
Download and launch the TunesKit iOS System Recovery software on your computer. Connect the device to it. Then, select iOS System Repair to get started.

Step 2Select a Repair Mode
Select the Standard Repair as your repair mode option. It can fix common issues without any data loss. Only if it fails to fix the problem will the deep repair mode be selected, as it involves erasing your iPhone.

Step 3Put Your Device into DFU Mode or Recovery Mode
Put your iPhone or iPad into DFU Mode or Recovery Mode. If you encounter any difficulties during this process, you can simply tap on the Enter/Exit Recovery Mode option to swiftly put your device into Recovery Mode with just one click.
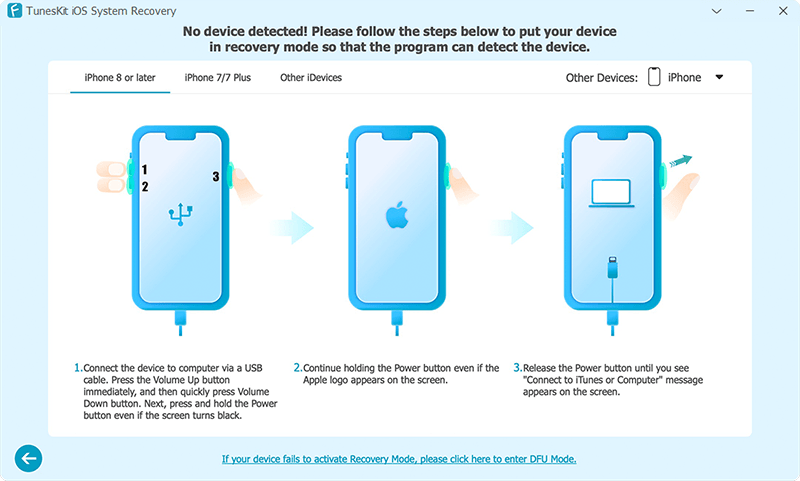
Step 4Fix iOS 17 iMessage Search Not Working
Confirm the device info and click on the Download button. After the repair process is completed, the iMessage search function should work as normal.
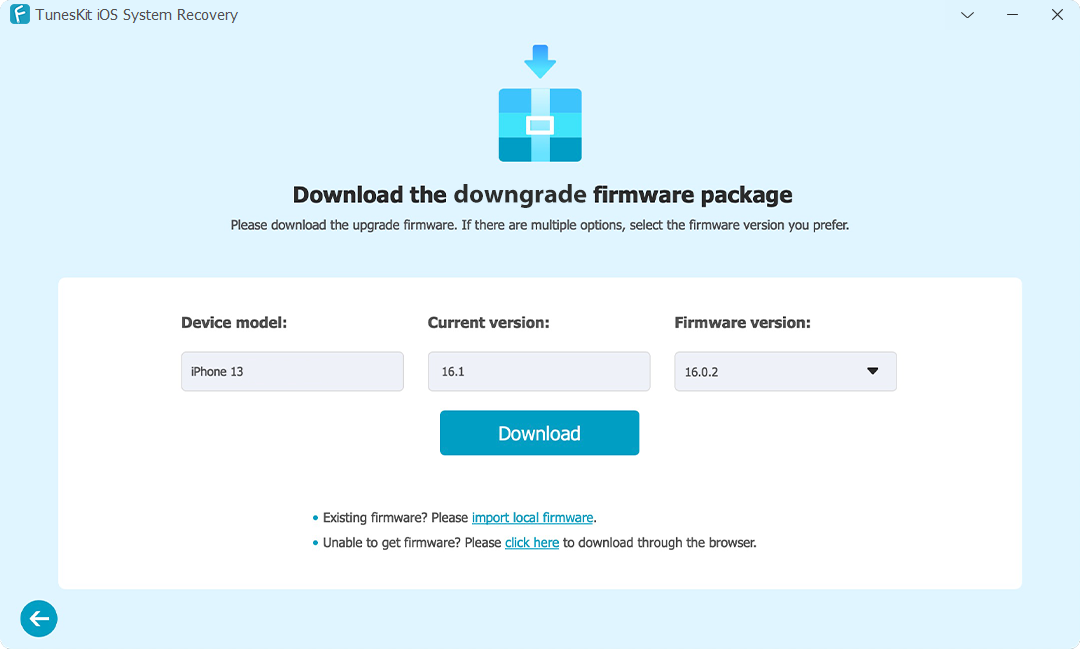
2. Check Messages History Settings
By default, the Messages app is set to automatically delete messages after 30 days. If you're unable to find old chats in the Messages app on your iPhone, it's possible that they have been deleted. To keep your iMessage chats forever, go to Settings > Messages. Find the option "Keep Messages" and select "forever".
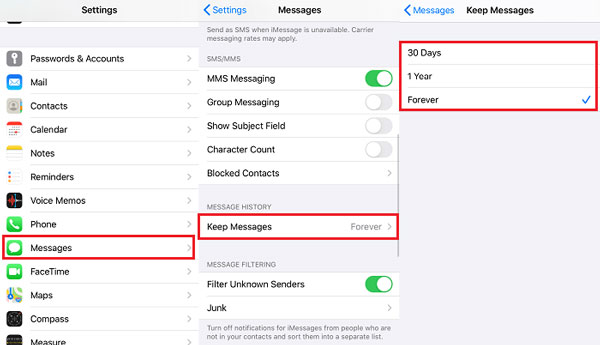
3. Change Language Settings
Changing language settings on your iPhone is a common workaround for the iMessage search not working issue. Follow the steps to give it a try:
Step 1. Go to Settings > General.
Step 2. Click "Language & Region" and select a different language.
Step 3. Navigate to Settings > Siri & Search > Language. Change the language.
Step 4. After a few minutes, try searching the old text messages again.
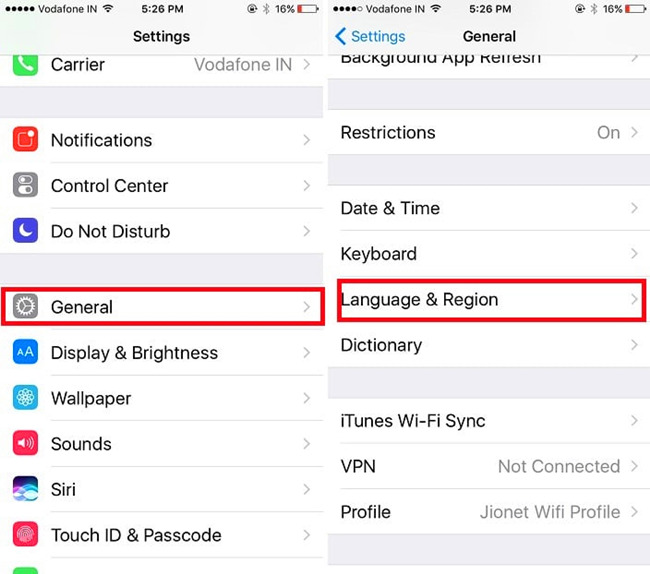
4. Rebuild the Search Index
The next entry is rebuilding the search index, which can cause the old text messages search not working issue. To rebuild the index, go to Settings > Siri & Search. Then, scroll down and tap on "Messages". Disable "Show App in Search" and "Show in App". Restart your iPhone and turn the options on again to see if the issue gets solved.
5. Switch Spotlight Search Off and On
Another workaround is switching the Spotlight Search off and on. Go to Settings > General, and scroll down to select "Spotlight Search". Turn off the "Suggestions in Look Up" and "Suggestions in the Search". Wait for a while and toggle them on again. By doing this, you can refresh its settings and potentially resolve issues that may be affecting the iMessage search.
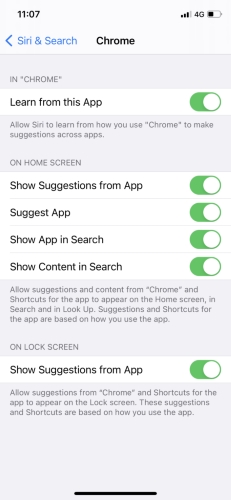
6. Reinstall Messages
Reinstalling the Messages app on your iPhone can also help resolve the iMessage search issue. Disable iCloud syncing for Messages, delete the app, reinstall it from the App Store, and then enable iCloud syncing again. Test the iMessage search function to see if the problem is resolved.
7. Check for Software Update
Keeping your iPhone updated with the latest software version is indeed crucial for fixing bugs and improving performance, including potential issues with the iMessage search function. To check for software updates on your iPhone, go to Settings > General > Software Update.
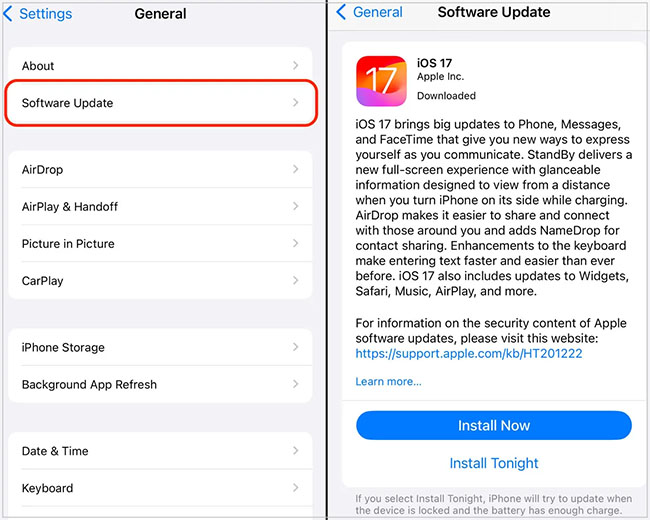
Conclusion
It's true that searching for old text messages is an essential function, and we're glad to have provided you with several solutions for the iOS 17 iMessage search issue. Additionally, if you encounter any other iOS system issues, TunesKit iOS System Recovery can be a helpful tool in resolving them.
