How to Fix iOS 17 Face ID Not Working?
Recently, many users found their Face ID stopped working after the iOS 17 update. Some said it just works randomly. When they swipe up to unlock iPhone, the camera seems to keep scanning but not working finally. It is absolutely inconvenient with the unavailable Face ID, as we cannot unlock our iPhone quickly and use many features, like using Face ID to pay, to quickly enter the password, etc.
If you're also encountering the iOS 17 Face ID not working issue, this post is gonna explain to you why this happened and how to fix it.

Part 1: Why is Face ID not working on iOS 17?
You should make sure there isn't any cover on your face or big changes in your facial appearance while using Face ID. If you are sure it's none of that business, check these causes here.
- iOS software bugs. The new iOS version may be unstable on its system, which means bugs may exist on your iPhone and cause some features unavailable, like Face ID not working on iOS 17.
- The TrueDepth camera gets covered or damaged.
- Face ID is temporarily disabled after many wrong attempts.
- Other unknown system issues.
Part 2: How to fix iOS 17 Face ID not working issue?
Method 1: Reset Face ID
Resetting a feature is one of the effective ways to fix a disabled feature. If the Face ID is suddenly disabled on your iPhone, you can follow these steps to reset your Face ID.
Step 1: Navigate to Settings.
Step 2: Tap on Face ID & Passcode. Continue to tap on Reset Face ID.
Step 3: Tap Set up Face ID. Now, you can set your Face ID again.
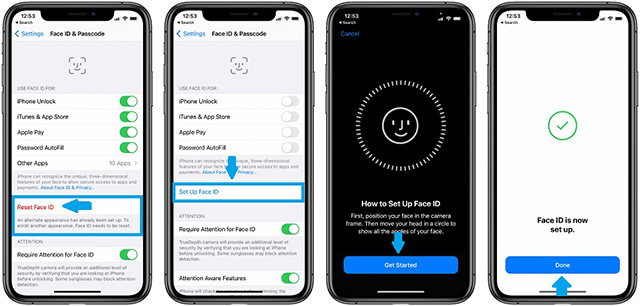
Method 2: Restart iPhone
Restarting iPhone can make you get rid of some sudden issues on iPhone, as your system can have a brief refresh through this way. For users having iPhone X and later models (Face ID supported devices), keep pressing and holding either volume button and side button for a while and wait for the appearance of power-off slider. And do the same and wait for almost 30 seconds to reboot your iPhone.
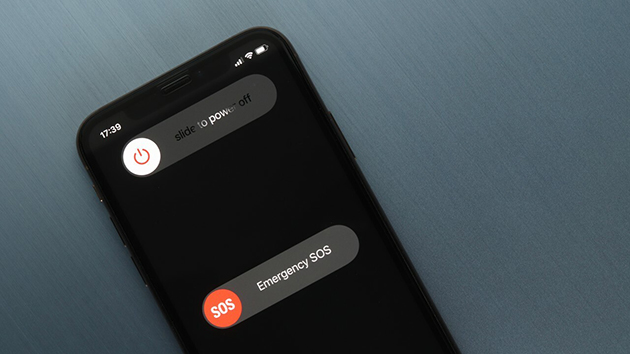
Method 3: Fix unknown system bugs with TunesKit
If iOS 17 Face ID not available is caused by unknown system issues, it is recommended to use a system repair tool to get them off.
Here's a professional tool, called TunesKit iOS System Recovery, which can help you tackle unknown system issues on iPhone without data loss. The latest iPhone and iOS version are available, and it also supports both Mac and Windows.
With a few easy steps, most scenarios caused by the tricky system issues can be fixed, including Face ID not working, iPhone stuck on the lock screen, white and black screen, etc. In addition, a downgrade from iOS 17 to the previous iOS version is available.
Key Functions of TunesKit iOS System Recovery
- Fix 150+ iOS issues on iPhone, iPad, iPod touch
- Simple interface & Easy to use
- High success rate & Unlimited usage within validity period.
- Compatible with the latest iOS 17 Beta
Next, let me address how to use TunesKit iOS System Recovery to fix the unknown system issues on your iPhone.
Step 1 Connect iPhone
Connect iPhone to the computer. And what you should pay attention to is to keep its connection in the whole process. Click iOS System Repair to begin fixing Face ID not working on iOS 17. Click on the Start button to continue.

Step 2 Select repair mode
What you can see on this page is the main two system repair mode of the tool. Choose the Standard Repair, as it won't erase any data on your iPhone while fixing the system issues. On the contrary, the deep mode will erase all the data on your device, but it works on those tricky system issues that the standard one cannot fix.

Step 3 Start to repair
After checking all the info listed on the interface, like iPhone models and iOS version, hit the Download button to get the firmware package. When its verification is done, you're able to click on the Repair button to fix your iOS system.

Method 4: Clear your TrueDepth camera
The TrueDepth camera is the tech used on iPhone's front camera that supports Face ID running. If there is something covering it, like dust, fingerprints, or small sticky objects, or hit by the heavy object before, iOS 17 Face ID not working will happen. You need to use cloth to clean it before trying Face ID again.

Method 5: Reset All Settings
If the issue is caused by the wrong settings on your iPhone, this method can make your Face ID get normal again. It is able to reset all the settings back to the original status without data loss. Here is the way telling you how to navigate to the Reset All Settings option on your iPhone.
Step 1: Go to Settings.
Step 2: Tap General.
Step 3: Select Transfer or Reset iPhone.
Step 4: Tap Reset. And continue to Reset All Settings.
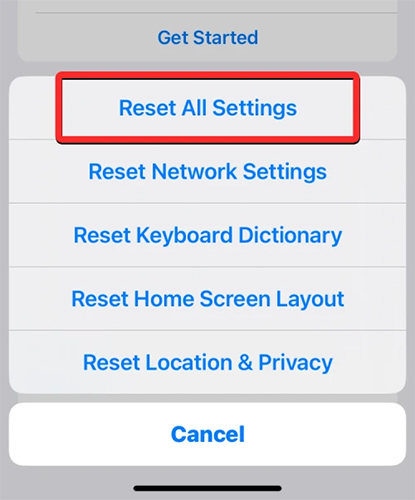
Part 3: Conclusion
This post has clearly addressed why iOS 17 Face ID not working happens and 5 effective ways to fix it. You can wait for Apple to fix the issue in the next iOS version update. If you can't wait for it, you can also try TunesKit iOS System Recovery, as most iOS issues can be fixed with only a few steps. Last, hope the issue can be fixed on your iPhone with the methods provided here.
