[7 Ways] How to Fix iOS 17 Contact Poster Not Working
Contact Poster is a unique feature on iOS 17, it allows iOS users to create and share visually appealing contact cards. It includes information like phone numbers, email addresses, and social media links. However, since the release of the latest operating system, several users have reported issues with Contact Poster not displaying correctly or failing to work altogether. You don't have to worry about it anymore. In this article, we'll share with you how to fix the iOS 17 Contact Poster not working issue.
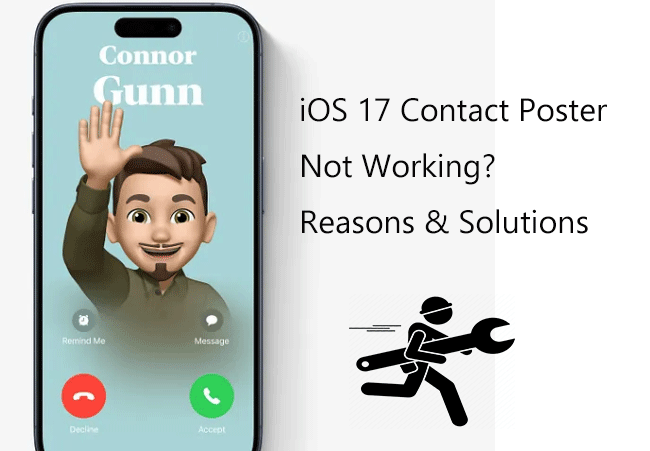
Part 1. Why is my Contact Poster not working on my iPhone iOS 17?
If the Contact Poster" feature is not working on your iPhone running iOS 17, it could be due to several reasons.
1. Software Glitches: There might be an issue with iOS 17, such as a bug affecting the Contact Poster feature, or another unidentified system error that's preventing the Contact Poster from operating correctly.
2. Outdated iOS: If your iPhone isn't updated to the latest version, iOS 17, you won't have access to the Contact Poster feature. This feature requires iOS 17 or a newer update.
3. Incorrect Settings for Contact Poster: If the Contact Poster settings on your device are not set up properly, it can result in the Contact Poster not appearing as intended on the screens of other people's devices.
4. iMessage Not Active: If iMessage is turned off, others within your contact list won't be able to see your Contact Poster card when you send them text messages.
Part 2. 7 Ways to fix iOS 17 Contact Poster not working
Now that you understand the possible causes of this issue, let's look at the following 7 ways you can fix iOS 17 Contact Poster not working.
Way 1. Enable Name & Photo Sharing feature
If you're experiencing issues with your Contact Poster not working properly, it could be a result of contact card sharing being turned off. You can check if Name & Photo Sharing for your Contact Poster is enabled.
Step 1: Launch the Contacts app and select My Card, which is located at the top of the screen.
Step 2: Once you're on your contact card, tap on the option for Contact Photo & Poster to access your Contact Poster settings.
Step 3: Within these settings, find the Name & Photo Sharing feature and switch it on.
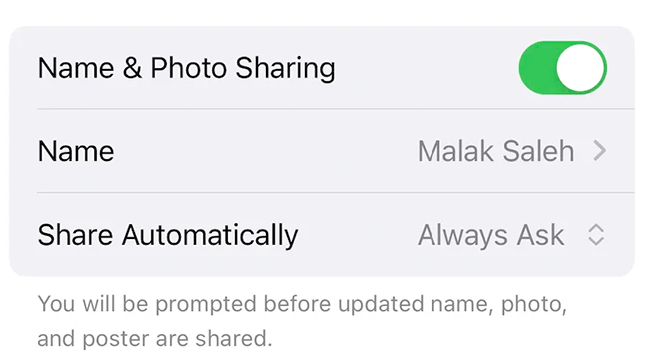
Way 2. Enable iMessage using your phone number
To utilize the iOS 17 Contact Poster feature effectively, you'll need to have iMessage enabled with your phone number, not just your Apple ID. Here’s how to enable iMessage with phone number.
Step 1: Launch the Settings application and navigate to the Messages section.
Step 2: Toggle the iMessage switch to the on position.
Step 3: Tap the Send & Receive option.
Step 4: Ensure that your phone number is checked for both receiving and sending iMessages.
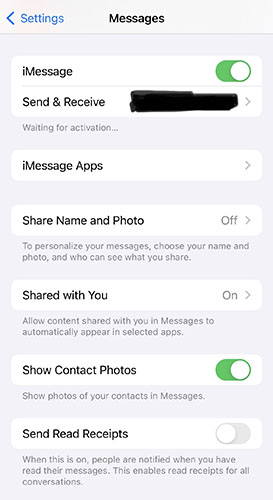
Way 3. Turn on Show My Caller ID feature
To ensure that your Contact Poster app operates smoothly on your iPhone with iOS 17, it's important to adjust your Caller ID settings so that your phone number is visible to those you call. This allows the Contact Poster to work as intended, letting call recipients see and recognize your number.
Here's how to enable the Show My Caller ID feature:
Step 1: Start by opening the Settings app on your iPhone.
Step 2: Scroll to find and select Phone from the list of options.
Step 3: Tap on Show My Caller ID option, and make sure the switch next to Show My Caller ID is in the on position.
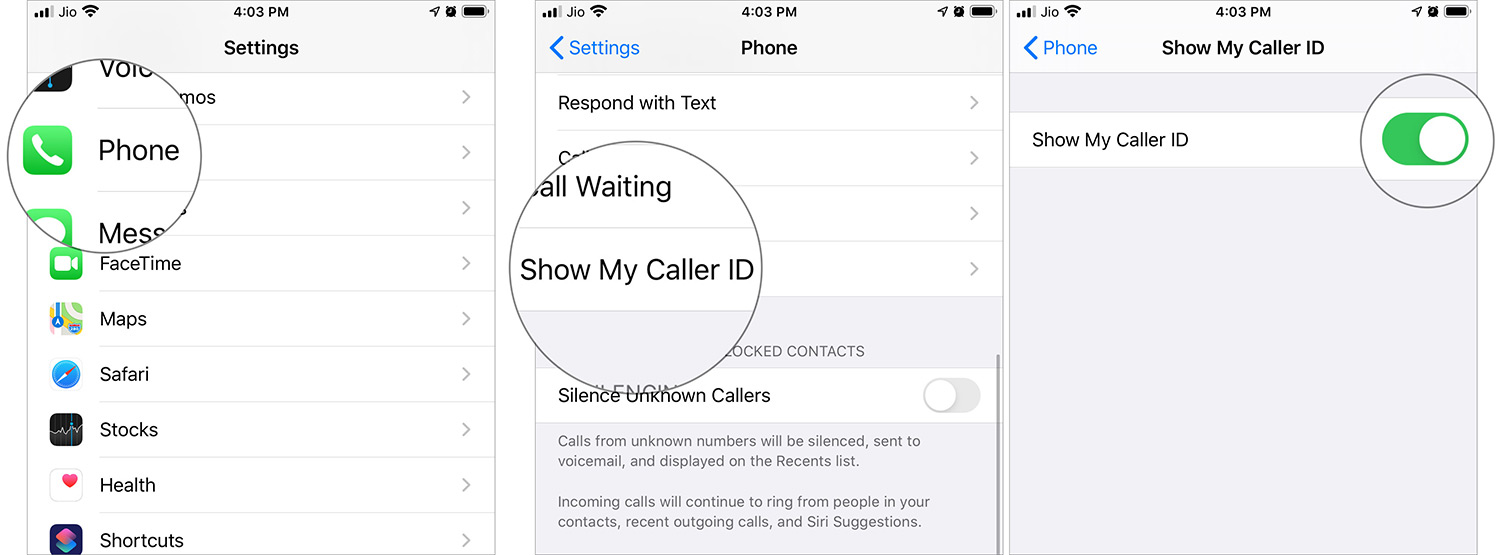
Way 4. Set up a new Contact Poster
To resolve the issue of your Contact Poster not displaying to others on your iOS 17 device when you place calls or send texts, you might need to set up a new Contact Poster. Here's how to do it:
Step 1: Launch the Phone app and tap on your contact card at the top of the screen within the Contacts section.
Step 2: Choose Contact Photo & Poster option, then tap on Edit.
Step 3: Flick upwards on your current Contact Poster and tap on Delete to remove it.
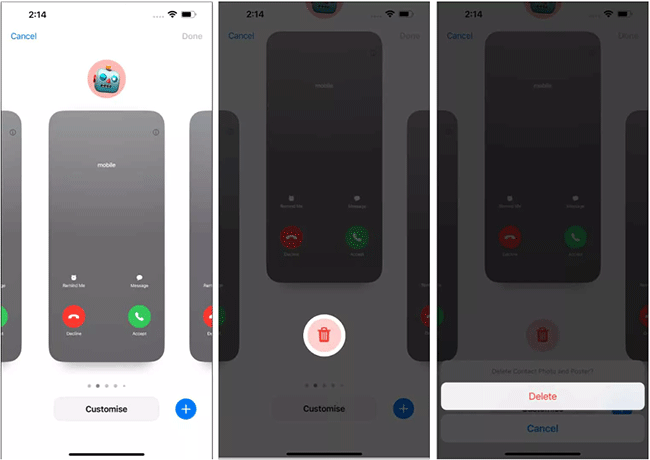
Step 4: Click on Create New and select your poster, such as Camera, photos, Memoji, and Color, to initiate the creation of a new Contact Poster.
Step 5: Once you are content with the design, tap on Done button.
Step 6: Hit Continue to save the modifications and implement your updated Contact Poster.
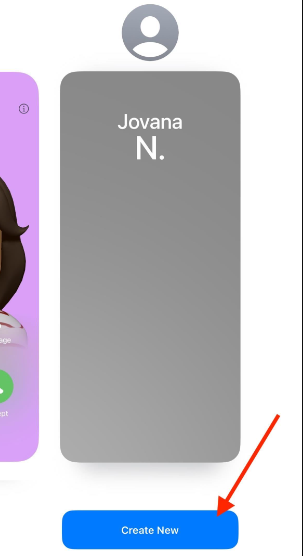
Way 5. Restart your iPhone
Restarting your iPhone can shut down any conflicting applications or system processes that may be interfering with the Contact Poster feature. This action also gives your iOS 17 a clean slate, which can help to eliminate any temporary malfunctions.
Let’s see how to restart your iPhone:
Step 1: Go to Settings > General.
Step 2: Scroll down to the bottom and tap Shut Down.
Step 3: Slide the power off slider.
Step 4: After the device powers down, press and hold the Side button to turn it back on.
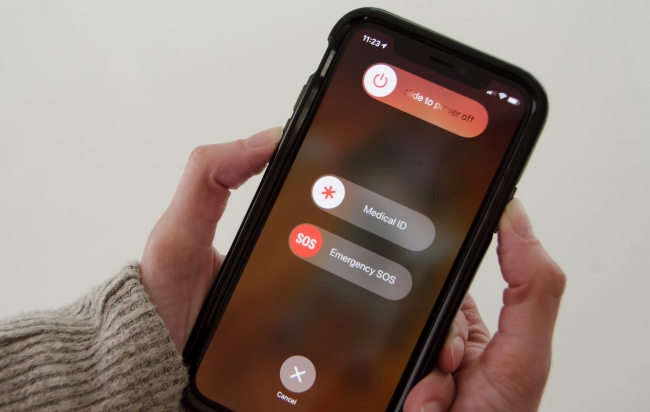
Way 6. Fix iOS 17 Contact Poster not working via iOS System Recovery
If you're still facing issues with the Contact Poster feature not working properly, then maybe it's time to consider using a reliable and professional tool such as TunesKit iOS System Recovery. Designed to fix iOS issues triggered by system bugs and glitches, this software can solve the issue of iOS 17 Contact Poster not working without data loss. In addition to that, it can also help you fix up to 150 errors caused by iOS, such as AirPrint not working after iOS 17 update, AirDrop stuck on waiting on iPhone, and so on. There are many more features of this software that you should explore.
Highlights of TunesKit iOS System Recovery
- Repair 150+ iOS problems with or without data loss
- Fix iOS 17 Contact Poster not working with no data loss
- Support all kinds of iOS devices including iPod Touch/iPad/iPhone(iOS 17 included)
- Enter/Exit the recovery mode automatically for free
- Downgrade iOS without jailbreaking during the validity period of the verification
- Factory reset iOS device with one click
- User-friendly and intuitive interface
Here’s the step-by-step guide to fix iOS 17 Contact Poster not working using TunesKit iOS System Recovery.
Step 1 Attach iPhone to PC
Download and install this program on your computer and launch it. Connect your iPhone to your computer with the official data cable and click iOS System Repair on the main interface of the software. Then click the Start button to continue.

Step 2 Choose Standard Repair
Select Standard Repair to address the Contact Poster issue while preserving all data.

Step 3 Download the firmware package
Confirm your device info and choose the desired firmware version, then click on the Download button to initiate the download process.

Step 4 Repair iOS 17 Contact Poster not working issue
Wait for the firmware package to finish downloading, click on the Repair button and TunesKit will automatically fix the iOS 17 contact poster not working issue. After finishing the fix, your iPhone will reboot, don't worry, this won't cause any data loss.

Way 7. Erase your iPhone
If the problem with the Contact Poster not appearing persists in iOS 17, the last resort is to perform a factory reset on your iPhone. Erasing your iPhone to its factory settings can resolve any deep-rooted system issues or conflicts with third-party apps.
Please confirm that you have an up-to-date backup of all essential data on your iPhone. This is crucial, as a factory reset will erase all content and settings.
Step 1: Navigate to the Settings app on your iPhone and select General > Transfer or Reset iPhone.
Step 2: Select the Erase All Content and Settings option.
Step 3: Hit the Continue button and enter your screen passcode to verify action.
Step 4: Proceed with the instructions displayed on your iPhone screen to delete all its content and configure the device from scratch.
Step 5: Re-create a Contact Poster to showcase your contact information.
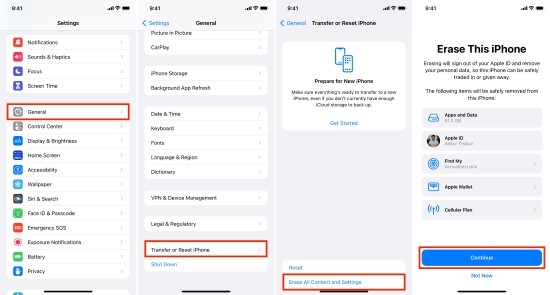
Part 3. FAQs about iOS 17 Contact Poster not working
1. How do I enable NameDrop on iOS 17?
You can share new contact information using NameDrop with iOS 17.1 and WatchOS 10.1, just follow these steps:
Step 1: Position the screen of your iPhone close to the top of the other individual's iPhone, maintaining a distance of just a few centimeters.
Step 2: Keep both iPhones in proximity until you see the NameDrop prompt displayed on both devices.
Step 3: Choose Receive Only if you wish to obtain the other person's contact details, or select Share if you want to exchange your contact card while also obtaining theirs.
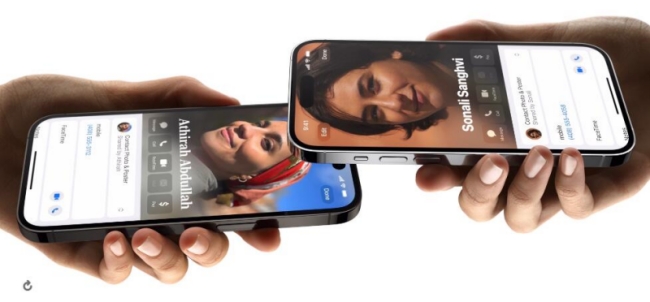
2. Could restrictions on my device prevent the Contact Poster feature from working?
Yes, if you have Screen Time restrictions or content and privacy restrictions enabled, they could interfere with the feature. Check your Screen Time settings to ensure these aren't causing the issue.
3. Why is the contact poster not displayed when calling iOS 17?
Possible reasons for the iOS 17 Contact Poster not displaying when calling could be due to various factors such as glitches within the software, using an unsupported version of iOS, improperly configured settings for the Contact Poster feature, or iMessage being turned off.
Part 4. Conclusion
We've explored 7 effective strategies to address the issue of iOS 17 Contact Poster not working. These solutions are designed to help users resolve the problem, ensuring a smooth and uninterrupted experience when interacting with contacts. Among the various fixes, TunesKit iOS System Recovery is particularly noteworthy. It offers a comprehensive solution for a wide range of iOS-related issues beyond just the Contact Poster issue. For this reason, it is highly recommended for anyone facing difficulties with their iOS system.
