7 Ways to Fix iOS 17 Beta Update Not Showing up
Having access to the latest software updates is crucial for iPhone users to experience new features and enhancements. However, some users have encountered an issue where the iOS 17 Beta update does not appear in their software update settings. This lack of visibility prevents them from downloading and testing the beta version of iOS 17.
In this guide, we will address this problem and provide you with 7 effective solutions to fix the iOS 17 Beta update not showing up. By following these steps, you will be able to ensure that the iOS 17 Beta option becomes available for installation on your iPhone. So, let's delve into the topic.
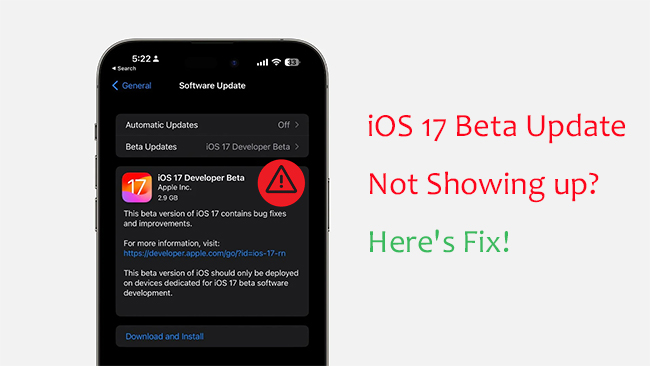
It's important to back up your device before proceeding with any software updates to avoid any potential data loss or unforeseen issues.
Part 1. Why is the iOS 17 beta update not showing up on iPhone?
Before jumping straight to the solution, we should first know the reason behind this problem. iOS 17 is released with new features but minor changes, but still, many can't install this latest update on their iPhones. There may be different reasons behind the problem of iOS 17 beta not showing up.
- Delayed release in your country or region.
- Issues regarding the compatibility of your device.
- Earlier pending updates.
- Problems related to network connectivity.
- Scheduled update intervals.
- Misconfigured settings.
Part 2. 7 methods to fix your iOS 17 beta update not showing up
Method 1. Check device compatibility
Compatibility is the first thing every iPhone user who faces the problem of the iOS 17 beta update not showing up should check. The essential requirement is that your device be compatible with installing the iOS 17 beta update. Apple has released a clarified list of iPhones compatible with installing the iOS 17 beta update. Here are the devices included in the list:
- iPhone 14, Plus, Pro, Pro Max
- iPhone 13, mini, Pro, Pro Max
- iPhone 12, mini, Pro, Pro Max
- iPhone 11, Pro, Pro Max
- iPhone Xs, Max
- iPhone XR, iPhone SE 2/3
To check your device model, follow these steps:
Step 1. Open the "Settings" app on your iPhone. Scroll down and tap on "General". Select "About."
Step 2. Look for the "Model" or "Model Name" section. The device model will be mentioned here, such as "iPhone 13 Pro Max" or "iPhone XR."
Method 2. Reset network settings
It's clear that any significant update, whether it's iOS 17 beta or any other, can't be downloaded on your device if your internet connection is poor or unstable. iOS 17 beta update is readily available online but can only be downloaded with a good internet connection. Ensure your internet connection is stable, and after you are assured, try resetting it.
Steps to reset network settings:
Step 1. Go to the "Settings" on your iPhone.
Step 2. Search for network connectivity. Press the "Reset Network Settings" button.
Step 3. Enter your password and re-tap the " Reset Network Settings " button. After doing that, try to install the iOS 17 beta update again.
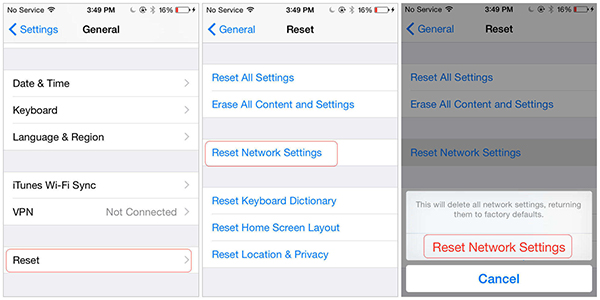
Method 3. Restart your iPhone
It's possible that your iPhone still doesn't show the iOS 17 beta update. The following method that you should try is to restart your iPhone. This can help your iPhone clear all the glitches that can cause the update to not appear.
The process of restarting the iPhone:
Step 1. Press and keep holding the button on the side and the volume button.
Step 2. After that, the "Slide to power off" option will show up. Hold the slider and pull it to the right. Your iPhone will get switched off.
Step 3. After that, wait a while and restart your iPhone by pressing and holding the side button. After your iPhone is restarted, check for the iOS 17 update again.
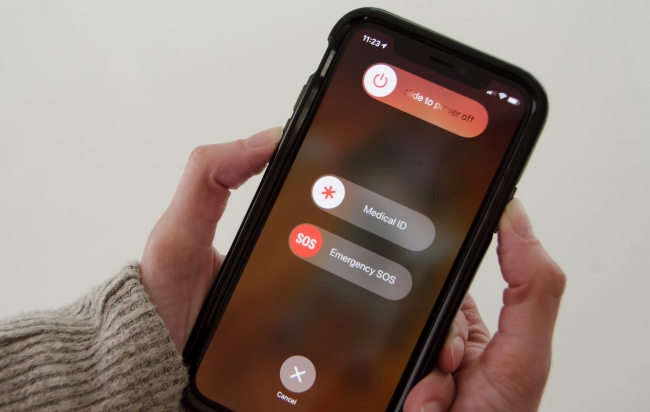
Method 4. Reset all settings
Many of the iPhones may be fixed by now, but if your device is still not showing the iOS 17 update, the next best thing you can do is reset all the remaining settings in your iPhone. Doing so manually might help you get an iOS 17 beta update option.
Here are the steps to reset all settings:
Step 1. On your iPhone's home screen, locate and tap the "Settings" app. Tap "General".
Step 2. Scroll down and tap "Transfer or Reset iPhone". Tap "Reset". Tap "Reset All Settings".
Step 3. Enter your passcode, if prompted. Tap "Reset All Settings" again to confirm.
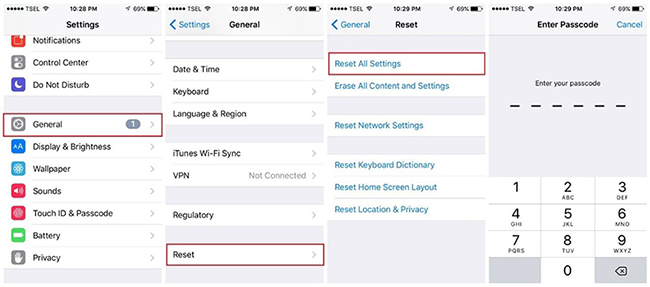
Method 5. Fix iOS 17 beta update not showing up with TunesKit System Recovery
TunesKit iOS System Recovery can be one of the best and easiest ways to solve the problem of the iOS 17 beta update not showing up. It is a professional iOS system repair tool that is capable of repairing over 150 kinds of iOS/iPadOS problems without causing any data loss. Thanks to its easy-to-use interface, you can easily fix your iPhones and iPads even if you're not tech-savvy. TunesKit iOS System Recovery comes with lifetime upgrades. You'll always have the latest software to fix even the latest iOS issues, such as various iOS 17 system problems.
Key Features of TunesKit iOS System Recovery:
- Fix 150+ iOS issues on iPhone, iPad, iPod touch
- Simple interface & Easy to use
- High success rate & Unlimited usage within validity period.
- Compatible with the latest iOS 17
Follow the steps below to solve your problem without much trouble. The steps are:
Step 1: Download TunesKit iOS System Recovery from its official site and install it on your PC or macOS computer.

Step 2: Connect your iPhone to the PC utilizing any USB or data cable. Then open the program and click "iOS System Repair" to proceed.

Step 3: On the next interface, click the "Standard Mode" to fix iOS 17 beta not showing up issue without data loss. Then click the "Download" button to download the firmware package for your iPhone.

Step 4: Once the firmware is downloaded successfully, click the "Start Standard Repair" to fix your iOS 17 issue instantly. Wait for the process to finish.

Method 6. Use iTunes/Finder
If all the above methods aren't working, then the option you can try is to download the iOS 17 beta update on your iPhone through other tools like iTunes or Finder (developed by Apple).
Here are the steps:
Step 1: Connect your iPhone or iPad to your computer using a USB cable.
Step 2: Launch iTunes. Click on the "iPhone" or "iPad" icon in the iTunes sidebar. Click on the "Summary" tab. Click on the "Check for Updates" button.
Step 3: If the iOS 17 beta is available, click on the "Download and Install" button. Follow the on-screen instructions to complete the update.
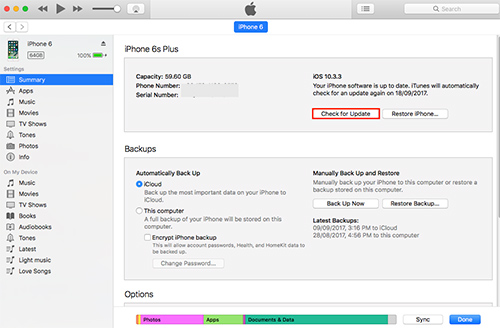
You must have a backup of your iPhone or iPad data. If you experience any problems with the iOS 17 beta, you can always restore your iPhone or iPad to the previous version of iOS.
Method 7. Download iOS 17 manually
Downloading the iOS 17 beta update manually can be the best and easiest solution for iOS 17 beta not showing up and even iOS 17 beta profiles not working.
Here are the steps to first download the iOS 17 beta profile from the Apple Developer website:
Step 1: Go to the Apple Developer website on your iPhone: https://developer.apple.com/.
Step 2: Click on the "Account" tab. Sign in with your Apple ID and password. Click on the "Beta Software Downloads" tab. Select the "iOS 17 Beta" profile. Click on the "Download" button.
Step 3: Open the downloaded profile file. Tap on "Install" and follow the on-screen instructions.
After you've downloaded the iOS 17 beta profile, here are the steps of manually downloading the iOS 17 beta update on your iPhone:
Step 1: Go to "Settings" On your iPhone. After that, click on the "General" button. Then click on the "Software Update" icon.
Step 2: Hit the "Beta Updates" option. Click "iOS 17 Developer Beta". Now hit the "Download and Install" icon and wait for it to install.
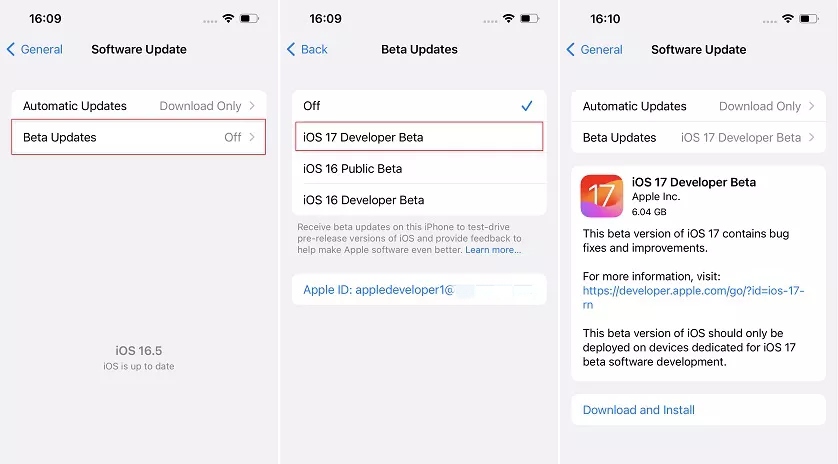
Part 3: Conclusion
iOS 17 beta update not showing up can be the aftereffect of different issues. Various reasons might be causing the issue of the iOS 17 beta profile not showing up; the itemized data referenced in this article will assist you with handling these issues. TunesKit iOS System Recovery is a trustworthy tool to help you solve any kinds of iOS system problems with no data loss in a few clicks. Just get free download and have a try!
