iOS 17 Auto-Delete Verification Codes Not Working? Fixed!
iOS 17 brings several enhancements to make verification codes more user-friendly. One of these new notable features is the auto-deletion of verification codes for Mail and Messages. This means that one-time passwords (OTPs) will be automatically cleaned up once they have been used.
However, you may find that the iOS 17 auto-delete verification codes feature not working on your device. Don't fret. Continue reading to understand how this feature operates and discover solutions for resolving any problems you may encounter.
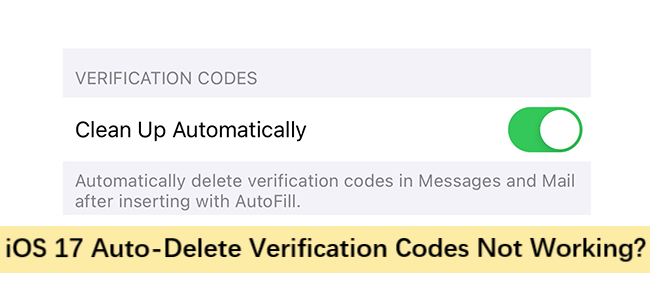
Part 1. How to Auto-Delete Verification Codes on iOS 17
If your device is running on iOS 17, you have the option to auto-delete verification codes after they have used them via the autofill feature. Turning on this feature can prevent the Mail or Messages app from being clogged up with the used verification codes, and also save users time to delete manually. You can automatically delete one-time verification codes following these steps:
1. Go to Settings and navigate to "Passwords".
2. Tap on "Password Options".
3. Toggle on the option "Clean Up Automatically".
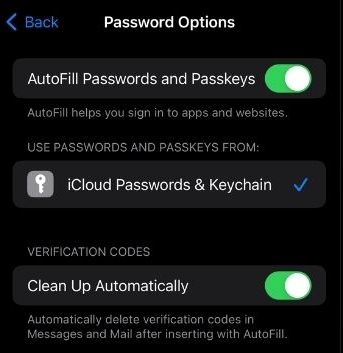
Part 2. How to Fix Auto-Delete Verification Codes Not Working on iOS 17
1. Restart Your iPhone
If your device cannot auto-delete the verification codes, there is a high chance that the issue is caused by system glitches. In this case, restarting your iPhone can be your first attempt. Here are the steps for iPhones on iOS 17 to restart:
1. Press and hold the volume down button and the side button until you see a power-off option slider. If your device is an iPhone SE (2nd or 3rd generation), only the side button is required.
2. Drag the slider. Then wait 30 seconds for it.
3. Press and hold the side button until the Apple logo appears.

2. Reset All Settings
Resetting all settings on your device is also a feasible solution to auto-delete verification codes feature not working on iOS 17. It can bring the settings back to their defaults. The VPN settings, paired hardware info, and Wi-Fi passwords will be deleted, and the contents won't be erased.
1. Go to Settings > General.
2. Scroll down and click "Transfer or Reset iPhone".
3. Select "Reset All Settings" and confirm.
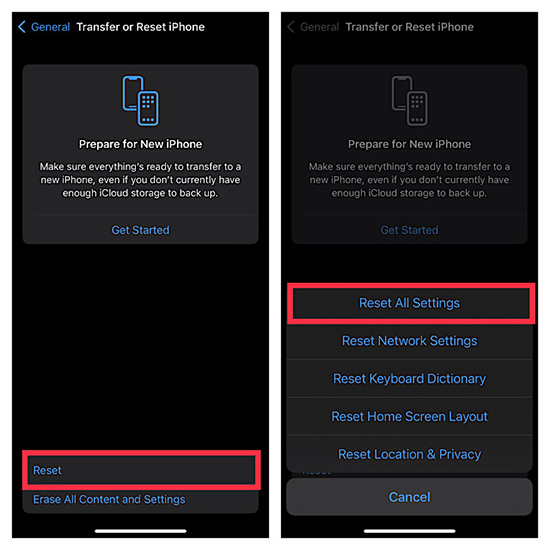
3. Check for Software Update
Since the auto-deletion is a new feature of iOS 17, it still needs time to perform better. Check for the latest version and update the iOS system in time. Go to Settings > General > Software Update. If there is an option available for update, click "Install Now" to update your system.
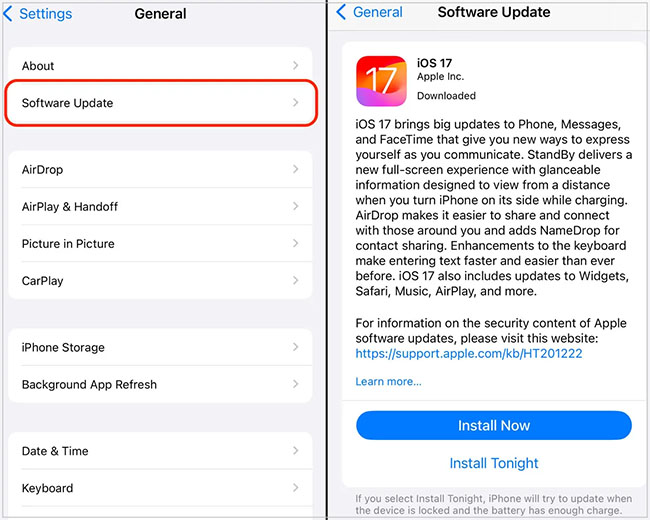
4. Use TunesKit iOS System Recovery
If the iOS 17 auto-delete verification codes feature still cannot work, a powerful iOS repair tool can come in handy. TunesKit iOS System Recovery is one of the best options to solve problems caused by system glitches.
TunesKit iOS System Recovery wins much good feedback from users in the field of fixing more than 150 iOS issues like black screens, being stuck on the Apple logo, update failure, etc. With the simple tutorial and its high success rate, it will optimize your experience in using iOS system. Besides, it allows you to upgrade or downgrade iOS with no hassle.
Characteristics of TunesKit iOS System Recovery:
- Fix 150+ iOS issues on iPhone, iPad, iPod touch
- Available on Mac/Win and supports iOS 17
- Provide Standard Mode and Advanced Mode to fix
- Easy-to-use and beginner-friendly interface
- Fix your iOS devices without losing any data
How to Fix auto-delete verification codes not working via TunesKit iOS System Recovery:
Step 1 Connect Your iPhone
First, download and launch TunesKit iOS System Recovery on your computer. Connect your iOS device iPhone to the computer. Then, select iOS System Repair and click the Start button.

Step 2Select a Repair Mode
Once TunesKit detects your device, choose a repair mode. Generally, Standard Repair is recommended because it won't cause any data loss. Deep Repair can solve more issues, but you need to back up your device in advance.

Step 3Put the iPhone into DFU Mode or Recovery Mode
Put your iPhone into DFU or Recovery Mode, following the on-screen instructions. You can also turn back to the main interface, and tap on the Enter/Exit Recovery Mode to put it into Recovery Mode easily.
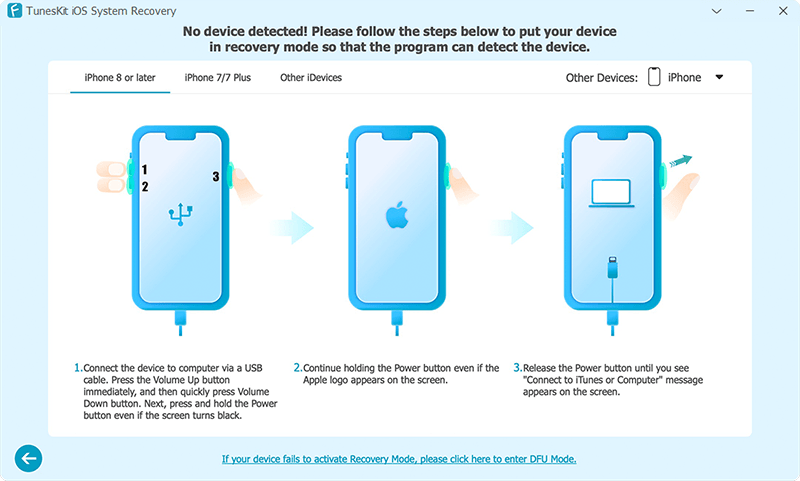
Step 4Repair iPhone Auto-Delete Verification Codes Not Working
Next, confirm your device information manually, then click the Download button. When the download completes, click on the "Repair" button to fix the auto-delete verification codes not working issue.
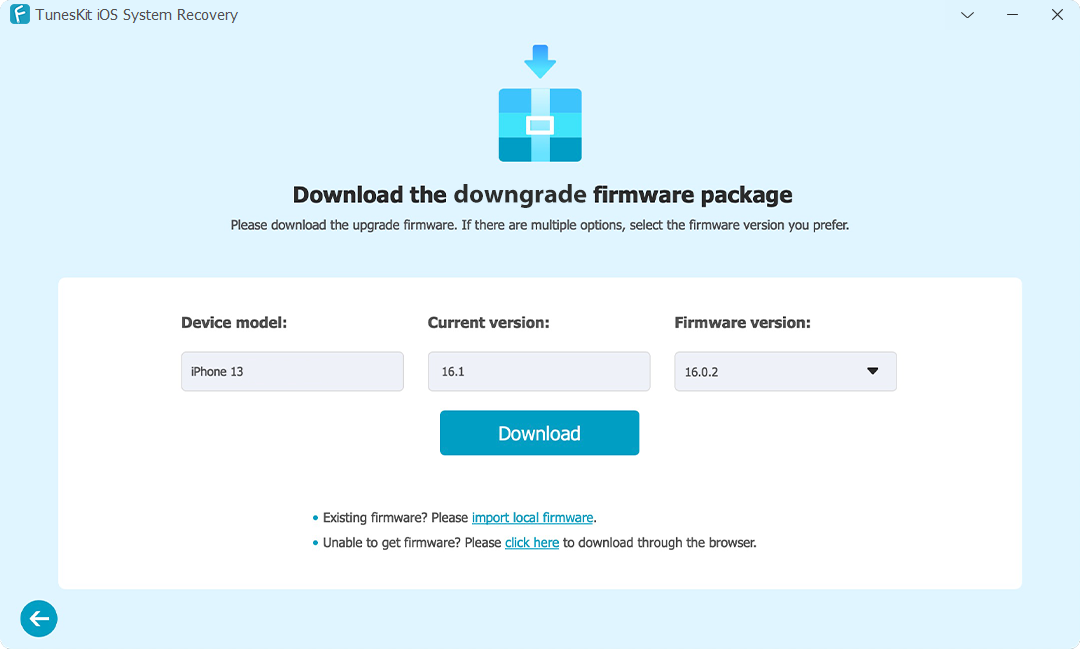
Part 3. [Tip] How to AutoFill Verification Codes on iOS 17
When you sign into some websites or apps, two-factor authentication is required. You will receive a text message as the second factor. After updating to iOS 17, "AutoFill Passwords and Passkeys" can be toggled on via Settings > Passwords > Password Options. The code will automatically appear in the bar, and you don't need to open another app or remember the one-time passwords.
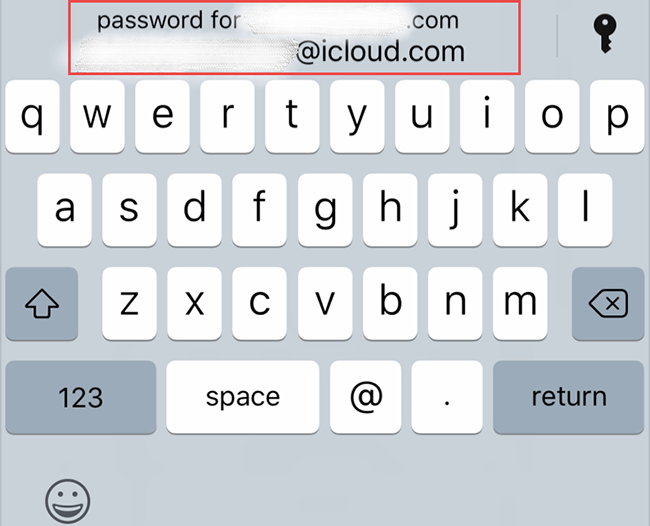
Final Words
Now you know the various ways to troubleshoot the iOS 17 auto-delete verification codes not working on your iPhone! If you are facing other iOS issues, a more effective approach would be to use TunesKit iOS System Recovery. This program offers a more comprehensive solution for resolving various iOS issues you may come across.
