iOS 17 Audio Message Transcription Not Working: Best 5 Solutions
Audio message transcription is one of the incredible features released on iOS 17. It supports transcribing audio messages into plain texts in real time, allowing folks to check the audio messages at a glance without tapping on it.
However, folks already upgrading to iOS 17 said the audio message won't automatically be transcribed. And some even pointed out that the audio message transcription works randomly. If you're also encounter the iOS 17 audio message transcription not working issue, this guide will explain to you why it happens and some troubleshooting methods to fix it.
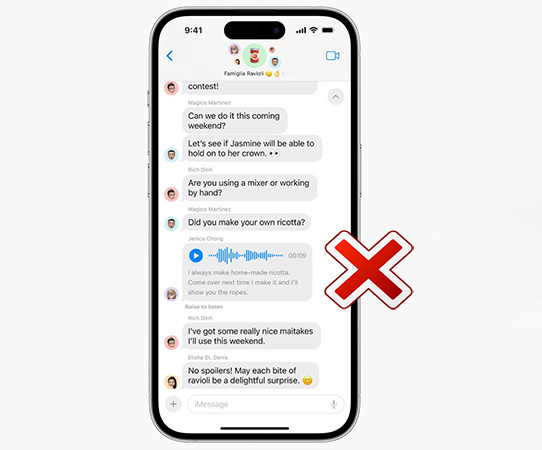
Part 1: Why won't audio messages automatically be transcribed on iOS 17?
The iOS 17 audio message transcription not working issue is possibly caused by the outdated iOS version, incorrect iPhone settings, poor network and system issues.
Audio message transcription is only available on iOS 17. If the recipient runs an iOS version lower than iOS 17, the transcription may also fail to work. At present, only the region in the United State can use the audio message transcription. Other regions and languages may be increased in the later iOS update. In addition, unknown system bugs on your iOS system can also give rise to this phenomenon.
Part 2: How to fix iOS 17 audio message transcription not working?
Method 1: Update iOS version
Audio message transcription is unveiled on iOS 17, so you need to upgrade the iOS version to iOS 17 before anything. If your iPhone runs with the iOS 17 beta version, you should upgrade it to the latest one, avoiding iOS bugs remaining on the iOS system. So, to tackle iOS 17 audio message transcription not showing, you should follow the presented steps here to upgrade your iOS version.
Step 1: Go to Settings.
Step 2: Tap on General.
Step 3: Navigate to Software Update, and hit the Download and Install button to get the latest iOS 17.
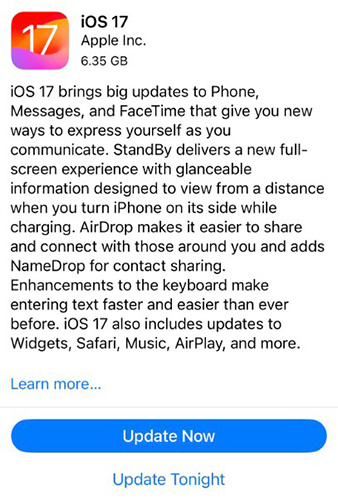
Method 2: Change your language and region
As I explain in Part 1, ahead of the later updates of iOS 17, only the United State region is currently supported with audio message transcription. Therefore, try to switch your iPhone language and region to English and the United States.
Step 1: Navigate to Settings.
Step 2: Tap on General. Select Language & Region.
Step 3: Tap on Add Language and Region to change the language and region on your iPhone.
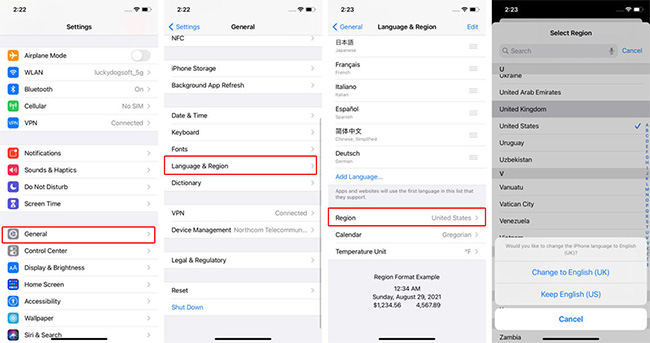
Method 3: Force Restart iPhone
Sometimes, program errors or system issues may prevent some features from being used properly, like audio message transcription not working on iOS 17. Force restart is an official way that can fix most system issues on your iPhone. Shut down the Messages app from the background, and force restart iPhone though press and release volume up>press and release volume down>keep holding the power button>release the power button when the Apple logo appears.
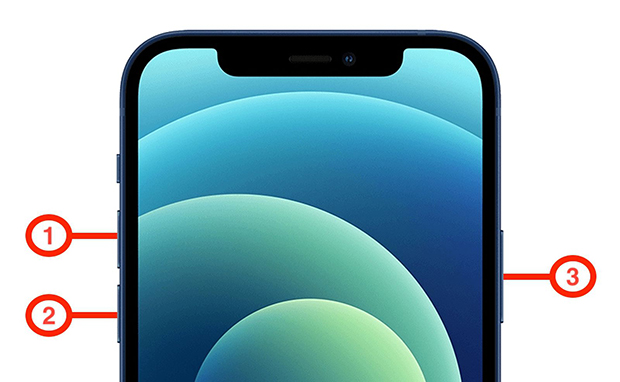
Method 4: Fix iOS system bugs via TunesKit iOS System Recovery
Using a reliable iOS system repair tool to get rid of iOS system issues is another great option. TunesKit iOS System Recovery can stop your iPhone being stuck on system issues, making you unable to use iPhone as normal, like audio message transcription out of work due to unknown bugs, iPhone stuck on Apple logo after iOS 17 update, iPhone battery drains on iOS 17, etc.
As part of TunesKit iOS System Recovery, a downgrade from iOS 17 to the previous iOS version is also available. Windows and Mac are supported. There is no data loss to use the Standard Repair to fix iOS 17 audio message transcription not working.
Key Functions of TunesKit iOS System Recovery
- Fix 150+ iOS issues on iPhone, iPad, iPod touch
- Simple interface & Easy to use
- High success rate & Unlimited usage within validity period.
- Compatible with the latest iOS 17
What is put forward as below is the guide on how to fix the damning system issue via TunesKit iOS System Recovery.
Step 1 Connect iPhone
Being detected by the tool is the key step before everything gets started, so please use a USB cable to properly connect your iPhone to the computer. Next, click on iOS System Repair. Hit the Start button to move on.

Step 2 Select a repair mode
This page comes with Standard Repair and Deep Repair, and you should use the standard one first, as no data loss will be caused. In contrast to the standard mode, the Deep Repair can give your iOS system a deep repair but erase all your iPhone data.

Step 3 Start to repair
After hitting the Standard Repair, check your device's info and download the firmware package. The firmware package will get verified automatically. When finished, hit the Repair button to start the fixing process.

Method 5: Change audio messages expire time
The iOS 17 audio message cannot be transcribed in real time sometimes due to the poor network or other errors, and may take a few minutes to load the transcription. So, to make sure the messages will not be removed, you need to change your expiration time from After 2 Minutes to Never. Here's how.
Step 1: Go to Settings app. Select Messages app.
Step 2: Scroll down to tap on Expire, select Never option.
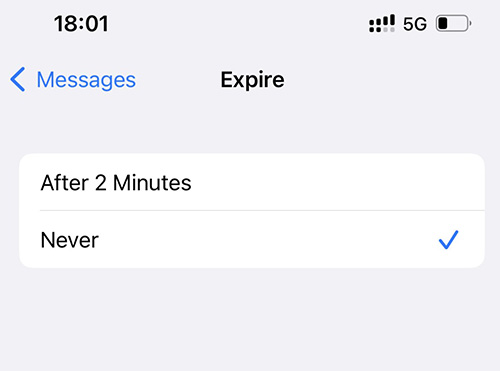
Part 3: Conclusion
From this post, you have learned why the iOS 17 audio message transcription not working issue happens on your iPhone and 5 methods to get rid of it. If your iPhone goes wrong due to unknown system issues, TunesKit iOS System Recovery is highly recommended, as it's good at fixing iOS system bugs, especially on iOS 17.
