How to Fix iOS 18 Alarm Not Working?
Is your alarm on iOS 18 not going off as planned? You're not alone. Many users have reported issues with alarms not working properly on the latest iOS 18 version. An alarm clock that doesn't go off can affect your normal planning for the day, such as missing an important meeting or planning a trip. But don't worry, in this post, I'm going to explain how to quickly fix iOS 18 Alarm not working issue. Continue reading.

Part 1: Why Is My iPhone Alarm Not Working after iOS 18 Update?
The iPhone alarm may not work after the iOS 18 update due to several potential reasons:
1. Software Bugs: iOS updates can sometimes introduce bugs that affect system functions, including the alarm feature. These bugs may cause alarms to fail or behave inconsistently.
2. Settings Changes: The update might have altered some settings, such as volume levels, Do Not Disturb mode, or alarm-specific options, leading to alarms not sounding as expected.
3. App Compatibility: Third-party alarm apps may not yet be fully optimized for iOS 18, resulting in malfunctions. This can also happen with the built-in Clock app if it hasn't been properly updated.
4. Notification Permissions: The update could reset app permissions, preventing the alarm from triggering notifications or sounds.
5. Focus Mode Issues: If Focus Mode or Sleep Mode settings were changed or activated during the update, it might silence alarms without the user realizing it.
6. Background App Refresh: Changes in background app settings could prevent the alarm from activating, especially if the alarm relies on background refresh to function.
Part 2: Fix iOS 18 Alarm Not Working in One Click
Since iOS 18 Beta is still unstable, it will have many system bugs. Software glitches within the system can cause the alarm to not work and not go off at the time it was originally set. How to fix the system software glitch in one click? TunesKit iOS System Recovery comes in handy, it is an all-in-one iOS system repair tool that enables you to fix 150+ iOS errors without data loss, such as iOS 18.1 type to Siri not working, iOS 18 Beta black screen, and iOS 18 Beta CarPlay not working,etc. Apart from that, it comes with the following features.
Key Highlights of TunesKit iOS System Recovery
- Fix iOS 18 alarm not working without data loss
- Upgrade to the latest iOS 18 version without developer account
- Downgrade iOS 18 beta to iOS 17 without jailbreaking
- Reset your iPhone without passcode
- Enter or exit recovery mode for free
- Fix 150+ iOS issues with or without data loss in minutes
Follow this guide to fix iOS 18 alarm not working using TunesKit iOS System Recovery.
Step 1Plug your iPhone into your computer
Click the download button above to download and install TunesKit iOS System Recovery on your Windows or Mac computer, it should automatically launch when you finish installing. Plug your iPhone into your PC using a lighting-to-USB cable. Then select the iOS System Repair option, on the next page, many iOS problems are on the list. If you can't find your issue, no worry, click the Start button to continue anyway.

Step 2Choose a mode to repair
Choose "Standard Repair" to fix the alarm issue without causing any data loss. Standard Repair resolves most iOS problems, including alarm malfunctions. If the standard repair doesn't work, you can choose another repair mode: Deep Repair. The prerequisite for choosing this mode is that you have to backup your data.

Step 3Get the appropriate firmware package
The software will prompt you to download the appropriate firmware package for your iPhone. Verify the details and click "Download" to proceed.
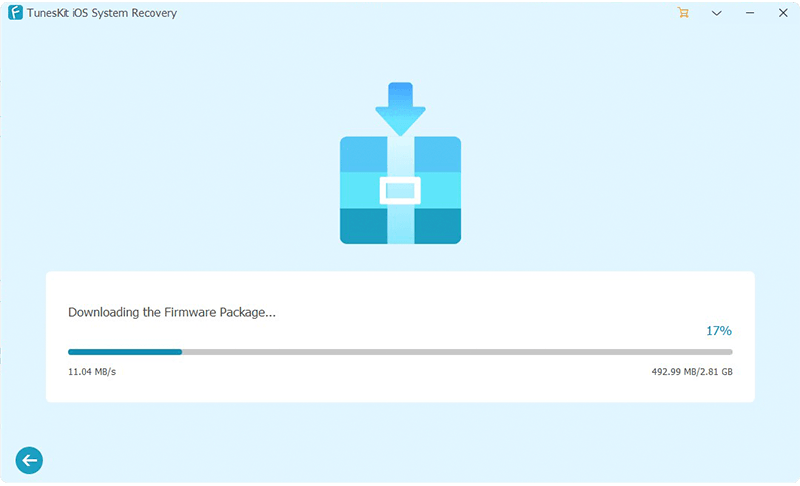
Step 4Fix iOS 18 alarm not working without data loss
Once the firmware download is complete, click on "Repair." TunesKit will automatically start fixing the iOS system, including the alarm issue. The process will only take a few minutes. After the repair process is done, your iPhone will restart, and the alarm should be working correctly again.
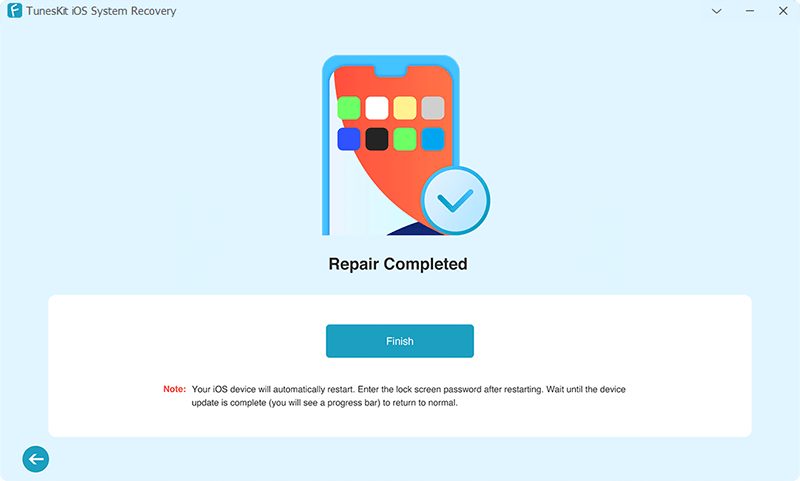
Part 3: Frequently Used Methods to Fix iOS 18 Alarm Not Working
Besides TunesKit iOS System Recovery software, there are several ways to fix iOS 18 Alarm not working. Trying them one by one until the problem is solved.
Way 1: Check Volume and Sound Settings
Improper sound settings on your iPhone can cause alarm clock problems. Be sure to set the volume to the appropriate level and configure the sound settings correctly. This will ensure that the alarm clock makes the desired sound.
Step 1: Ensure your iPhone's ringer and alert volume is turned up. Go to Settings > Sounds & Haptics and adjust the volume slider.
Step 2: Make sure the "Change with Buttons" option is enabled so you can adjust the alarm volume using the volume buttons.
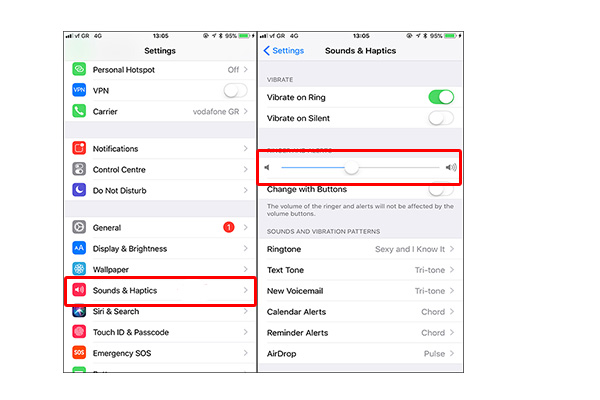
Way 2: Verify Alarm Settings
Open the Clock app and double-check your alarm settings. Make sure the correct time, sound, and repeat options are selected.
Try deleting and re-creating the alarm to ensure it's properly configured.
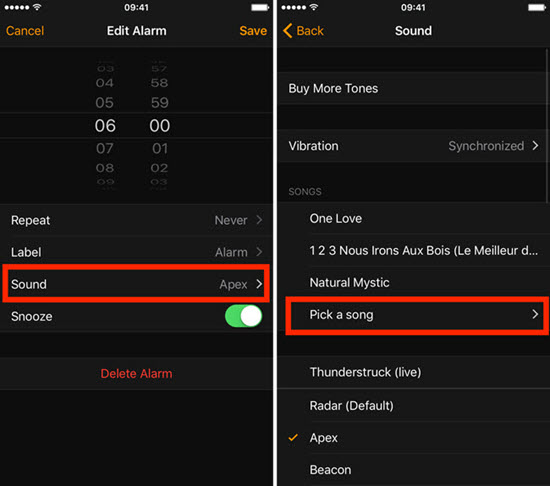
Way 3: Disable Do Not Disturb or Focus Mode
Do Not Disturb and Focus Modes can silence alarms. Disabling this feature could potentially resolve the iOS 18 alarm not working issue.
Step 1: Go to Settings > Focus and ensure that your current mode isn't preventing the alarm from sounding.
Step 2: Alternatively, you can swipe down from the top right corner of the screen to access the Control Center and make sure that Do Not Disturb mode and other Focus modes are turned off.
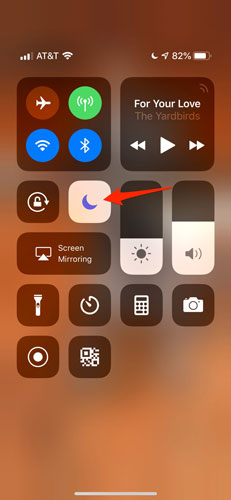
Way 4: Restart Your iPhone
A simple restart can often resolve minor software glitches, including alarm not working after iOS 18 update. You can simply hold down the power and one of the volume button, and swipe the slider to the right power off, then turn your iPhone back on using the side button.
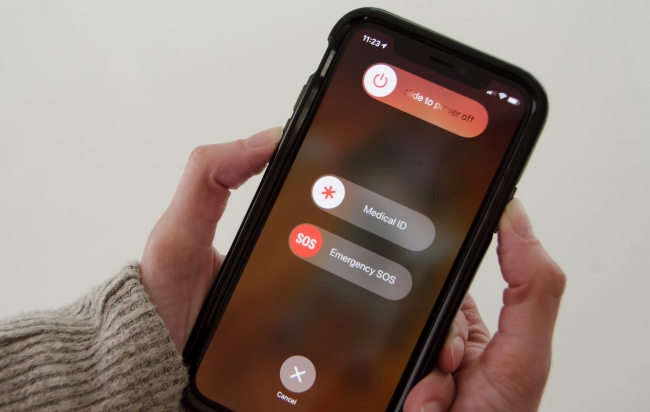
Way 5: Reset All Settings
If the problem persists, try resetting all settings. Resetting all settings on an iPhone can help resolve various software-related issues without erasing your personal data. This method can also resolve iOS 18 alarm not working issue.
Go to Settings > General > Transfer or Reset iPhone > Reset and choose Reset All Settings. Enter your lock screen passcode and Screen Time passcode to restore your iPhone’s settings to default state.

Way 6: Wait for the Next iOS Update
Sometimes, iOS 18 alarm not working is caused by software bugs that Apple addresses in future updates. If your alarm problem continues, the next iOS update might contain the fix you need. Waiting for the next iOS update can often be a simple solution if the problem is widespread and tied to a system bug.
To check for updates:
Step 1: Go to Settings > General > Software Update. Your iPhone will auto-check for any available update.
Step 2: If an update is available, tap Update Now button.
Step 3: After your iPhone updates, verify if the alarm issue has been resolved.
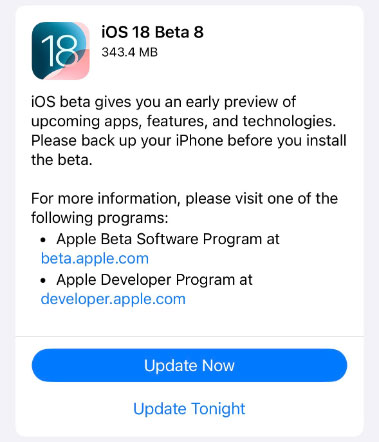
Part 4: Conclusion
To summarize, if you're dealing with an alarm that isn't working after updating to iOS 18, there are several solutions to explore. Using TunesKit iOS System Recovery offers a hassle-free solution. With its one-click repair feature, you can quickly fix the iOS 18 alarm issue without losing any data. It's a reliable and efficient tool for resolving various iOS problems, ensuring your alarms function properly again.
