[Full Guide] iOS 16 Update Paused? Top 5 Methods Provided!
When iPhone gets bugs, or new features are released, users are eager to update their iOS version. Folks prefer to update the iOS version using a mobile device rather than a PC. But, some of the users have noticed that iOS 16 update paused when they tap on the download and install button to upgrade their iOS versions. After a few minutes, or even hours, nothing changes. It keeps saying errors and being stuck in the "Pause". Why is the iOS update paused suddenly? And how can it be solved? We'll talk about these topics in today's post.
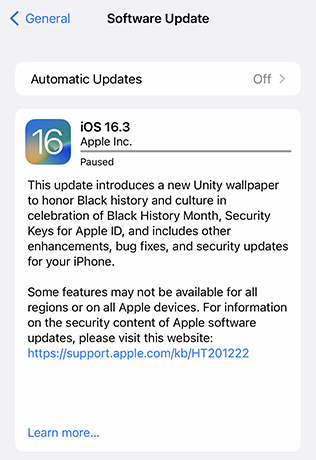
Part 1: Why is my iOS 16 update paused?
If Apple Server is offline or busy, then the iOS update service will be impacted. Nothing can we do if the issue is caused by the Apple Server. If this were not an Apple Server case, all the factors I've mentioned below might explain to you "why is my iOS 16 update paused".
Poor network condition. iOS software download requires a stable network condition. Unavailable network will pause the process of iOS update.
The iPhone is out of power or storage. Automatic and manual iOS updates all require sufficient power. The update process will be paused once the power runs lower than the requirement. Besides, iOS update needs to download the specified files to your iPhone, which takes a certain iPhone storage. So, sufficient power and storage are essential for iOS 16 update.
Outdated system version causes unknown errors. Due to the outdated system, some unknown bugs and errors may happen at any time.
Part 2: How to fix iOS 16 update paused?
Method 1: Restart iPhone
Restarting iPhone is one of the great options for handling those unknown system bugs on your iPhone. To shut down all the running apps and programs on the device, the iOS system can get temporary refresh, which may fix the unknown system bugs and get rid of iOS 16 update keeps pausing. If you're an iPhone X and later iPhone models user, you need to press and hold the Volume Up/Down and Power buttons at the same time, and release them to drag the slider once the "slide to power off" shows up. For other models, press and hold the power button for a while, and release it to drag the slider to shut down the device.
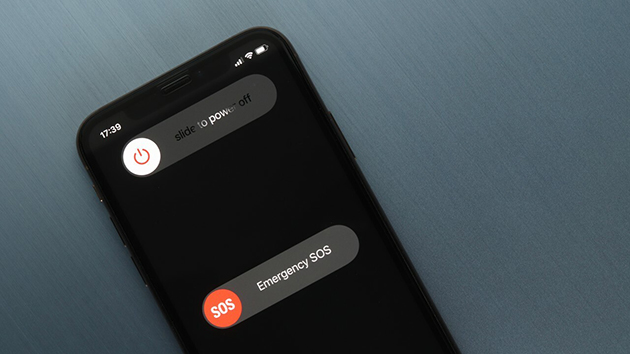
Method 2: Check iPhone network
Before updating, the upgrade package will be downloaded to your iPhone. Once the package is downloaded properly, you can finish the iOS update. But, if the iPhone connects to a poor network, the upgrade package is not able to be downloaded so that the iOS upgrade process is paused. To make sure of a stable network, you should check your network condition or fix your network with the following steps.
Step 1: Go to the Settings app.
Step 2: Tap General. Scroll down to tap Transfer or Reset iPhone.
Step 3: Tap on Reset. Select Reset Network Settings.
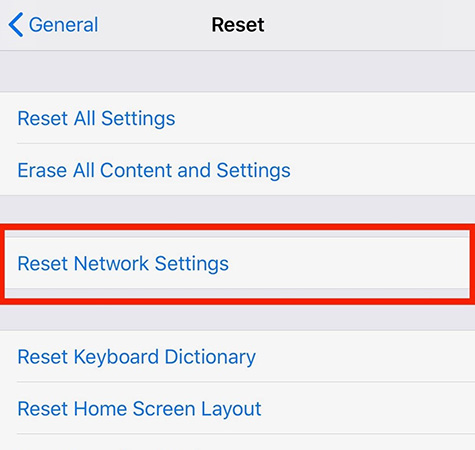
Method 3: Charge your iPhone
iOS update paused can only be completed when the iPhone power is sufficient, and if the system estimates the current power is not enough for iOS update, the iOS update process will be terminated. You can plug in to ensure that your iPhone has enough power to complete this iOS update.

Method 4: Free up iPhone storage
System upgrade depends on the iOS software package provided by Apple. It will take your iPhone storage for downloading and installation, as the new iOS software package has added new features and plug-ins. Once the iPhone runs out of storage, its download will be restricted and finally pause the iOS update. You should go to the Settings app, and find General option, then tap the iPhone Storage to check its memory. Delete those unused apps to free up your iPhone storage.
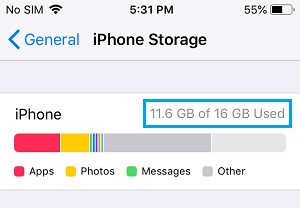
Method 5: Fix system bugs via TunesKit iOS System Recovery
In most cases, restarting iPhone can fix most simple unknown system issues for you, but it may not work if your iPhone is stuck on serious and tricky system issues. A professional iOS system repair tool is needed.
TunesKit iOS System Recovery provides users with a comprehensive guide for those unknown iOS system issues. It specializes in fixing more than 150 types of issues, including my iOS 16 update paused by unknown system problems, stuck on black screen, WiFi keeps dropping, and other tricky iPhone issues. TunesKit iOS System Recovery has an intuitive interface which is friendly to people who are not good at the PC. And a step-by-step guide shows you every detail in each feature. The latest iOS versions and iPhone models are supported, and Windows and Mac are included.
Key Functions of TunesKit iOS System Recovery
- Fix 150+ iOS issues and other Apple TV problems
- Simple interface & Easy to use
- High success rate & Unlimited Usage within Validity Period.
- Compatible with all iOS versions including iOS 17
Here's a detailed guide on how to use TunesKit iOS System Recovery to fix the pause in the iOS update process.
Step 1 Connect your iPhone
To successfully fix the problem, make sure your iPhone is well connected to your PC. Once detected by TunesKit, you can click iOS System Recovery and select Other Problems. Click Start to go ahead.

Step 2 Select Standard Repair
Click Standard Repair. It can solve most iOS system issues without data loss, and if it does not work, back up your iPhone and go to Deep Repair. It offers a deep fix for your iPhone system, but comes with a data loss.

Step 3Start to fix iPhone
Before downloading the firmware package, please check your iPhone's info. Then, click the Download button to get the firmware package, then click Repair button when the firmware package is verified successfully. TunesKit iOS System Recovery begins to fix the unknown system issues

Part 3: Conclusion
iOS 16 update paused could be a frustrating issue for us. By recharging, freeing up storage, checking the network, and fixing unknown issues via restarting iPhone and TunesKit iOS System Recovery, you are allowed to get out of this problem and enjoy iOS 16. Want to learn more about this tool? Feel free to contact us.
